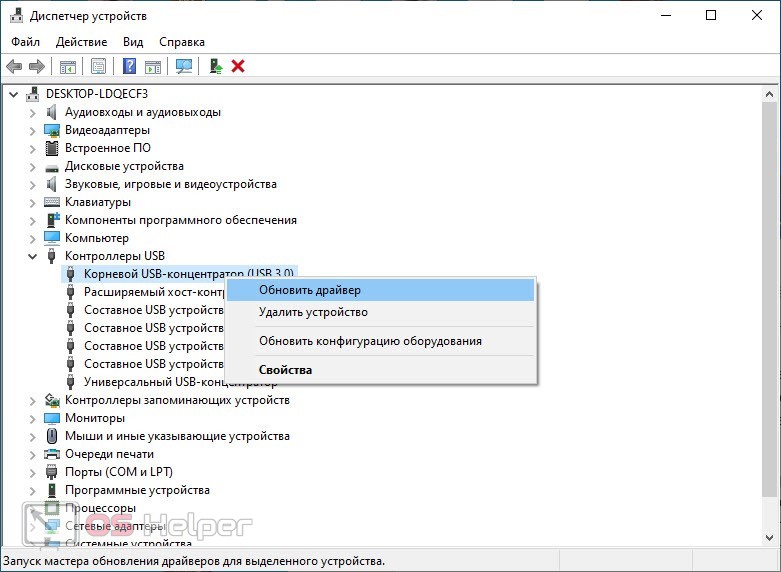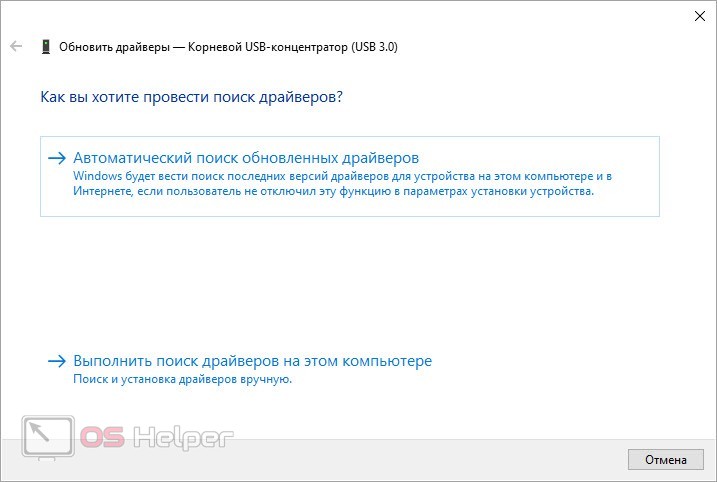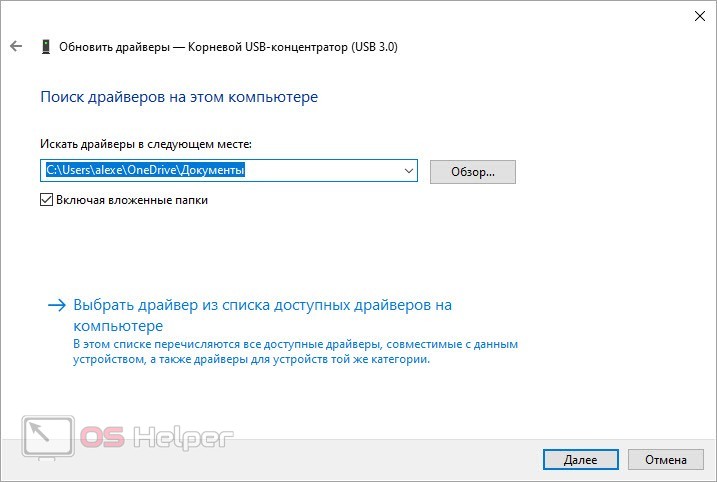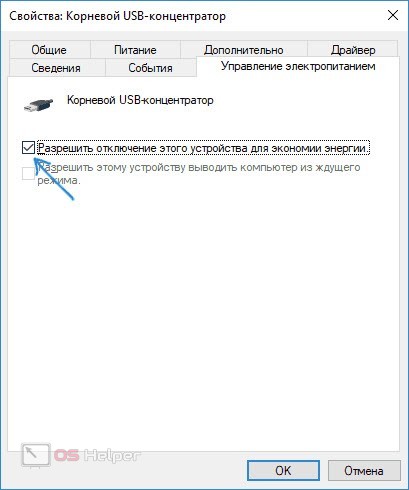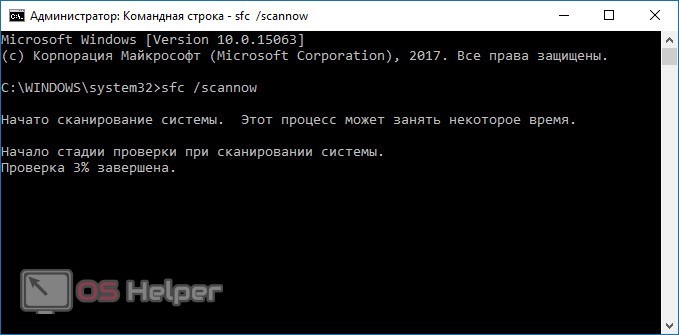Большинство ошибок оборудования сопровождаются поясняющим текстом и уникальным кодом, по которому можно разобраться в причинах неполадки. Однако не всегда сама система определяет причину, поэтому пользователь сталкивается с неточной формулировкой. В результате необходимо проверять ряд компонентов и драйверов, чтобы добраться до причины. Сегодня мы поговорим о том, как исправить ошибку с текстом «Система Windows остановила это устройство, так как оно сообщило о возникновении неполадок (код 43)».
Большинство ошибок оборудования сопровождаются поясняющим текстом и уникальным кодом, по которому можно разобраться в причинах неполадки. Однако не всегда сама система определяет причину, поэтому пользователь сталкивается с неточной формулировкой. В результате необходимо проверять ряд компонентов и драйверов, чтобы добраться до причины. Сегодня мы поговорим о том, как исправить ошибку с текстом «Система Windows остановила это устройство, так как оно сообщило о возникновении неполадок (код 43)».
Неисправность может возникнуть при работе с абсолютно любыми устройствами: видеокартами, мышками, принтерами, геймпадами, флешками и так далее. Поэтому представленное руководство можно считать универсальным для большинства случаев.
Переустановка драйвера
Самая распространенная причина данной неполадки кроется в неправильной работе драйвера. Установить подходящее ПО для устройства можно как штатными средствами операционной системы, так и напрямую, если у вас есть дистрибутив драйвера. Рассмотрим все возможные варианты.
Сначала зайдите в «Диспетчер устройств» и откройте свойства проблемного компонента. В первой вкладке вы как раз можете ознакомиться с текстом ошибки, упомянутой выше. Перед установкой обновленного ПО нужно удалить предыдущую версию. Во вкладке «Драйвер» кликните на «Удалить устройство». Затем перезапустите компьютер.
Удаление или отключение девайса из системы работает только в том случае, если данное оборудование не участвует в работе самого компьютера.
Когда ПК перезагрузится, Windows определит новое устройство. Вам нужно запустить установку драйвера. Для этого кликните ПКМ по девайсу и выберите пункт «Обновить драйвер».
Утилита предложит выбор между автоматическим поиском и ручной инсталляцией. Если вы остановитесь на первом варианте, то Windows постарается подобрать верный драйвер для оборудования. Однако наиболее надежным и правильным решением будет ручная установка.
После автоматического подбора драйвера перезагрузите компьютер. Если это не помогло, приступайте к ручной установке.
Ручная инсталляция выгоднее тем, что позволяет подобрать «свежую» версию драйвера конкретно для вашей модели устройства. Если речь идет о флешке, то скачайте ПО для чипсета материнской платы с сайта производителя. Если вы столкнулись с ошибкой в работе принтера, то загрузите драйвер с сайта компании, выпускающей устройства печати, и так далее. После загрузки необходимо или вручную запустить исполняющий файл, или указать путь до местоположения драйвера в «Диспетчере устройств».
Проверка подключения устройства
Следующий шаг – это проверка подключения оборудования. Здесь все зависит от типа устройства, с которым возникли трудности:
- флешку нужно подключить к каждому порту USB и проверить работоспособность;
- при проводном подключении девайсов необходимо протестировать другой кабель;
- если речь идет о компонентах ПК (видеокарта, ОЗУ, звуковая карта и прочее), то нужно убедиться в правильности подключения к слоту на материнской плате. При необходимо прочистить контакты.
Если вы столкнулись с данной ошибкой в работе видеокарты, то обязательно проверьте подключение дополнительного питания и все кабели от БП на целостность. Графический ускоритель может экстренно отключаться при высокой нагрузке из-за недостатка питания.
Также стоит отключить экономию энергии. Через свойства девайса откройте вкладку «Управление электропитанием» и снимите галочку в первом пункте.
Проверка файловой системы
Еще один метод связан с состоянием Windows. Из-за сбоев в системных файлах возникают ошибки в работе оборудования. Вам нужно проверить состояние файловой системы через командную строку. Запустите приложение от имени администратора и введите команду [knopka]sfc /scannow[/knopka]. Найденные неполадки будут исправлены автоматически.
Видеоинструкция
Каждый метод из статьи подробно и наглядно разбирается в представленной видеоинструкции. Посмотрите ролик от начала до конца!
Заключение
Итак, если вы проверите все возможные причины, то постепенно найдете ту неполадку, которая вызвала ошибку именно в вашем случае. Большинство проблем связаны с драйверами, но и неисправность самого устройства отбрасывать нельзя.