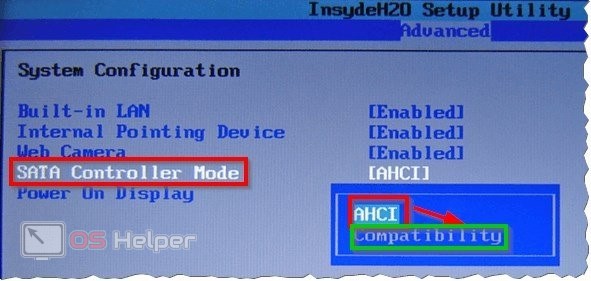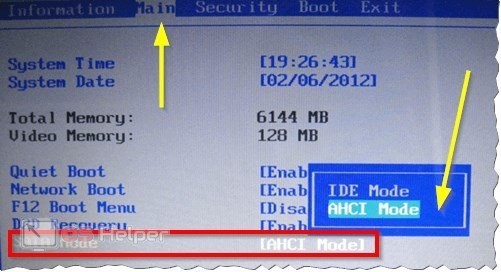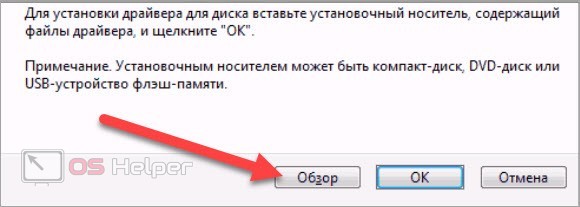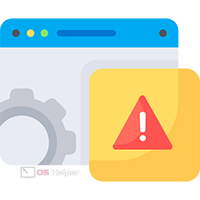 Одна из самых неприятных ситуаций во время установки ОС – это невозможность распаковки системы на винчестер. Поскольку точная причина в ошибке не указывается, пользователю приходится проверять аппаратные настройки, BIOS, драйвер и многое другое. Сегодня мы поговорим о том, как устранить ошибку с текстом «Установка Windows на данный диск невозможна. Возможно, оборудование не поддерживает загрузку с данного диска».
Одна из самых неприятных ситуаций во время установки ОС – это невозможность распаковки системы на винчестер. Поскольку точная причина в ошибке не указывается, пользователю приходится проверять аппаратные настройки, BIOS, драйвер и многое другое. Сегодня мы поговорим о том, как устранить ошибку с текстом «Установка Windows на данный диск невозможна. Возможно, оборудование не поддерживает загрузку с данного диска».
Подобное сообщение может появиться вне зависимости от устанавливаемой операционной системы.
Причина ошибки
Сначала рассмотрим наиболее вероятные причины данной поломки. Они связаны с аппаратной частью или неправильными настройками:
- неправильный режим работы жесткого диска (IDE или AHCI);
- отсутствует или установлен некорректный драйвер контроллера;
- неподходящий загрузочный диск или образ операционной системы.
Для устранения первой причины достаточно воспользоваться настройками BIOS. А вот для исправления двух оставшихся пунктов потребуется второй компьютер или ноутбук, который исправно работает и имеет подключение к интернету.
Если ошибка сопровождается дополнительным текстом, кодом или строкой состояния, то эти данные необходимо учесть при поиске решения. На нашем сайте вы сможете найти ряд полезных инструкций по многим типам неполадок при установке Windows.
Смена параметров BIOS
Итак, начнем со смены режима работы винчестера. Дело в том, что все современные HDD работают в режиме AHCI, то есть подключаются к материнской плате посредством интерфейса SATA. А вариант IDE предполагает устаревший способ подсоединения – PATA. Вам необходимо поменять режим работы и посмотреть на результат. Выполните следующие действия:
- Перезагрузите компьютер. На начальном экране найдите упоминание клавиши для входа в меню BIOS и нажмите ее.
- Перейдите ко вкладке с расширенными настройками.
- Здесь найдите пункт System Configuration и зайдите в него.
- В пункте SATA Controller Mode включите Compatibility или IDE, если ранее был установлен параметр AHCI. Если стоял вариант IDE, то наоборот, выберите
- Сохраните новые настройки нажатием [knopka]F10[/knopka]. Компьютер перезагрузится самостоятельно.
Внешний вид и пункты меню могут отличаться в зависимости от производителя и версии BIOS. Однако выбор режимов HDD есть в каждом варианте ПО материнской платы.
Установка драйвера контроллера жесткого диска
Чаще всего отсутствие драйвера упоминается в тексте ошибки. Из-за этой проблемы установочная утилита не может обнаружить подключенный винчестер. Но иногда сбой может быть вызван некорректным или устаревшим драйвером. Вам необходимо установить актуальную версию ПО с помощью представленного руководства:
- Воспользуйтесь диском из комплекта материнской платы или скачайте набор драйверов с официального сайта производителя.
- Скопируйте файлы драйвера чипсета и контроллеров на загрузочный диск.
- Подключите флешку к проблемному компьютеру и запустите установку снова.
- Если вместе с ошибкой появится предложение указания пути до драйвера, то выберите папку на загрузочной флешке.
- Инсталляция пройдет автоматически. В результате ПК перезагрузится еще раз.
Хоть и редко, но в некоторых ситуациях виновником проблемы является загрузочный диск. Попробуйте скачать оригинальный образ ОС и перезаписать флешку заново.
Заключение
Мы завершаем руководство по исправлению ошибки при инсталляции ОС и надеемся, что вы легко устраните проблему и сможете пользоваться стабильной Windows долгое время. Если наши советы не помогли, не стоит исключать аппаратные проблемы, в которые входит поломка SATA-разъема, выход из строя жесткого диска и прочее. Для проверки подобных вариантов следует обратиться к специалистам за диагностикой, а не разбирать оборудование самостоятельно!