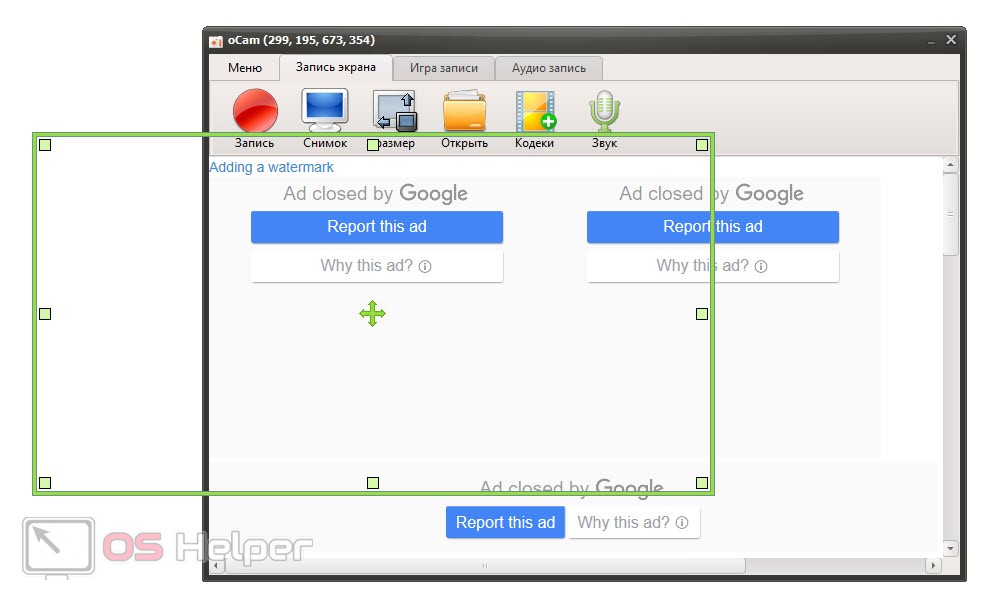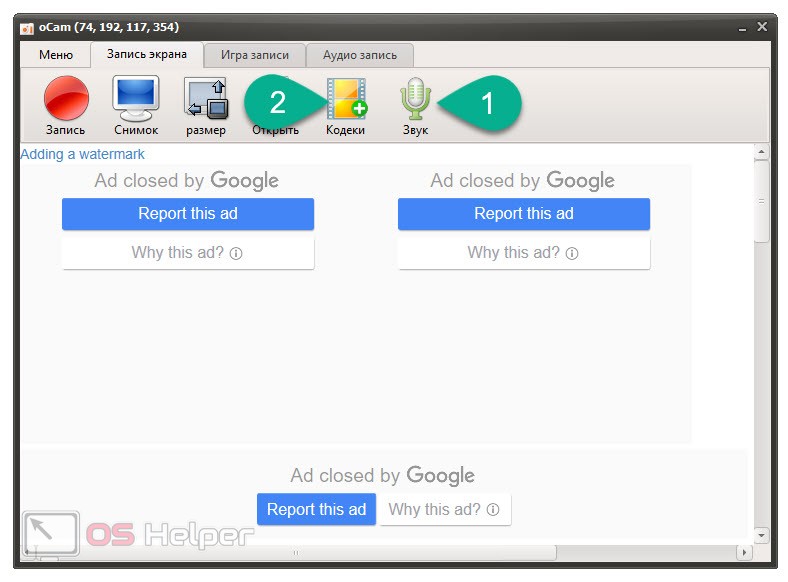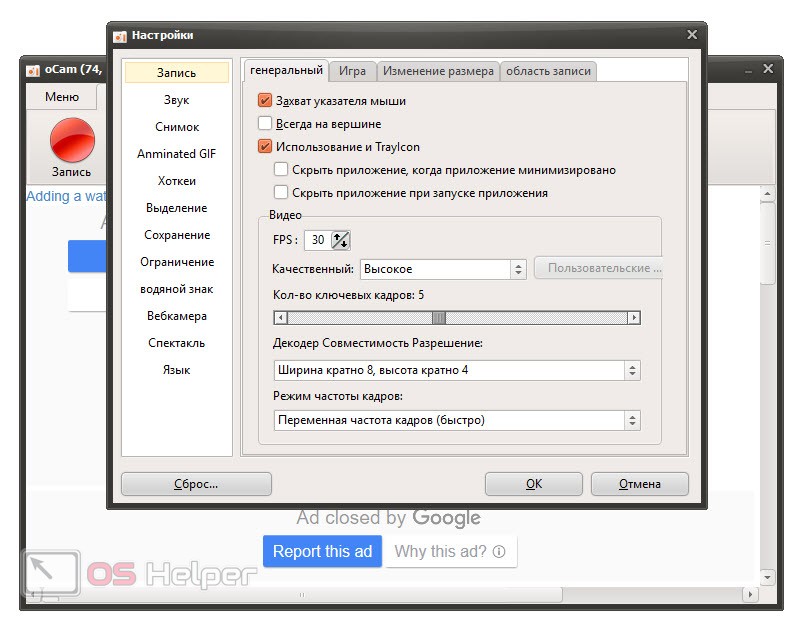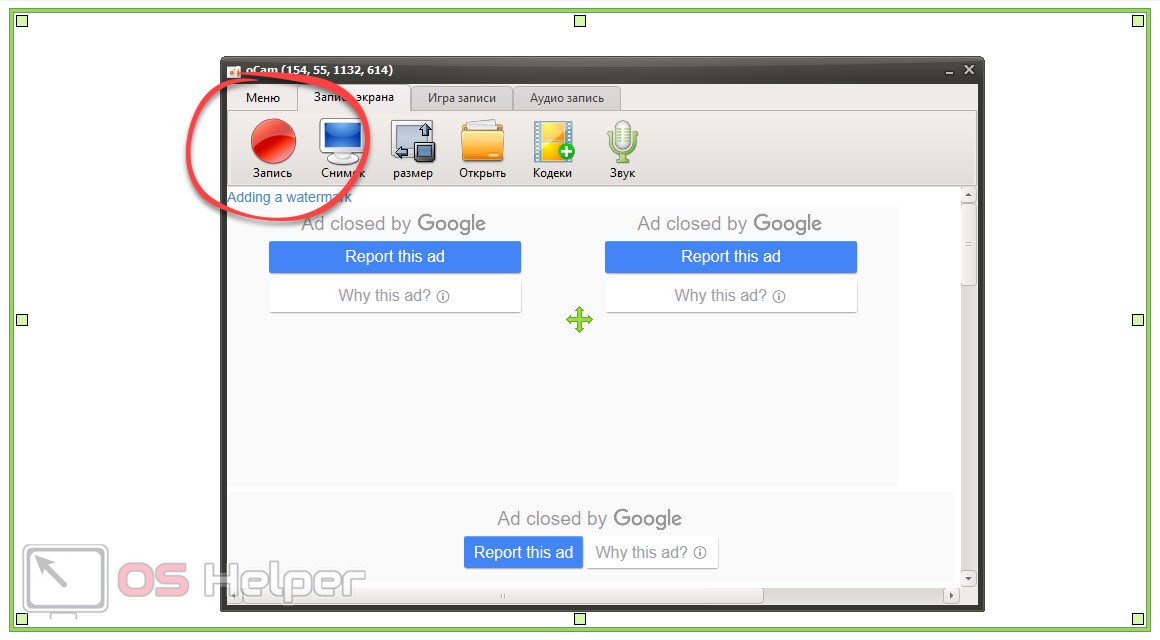Существует огромное количество утилит, позволяющих записать экран компьютера или ноутбука с системным звуком и голосом в микрофоне. Однако, бесплатных решений единицы. Есть программы с триальным периодом, другие накладывают свой водяной знак, но нам нужно полноценное видео, без лишних нюансов. Именно поэтому мы сегодня поговорим о такой программе как oCam Free Screen Recorder. Скоро вы узнаете, где ее скачать, как установить и как пользоваться.
Существует огромное количество утилит, позволяющих записать экран компьютера или ноутбука с системным звуком и голосом в микрофоне. Однако, бесплатных решений единицы. Есть программы с триальным периодом, другие накладывают свой водяной знак, но нам нужно полноценное видео, без лишних нюансов. Именно поэтому мы сегодня поговорим о такой программе как oCam Free Screen Recorder. Скоро вы узнаете, где ее скачать, как установить и как пользоваться.
Установка программы для записи экрана
Первое что нужно сделать — это, конечно же, скачать программу. Поэтому:
- Переходим на домашнюю страничку нашего приложения и скачиваем оттуда его последнюю русскую версию.
- Следуя подсказкам простого пошагового мастера, устанавливаем программу и запускаем ее, кликнув по появившемуся на рабочем столе ярлыку.
Как видите, наше приложение полно рекламы, однако, главное, чтобы реклама была здесь, но не на видео. Баннеры, расположенные немного ниже управляющих элементов, абсолютно не мешают использованию утилиты.
Настройка приложения для компьютера
Теперь, когда мы установили наше приложение, можно переходить к работе с ним. Давайте разберемся, как записывать экран компьютера со звуком и бесплатно при помощи данного приложения:
- Изначально нам необходимо настроить параметры звука и видео. Для этого делаем следующее:
- Для настройки звука жмем на иконку, обозначенную цифрой «1» на скриншоте ниже. В открывшемся меню вы можете выбрать устройство для записи по умолчанию и активировать функцию записи системных звуков.
- Раздел конфигурации видео содержит немного больше настроек. Открыть их можно, кликнув по элементу, обозначенному цифрой «2». В результате появится выпадающее меню, в котором мы сможем выбрать кодек и отрегулировать его параметры.
- Далее, воспользовавшись главным меню «Файл», переходим к настройкам приложения. Тут содержится огромное количество функций, рассказать о каждой из которых у нас просто не хватит времени. Основное, что вы должны знать, это регулирование количества кадров в секунду, настройка горячих клавиш, установка каталога для сохранения готового результата, нанесение собственного водяного знака и подключение веб-камеры с целью дальнейшего наложения изображения с нее на итоговое видео.
Теперь, когда мы разобрались с настройками приложения, давайте перейдем непосредственно к записи экрана компьютера.
На не слишком мощных машинах рекомендуем устанавливать значение кадров в секунду до 30. В противном случае из-за медлительности дисковой подсистемы качество видео может сильно упасть, а нагрузка на аппаратную часть ПК значительно возрасти.
Бесплатное использование oCam
Итак, как записать экран нашего компьютера со звуком при помощи данного приложения? Все очень просто:
- При помощи маркеров, имеющихся в углу специальной рамки, устанавливаем размер, записываемый области.
- Жмем кнопку записи (отмечена на скриншоте) и производим все манипуляции, которые хотим запечатлеть на видео.
- Повторно нажимаем кнопку, теперь уже называющуюся «Остановить». Тем самым завершаем нашу запись.
Теперь, когда мы создали свою первую запись, мы можем посмотреть, как она получилась. Для этого на верхней панели программы нам достаточно нажать кнопку, с изображением папки. Называется она «Открыть». Когда мы сделаем клик, отобразится окно проводника Windows, а именно, то его место, в котором сохраняется готовый результат. Далее этот файл можно использовать по назначению.
Видеоинструкция
Также рекомендуем посмотреть обучающее видео, в котором подробно рассмотрены все нюансы, о которых мы говорили выше.
В заключение
Итак, друзья, теперь вы знаете, где взять программу для записи видео с вашего экрана, причем в бесплатном исполнении. Можете спокойно переходить к практике, мы же будем заканчивать свою подробную пошаговую инструкцию. Если после прочитанного материала и просмотренного видео у вас все же остаются какие-то вопросы, вы всегда сможете задать их нам, воспользовавшись формой обратной связи.