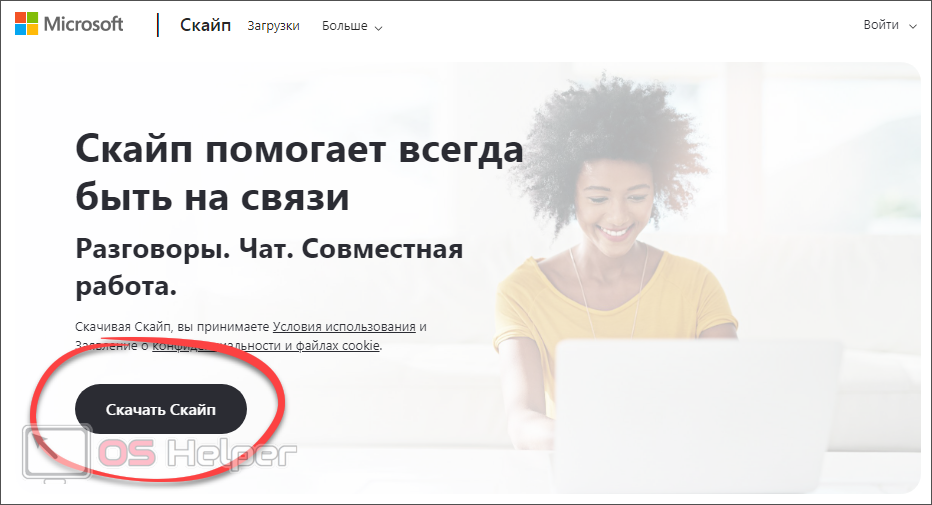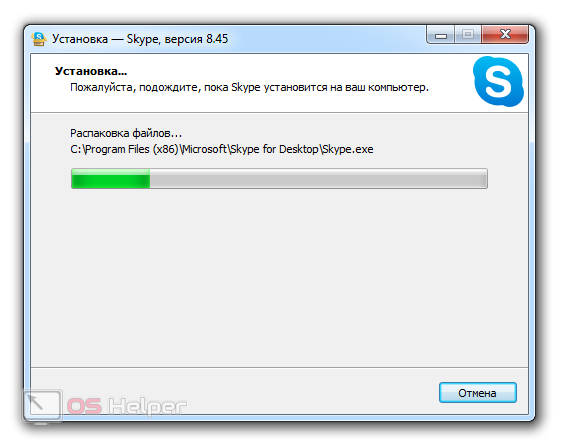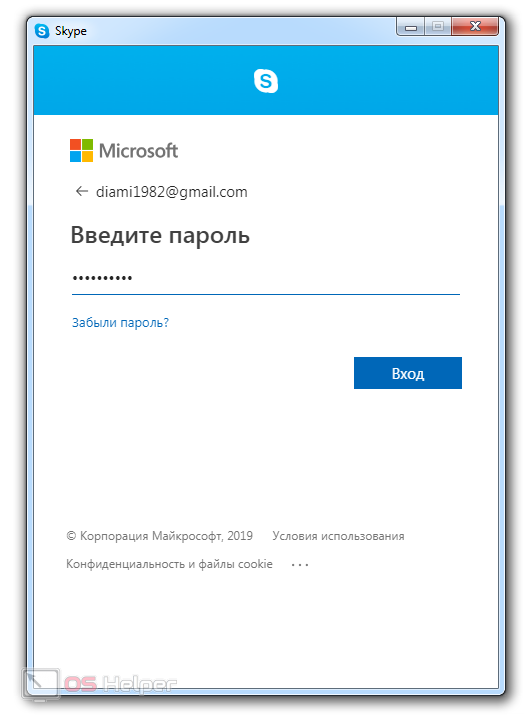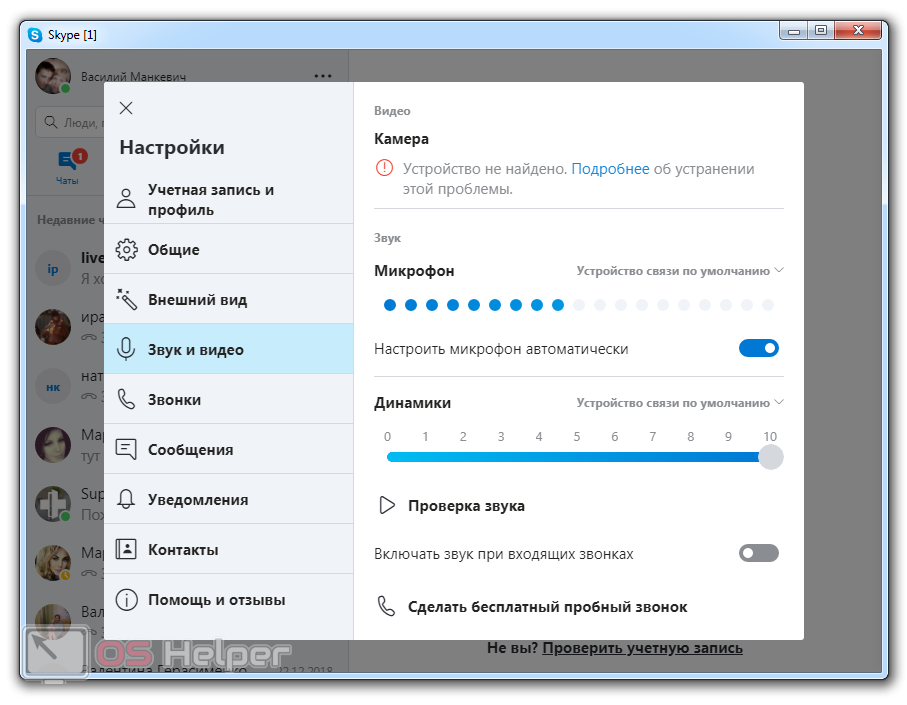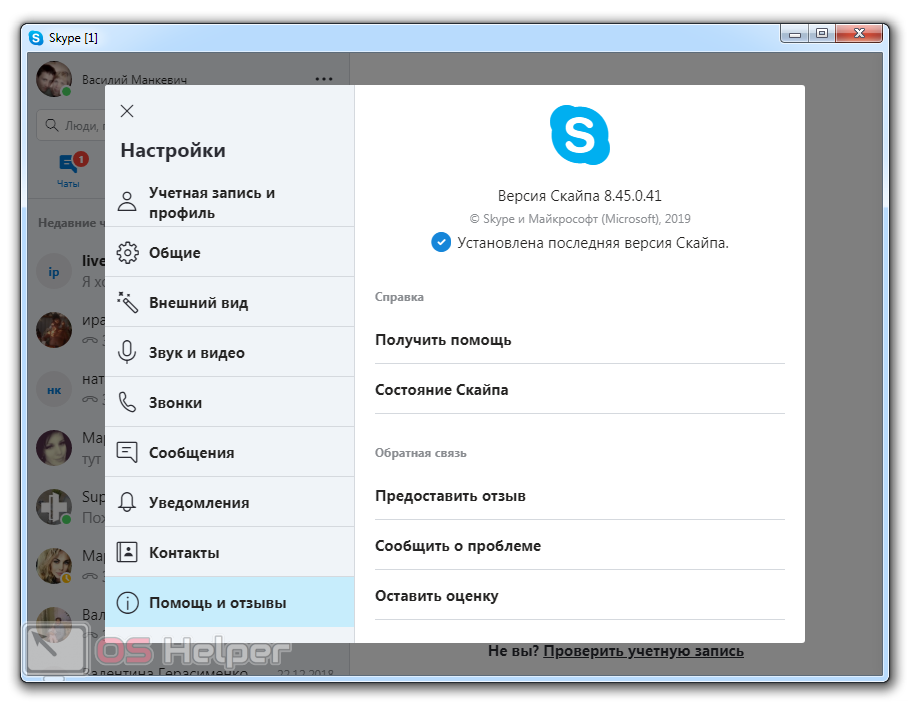Skype — это ранее популярный мессенджер, который славится своими качественными голосовыми звонками. С годами программе нашлось много замен. Ее популярность поутихла, однако позже софт приобрели Microsoft, и они же начали встраивать его в свою операционную систему. Это дало новый толчок программе и сегодня мы поговорим о том, как установить Skype для Windows 7.
Skype — это ранее популярный мессенджер, который славится своими качественными голосовыми звонками. С годами программе нашлось много замен. Ее популярность поутихла, однако позже софт приобрели Microsoft, и они же начали встраивать его в свою операционную систему. Это дало новый толчок программе и сегодня мы поговорим о том, как установить Skype для Windows 7.
Скачиваем Skype
Изначально давайте скачаем Skype для нашей операционной системы. Делать это нужно исключительно на официальном сайте так как на сторонних ресурсах мессенджер часто заражен вредоносным кодом. И так, делаем следующие шаги:
- Переходим на официальную страничку загрузки и, нажав там обведенную на скриншоте кнопку, запускаем скачивание нашей программы.
- Если произойдет запрос от браузера, выбираем каталог, в котором нам потом будет удобно найти файл.
- Дожидаемся завершения загрузки. Данный способ предусматривает скачивание специального Web-установщика, который «весит» очень немного, а потом загружает файлы из сети.
Теперь, когда инсталлятор у нас есть, мы можем переходить непосредственно к самой установке.
Устанавливаем программу
После того как наш Skype скачан, мы можем приступать непосредственно к установке. Для этого следует:
- На первом этапе просто жмем кнопку «Установить».
- Дожидаемся скачивания и распаковки всех нужных файлов.
- Когда программа запустится жмем кнопку «Поехали», а потом нам придется авторизоваться. Кликаем по «Войти или создать» и, либо проходим регистрацию, либо вводим данные от своей учетной записи.
- Когда логин и пароль будут введены корректно и авторизация пройдет вам предложат поставить фотографию, которая станет аватаркой. Когда это будет сделано жмем кнопку «Продолжить».
- После этого появится окошко с проверкой звука. Вы сможете говорить в свой микрофон и контролировать уровень записи. При этом, если активировать галочку автоматической настройки микрофона, он сам будет оценивать громкость голоса и регулировать чувствительность устройства. Тут же присутствует и функция тестового звонка, в которой вам предложат записать сообщение и потом его прослушать.
- Далее нас ждет тот же самый процесс, но уже с записью видео. Мы сможем проверить и настроить веб-камеру. Когда процесс будет завершен, опять же, жмем кнопку «Продолжить».
Готово. Наш Skype запущена на Windows 7 и теперь мы можем с ним работать.
Основные настройки
Так как Skype предусматривает в первую очередь голосовое общение, нам нужно будет настроить микрофон и, если таковая имеется, веб-камеру. Делается это очень просто, а именно следующим образом:
- Сначала нужно определиться, должен ли Skype запускаться вместе с Windows 7. По умолчанию это так но, если мы хотим отключить автозагрузку, нам нужно перейти в главное меню. Во вкладке «Общие» активируем триггер «Запускать Skype автоматически».
- В пункте «Внешний вид» мы можем настроить цветовую гамму программы.
- Раздел «Звук и видео» позволяет сконфигурировать работу микрофона и веб-камеры.
- Также предусмотрен режим настройки звонков, субтитров и дополнительных моментов таких как: автоответ, режим записи разговора, экстренные вызовы и т. д.
- Пункт «Сообщения», как можно было догадаться по названию, содержит все нужны настройки нашего текстового чата.
- Также мы можем конфигурировать и режим отображения уведомлений в Скайп.
С остальными возможностями программы вы будете разбираться уже самостоятельно на практике. Основные моменты, которых вполне достаточно для нормального общения, мы озвучили и тем самым положили начало вашему знакомству со Скайпом.
Видеоинструкция
Также мы подготовили видео, в котором автор подробно описывает установку настройку использования Skype на Windows 7. Рекомендуем обязательно ознакомиться с роликом и уже после этого переходить непосредственно к практике.
Подводим итоги
На этом наша пошаговая инструкция заканчивается, и мы надеемся, что вопрос установки Skype на Windows 7 для вас раскрыт полностью. Естественно, никто не запрещает вам писать свои комментарии в форме, прикрепленной ниже. Мало того, мы ответим каждому и поможем в любой сложившейся ситуации.