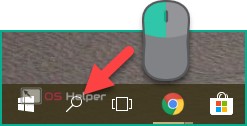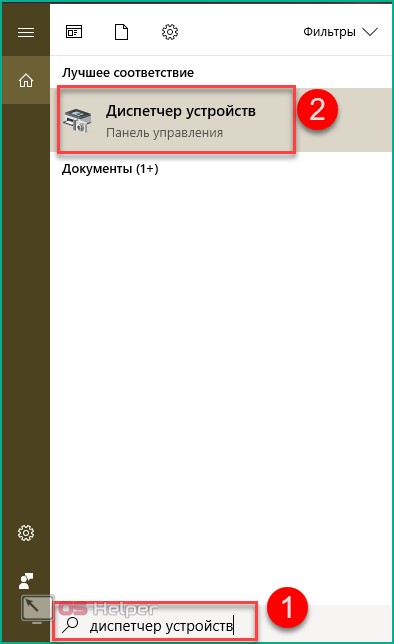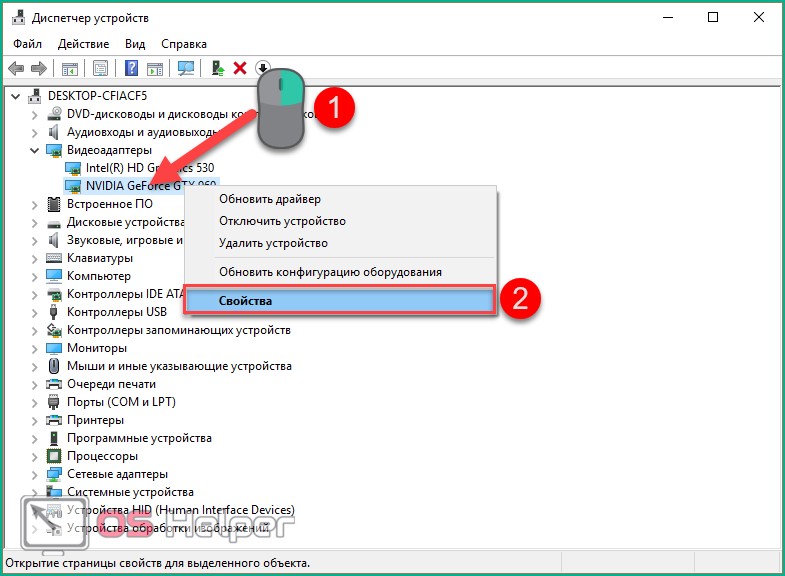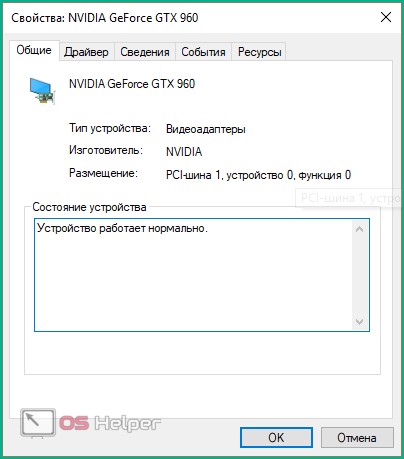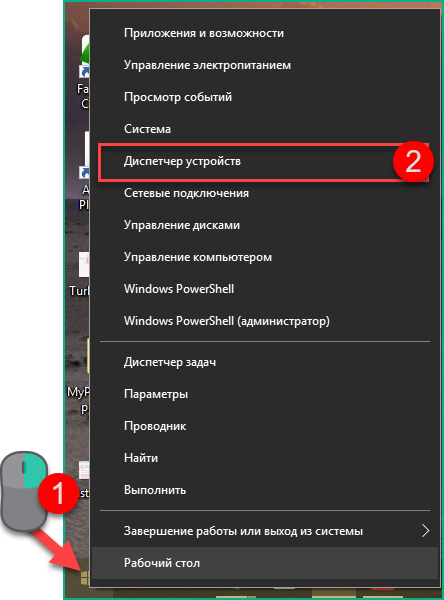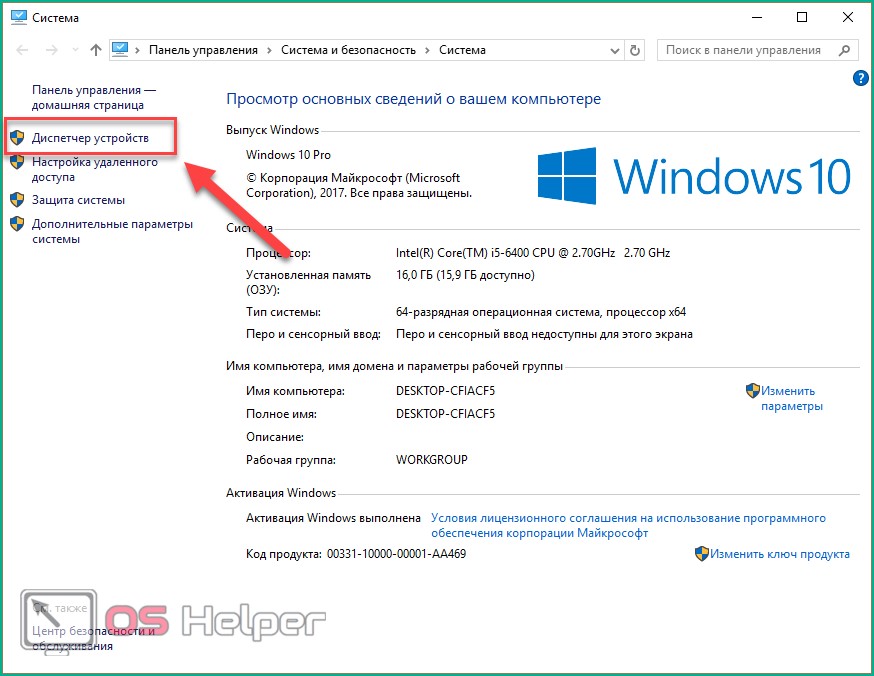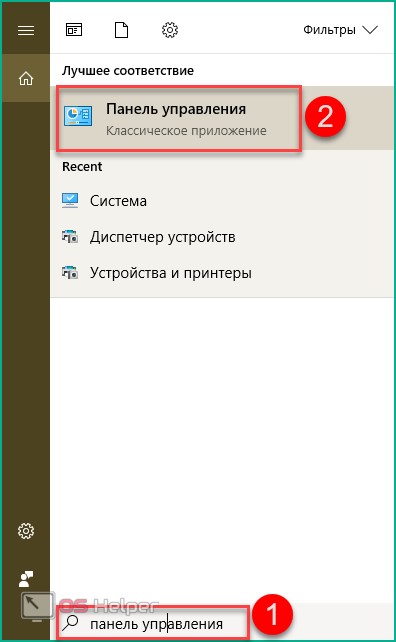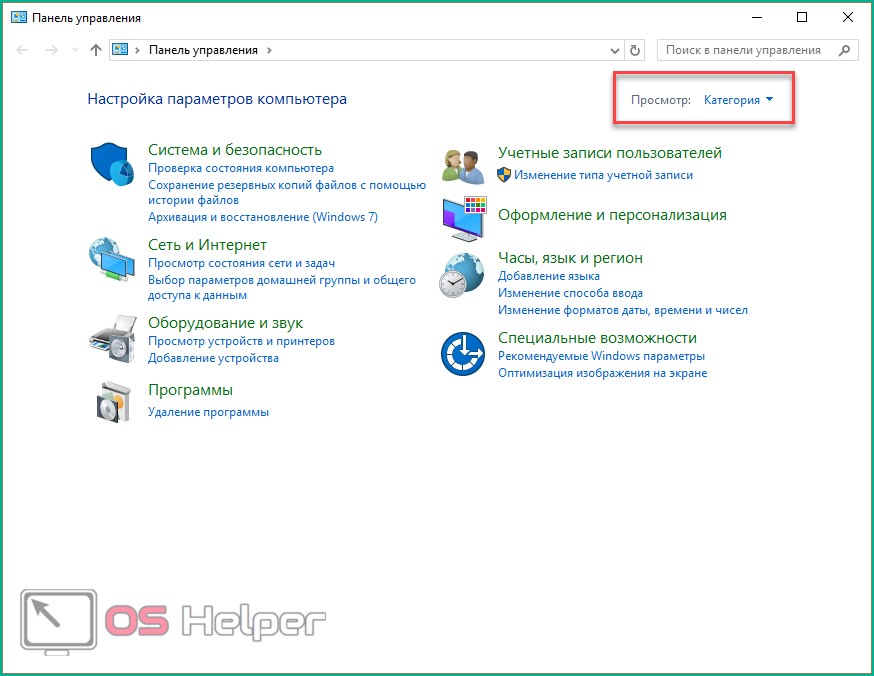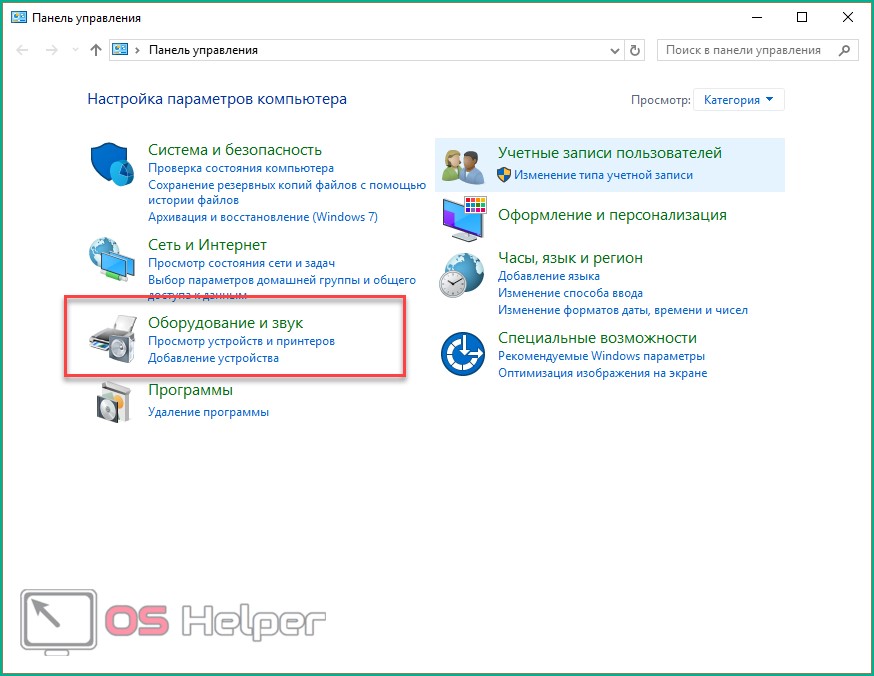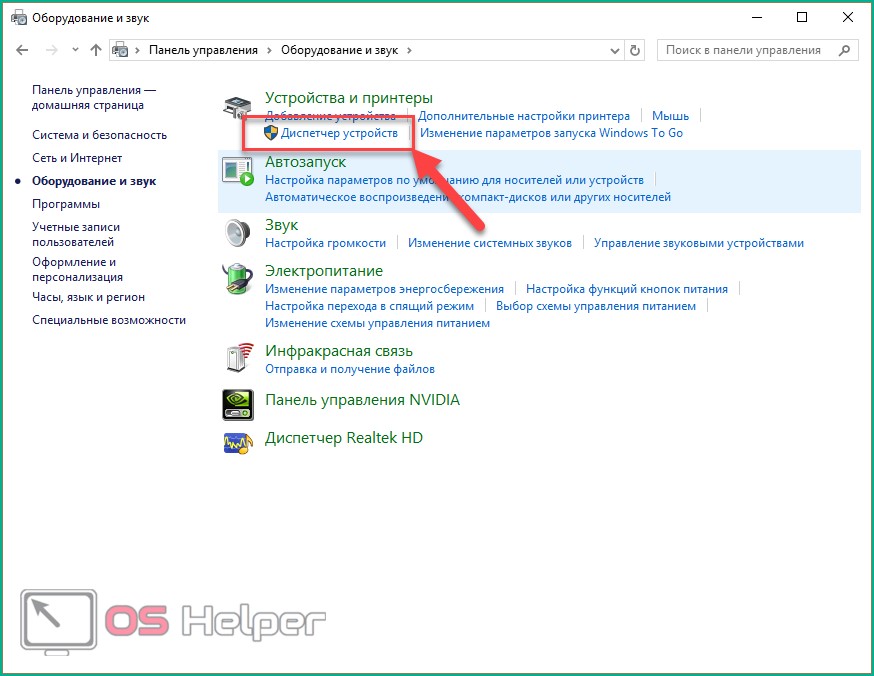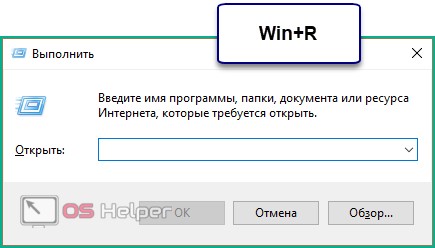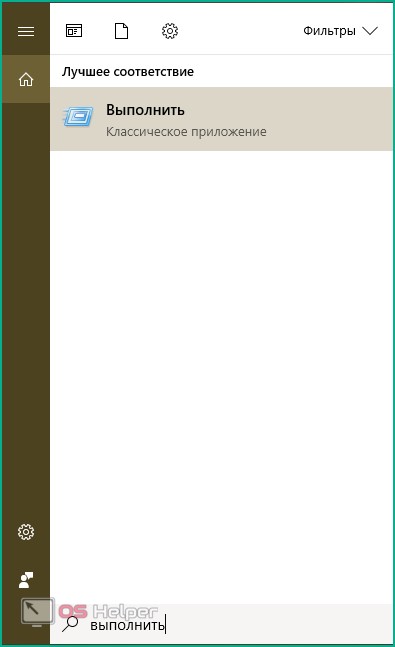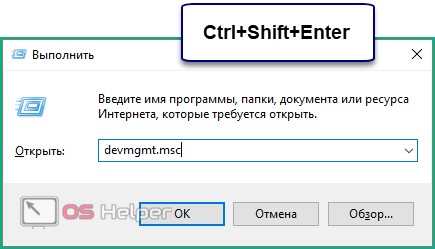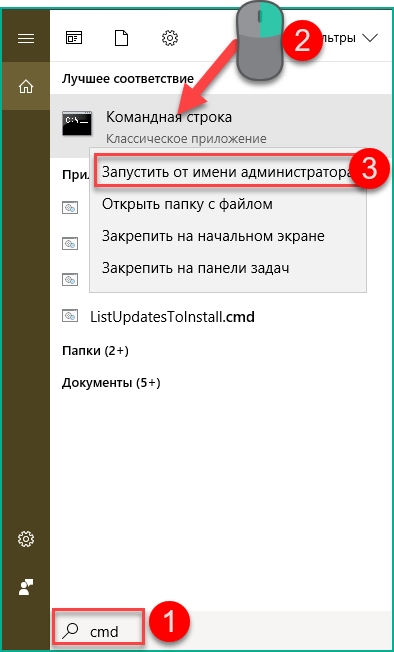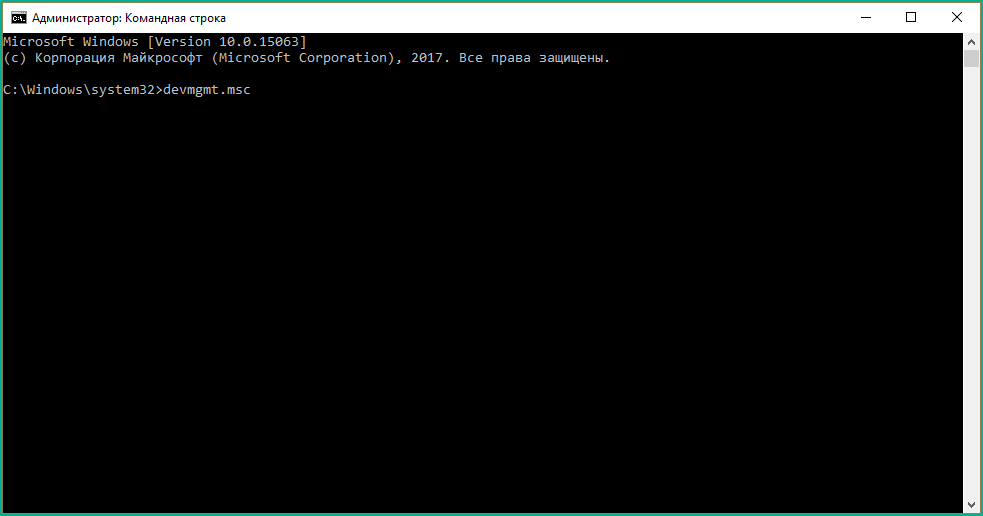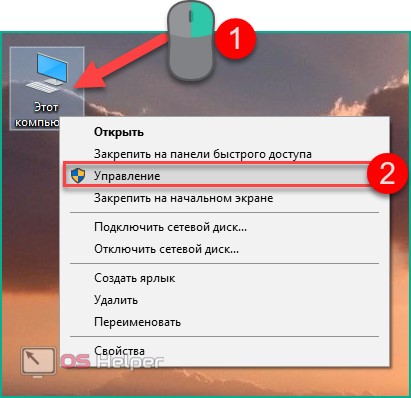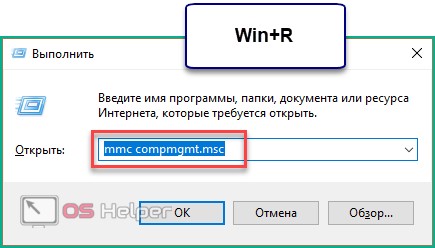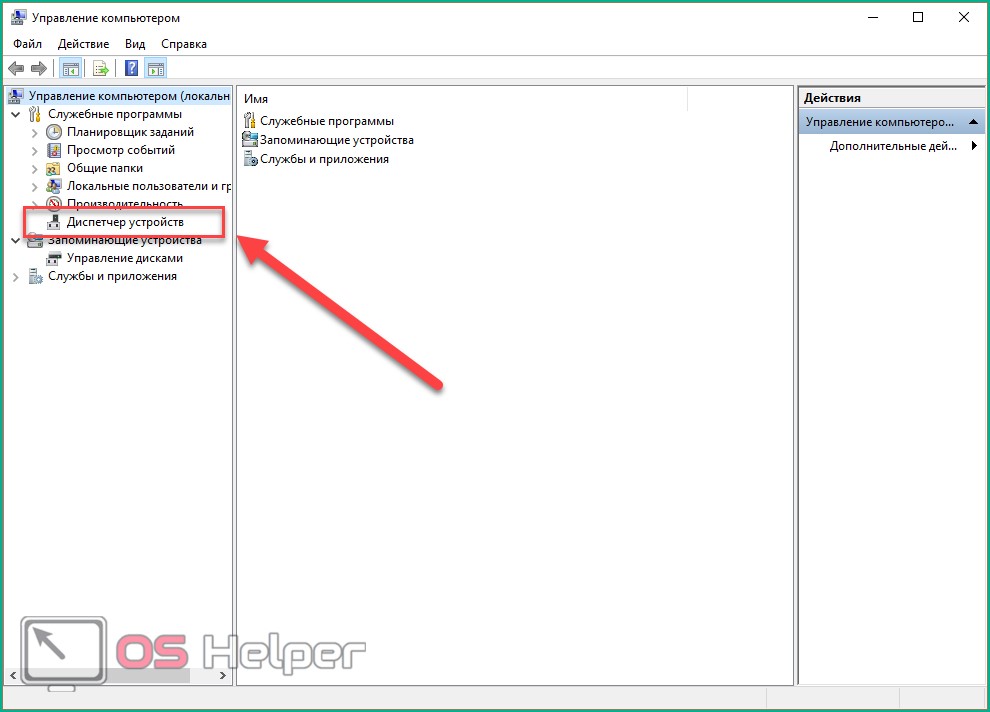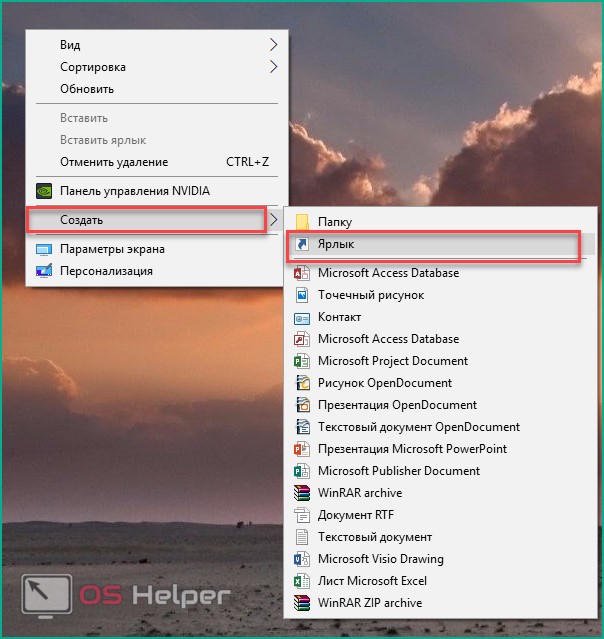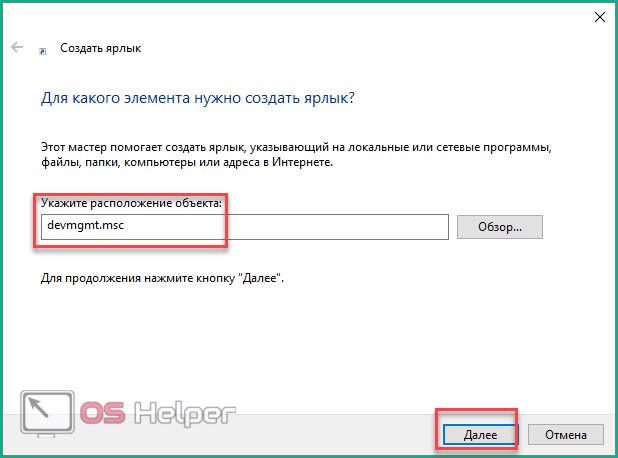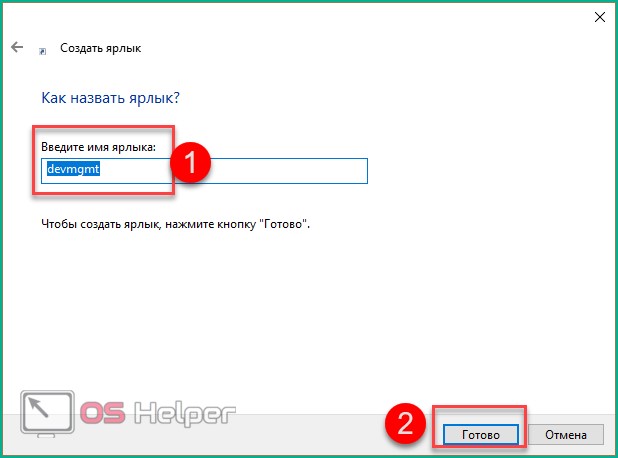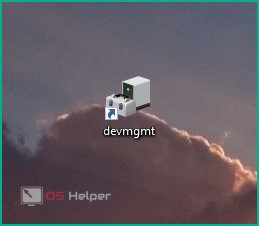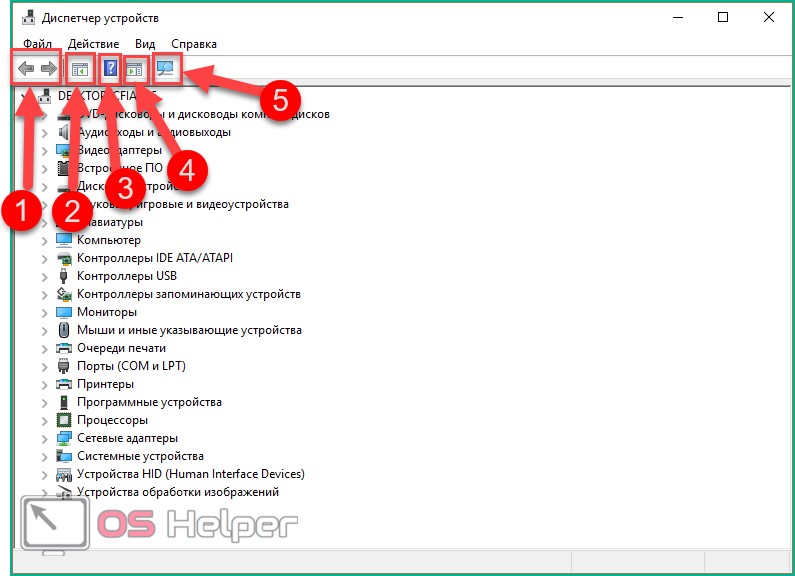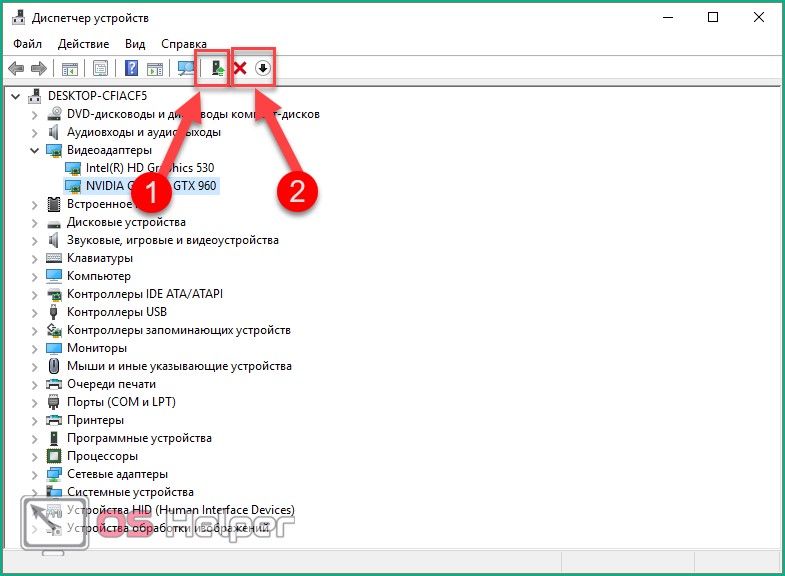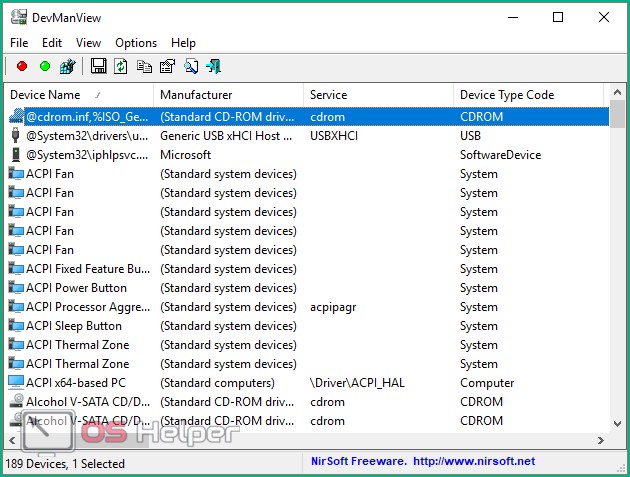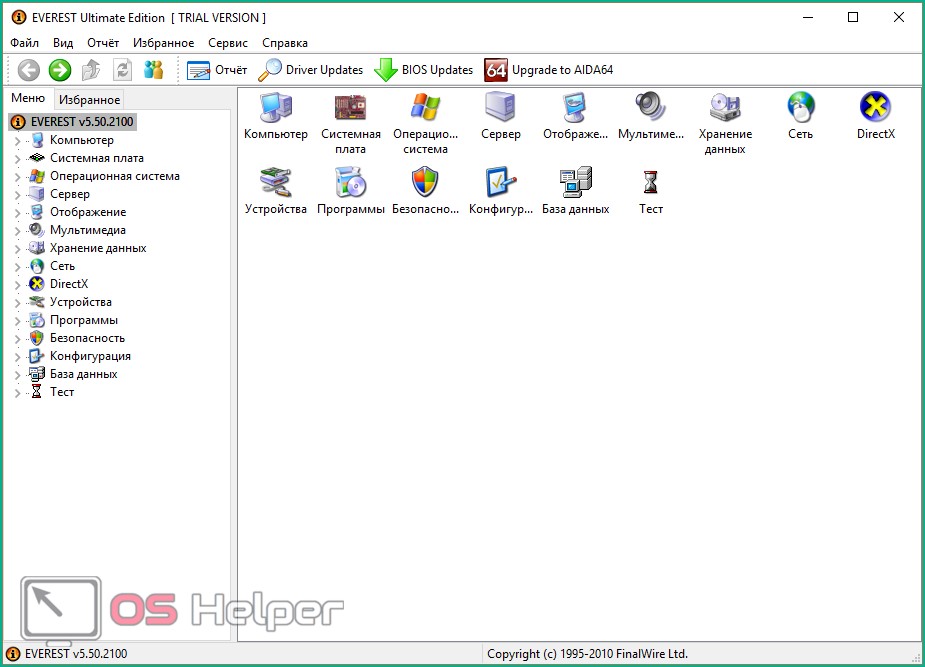Через данную утилиту пользователь может получить доступ к информации о подключенных компонентах, настраивать драйвера, диагностировать аппаратуру и т. д. Существует несколько способов, с помощью которых вы сможете открыть «Диспетчер устройств» в Windows 10. Помимо тех, которые перешли в новую версию ОС из предыдущих поколений, в «Десятке» были добавлены новые методы. Обо всех вы сможете прочесть ниже.
Через данную утилиту пользователь может получить доступ к информации о подключенных компонентах, настраивать драйвера, диагностировать аппаратуру и т. д. Существует несколько способов, с помощью которых вы сможете открыть «Диспетчер устройств» в Windows 10. Помимо тех, которые перешли в новую версию ОС из предыдущих поколений, в «Десятке» были добавлены новые методы. Обо всех вы сможете прочесть ниже.
Как открыть диспетчер устройств
Что получить всю информацию о ПК с помощью стандартного приложения, вы можете воспользоваться одним из следующих методов:
- через поисковую строку;
- через меню «Пуск»;
- через «Свойства» ПК;
- через «Панель управления»;
- через команду «Выполнить»;
- через командную строку.
Также в статье рассмотрена инструкция по созданию ярлыка для быстрого доступа. С его помощью вам нужно всего лишь кликнуть по иконке на рабочем столе для запуска диспетчера. Все представленные в инструкции методы полностью подходят для OS Windows 10 x32-bit и x64-bit.
Используем поиск
Сначала научимся открывать инструмент через стандартную строку поиска:
- Кликните ЛКМ по значку лупы, расположенному на панели «Пуск».
- В поиске введите «Диспетчер устройств» (1) и в выдаче откройте соответствующую программу (2).
- В главном и единственном окне приложения вы увидите весь список подключенного оборудования и их текущее состояние. У вас есть возможность посмотреть свойства каждого из элементов. Для этого кликните ПКМ по определенной позиции и в меню перейдите в «Свойства».
- В свойствах вы найдете общую информацию, данные о драйвере и все, что касается работоспособности аппаратуры.
Используем меню «Пуск»
Теперь попробуем открыть инструмент, используя кнопку «Пуск». Для этого:
- Нажмите правой кнопкой мыши по иконке «Пуск». В меню выберите пункт «Диспетчер устройств».
Простой и удобный способ запуска. В том случае, если у вас не получается открыть программу на компьютере таким методом, воспользуйтесь еще четырьмя.
Через «Свойства»
Для этого способа нам понадобится иконка «Этот компьютер» на рабочем столе:
- Нажмите на нее правой кнопкой мыши и в меню выберите «Свойства».
- Вы увидите информацию о системе и ПК. В левом столбике кликните на пункт «Диспетчер устройств».
Используем «Панель управления»
Еще один альтернативный вариант – раздел в «Панели управления». Открыть ее можно через поисковую строку:
Далее следуйте указаниям:
- Измените тип просмотра на «Категория».
- Выберите раздел «Оборудование и звук».
- В подразделе «Устройства и принтеры» кликните по «Диспетчер устройств».
Открываем с помощью команды
Чтобы запустить программу «Выполнить» на PC, нужно зажать на клавиатуре [knopka]Win[/knopka]+ [knopka]R[/knopka]:
Помимо того, что программа запускается клавишами, ее можно найти с помощью поиска по соответствующему названию:
После запуска необходимо ввести команду «devmgmt.msc» и нажать [knopka]Ctrl[/knopka]+ [knopka]Shift[/knopka]+ [knopka]Enter[/knopka] для запуска с правами администратора.
Командная строка
Включить «Диспетчер устройств» на PC через командную строку можно следующим образом:
- В поисковом окне напишите «cmd» или «командная строка» (1), кликните ПКМ по результату поиска и запустите приложение с правами администратора (3).
- Впишите команду «devmgmt.msc» нажмите [knopka]Enter[/knopka].
- После этого на экране появится «Диспетчер устройств».
Еще один метод
Рассмотрим последний способ, который позволит посмотреть информацию про компоненты ноутбука или ПК. Для этого вам необходимо находиться в «Управление компьютером». Вызвать программу можно следующими способами:
- Нажатием ПКМ по ярлыку «Этот компьютер» откройте список и выберите «Управление».
- Откройте окно «Выполнить» и введите команду «mmc compmgmt.msc» и нажмите [knopka]Enter[/knopka] для запуска.
- В приложении «Управление компьютером» щелкните по разделу «Диспетчер устройств».
- В правой части вы увидите список всего оборудования.
Операционная система от Microsoft предлагает множество вариантов загрузки стандартных приложений.
Создание ярлыка
Чтобы включение не занимало у вас много времени, вы можете создать ярлык и поместить его на рабочий стол. Делается это так:
- Кликните правой кнопкой мыши по свободному месту на рабочем столе и нажмите на «Создать» — «Ярлык».
- В мастере создания ярлыков укажите объект devmgmt.msc и нажмите «Далее».
- Укажите любое имя (1) и щелкните на «Готово» (2).
- Запускайте утилиту двойным щелчком по иконке. После создания иконки для рабочего стола перезагрузка ПК не потребуется.
Краткое описание функционала
Если вы незнакомы с функционалом утилиты, то прочтите описание:
- в верхней панели находятся кнопки для перемещения между разделами (1), клавиша отображения дерева консоли (2), показ свойств выделенного оборудования (3), переход к справке (4), отображение панели действий (5) и клавиша обновления конфигурации (6).
- при выделении одного из пунктов появляются дополнительные клавиши – обновление драйвера (1) и удаление оборудования (2).
Альтернативный софт
Помимо стандартной утилиты от Майкрософт вы можете использовать сторонний софт. Одним из таких приложений является DevManView, которое отображает список всей подключенной аппаратуры. Небольшая программа полностью повторяет функционал стандартной утилиты в Windows 10:
Если вам просто недостаточно функционала стандартной утилиты, воспользуйтесь софтом AIDA64 или Everest. С их помощью вы не только найдете список всей подключенной аппаратуры, но и узнаете текущее состояние (температуру, напряжение), сможете провести диагностику компонентов ПК и так далее.
Итоги
Разработчики операционной системы предусмотрели возможность запуска «Диспетчера устройств» различными способами. Если ваша версия Windows 10 по каким-либо причинам отказывается запускать встроенную утилиту, то вы можете заменить ее сторонним приложением.
Видео
Для наглядности представленных инструкций обязательно ознакомьтесь с видео с подробным описанием всех действий и шагов.