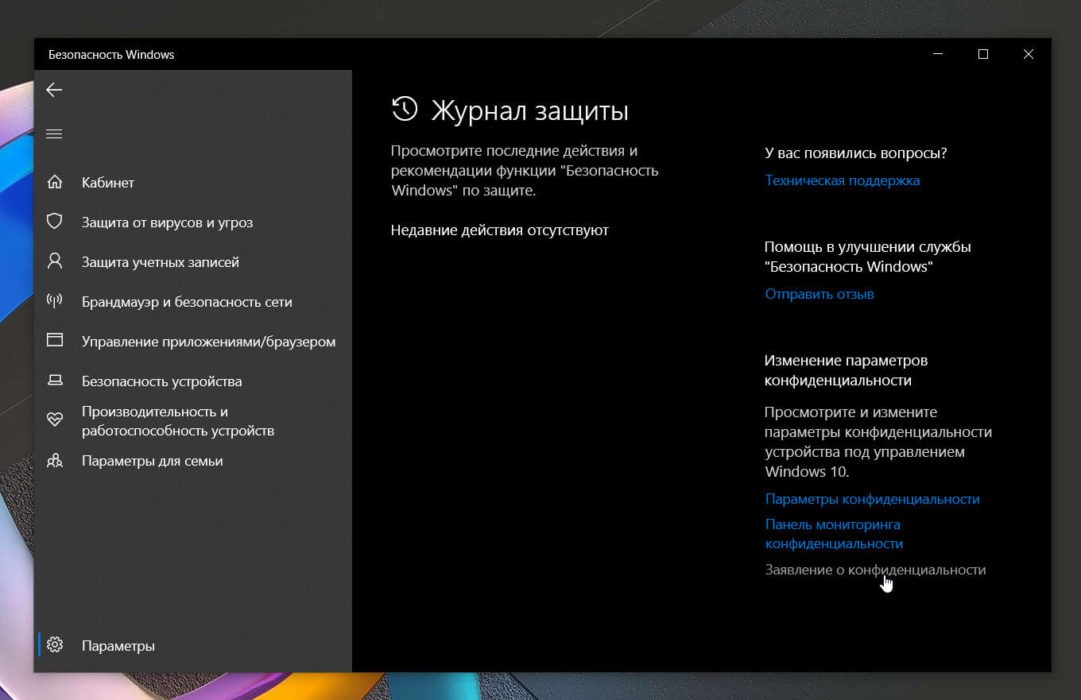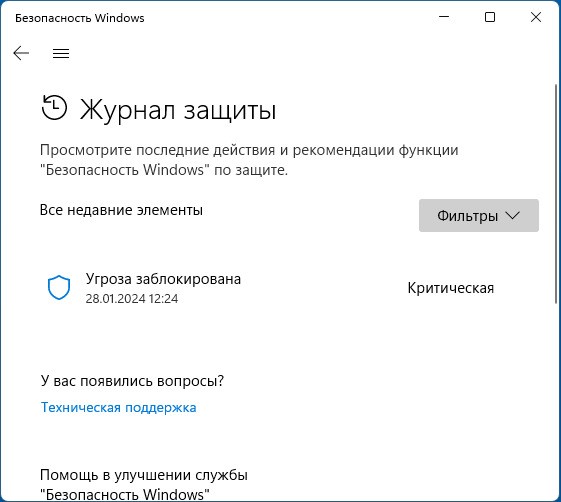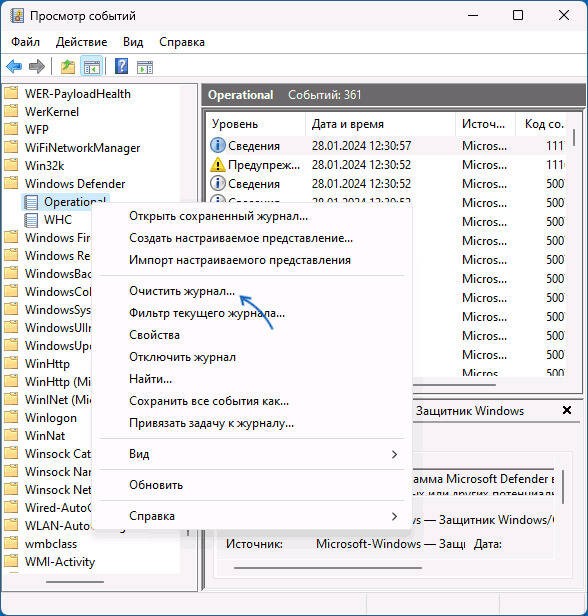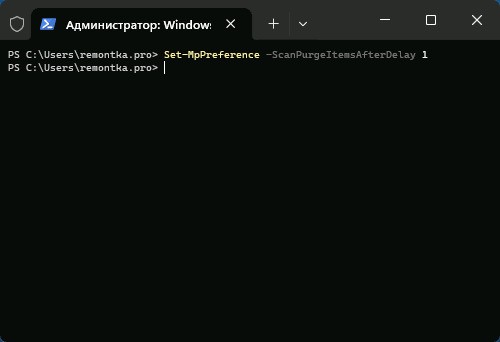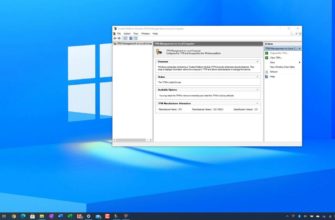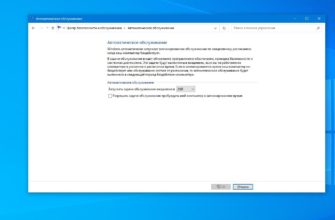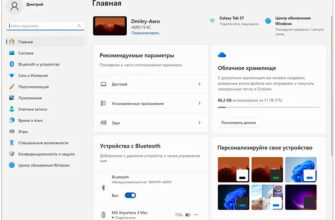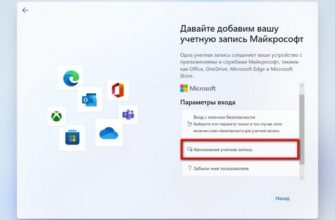Защищающая папка на Винде версий 10 и 11 – это важнейший помощник для слежки за маневрами антивирусных программ и иных механизмов защиты ОС. Она включает в личный «мозг» инфу обо всех событиях, пересекающихся с сохранностью данных на ПК, и применяется для обнаружения и предотвращения угроз.
Через некоторое время журнал накапливает множество записей, что замедляет работу системы. Данное пособие содержит самые актуальные вопросы о том, как очистить журнал защиты Виндоус 10 и 11, чтобы улучшить эффективность службы устройства и гарантировать для него более эффективную защиту.
Что такое журнал защиты на Виндовс?
Журнал защиты Виндовс — это специальный журнал системных событий, содержащий данные о разнообразных тактиках, связанных с секретными байтами операционки. Это могут быть записи о запуске и остановке антивирусных программ, обнаружении вирусов и других угроз, блокировании мнительных файлов и т.д. Журнал защиты дает шанс админам системы устраивать слежку за всеми событиями, которые как-то касаются общей безопасности девайса, и быстро реагировать на возможные угрозы.
Данная папка с защитными функциями на Виндоус регистрирует события безопасности, анализирует их и выявляет потенциальные угрозы. Она также часто нужна для мониторинга безопасного взаимодействия в режиме реального времени, диагностики проблем и демонстрации соответствия требованиям безопасности.
Как очистить журнал защиты?
Как очистить журнал защиты Виндовс при помощи двух простых и быстрых методов? Рассмотрим каждый способ более детально.
Удаление файлов журнала
Для реализации поставленной задачи по очистке следует сделать это:
- Войдите в управленческую панель и выберите Админку. Сразу жмите на строку с просмотром событий.
- Левее выйдет панель, там кликните на журнал Виндоус, по-другому может быть название журнала защиты.
- Свайпните мышкой на защищенный журнал, далее выйдет меню, там жмите на свойства.
- В общем перечне кликните на кнопку журнальной очистки. Чтобы все применилось, кликните на ok.
Кроме того, можно удалить файлы журнала защиты вручную, следуя этим шагам:
- Войдите в проводник и идите сразу в папку C:32.
- Найдите файлы журнала защиты, которые начинаются с префикса: Microsoft-Windows-Security-Auditing.
- Выделите байты журнала защиты, которые вы планируете стереть.
- Зажмите мышку на выбранных папках и щелкните по удалению.
После удаления файлов необходимо перезагрузить аппарат, чтобы изменения стали активны.
Через «Просмотр событий»
Для полной очистки журнала защиты Винды через указанный пункт, пройдите следующее:
- Откройте событийный просмотр. Чтобы это сделать, жмите на пусковую клавишу и впишите: просмотр событий в строчку с поиском. Затем выделите и клацните по просмотру событий, который появится в результатах.
- Слева на панели щелкните по виндовским журналам, откроется перечень, вам нужно найти в нем журнал защиты и щелкнуть по нему.
- Свайпните мышкой на журнал защиты, выберите опцию его очистки.
- Появится окошко с подтверждением, в нем выберите вариант с очисткой, чтобы точно все записи в журнале были стерты.
- Когда процесс по очищению подошел к концу, просто закройте Просмотр событий.
Будьте внимательны, ведь при удалении всех системных записей, включая важные сообщения, стирается вообще все, поэтому будьте осторожны и убедитесь, что вы истинно желаете удалить абсолютно все сведения оттуда.
Как настроить автоматическую очистку?
Как удалить журнал защиты Виндовс таким образом, чтобы процесс шел автоматически?
Чтобы настроить автоматическую очистку, реализуйте следующую инструкцию:
- Откройте просмотр событий через пусковое меню. В нем найдите просмотр событий, выберите его среди всех результатов.
- Обратите внимание на левую сторону монитора, там отыщите журналы Виндовс, откройте весь выпадающий ряд. В нем найдите журнал защиты, щелкните по нему правой кнопкой мышки. Откроется новое окошко, выберите в нем свойства.
- Далее реализуйте действие вкладки, связанной с очисткой журнала, установите флажок рядом с опцией под наименованием автоматической очистки при достижении максимального размера.
- Установите максимальный размер журнала защиты (цифрами впишите) и частоту очистки.
- Жмите на кнопку ok, чтобы сохранить изменения.
После этого ваш настольный аппарат на ОС Виндовс сможет самостоятельно чистить журнал защиты при достижении максимального размера или по истечении заданного периода времени.