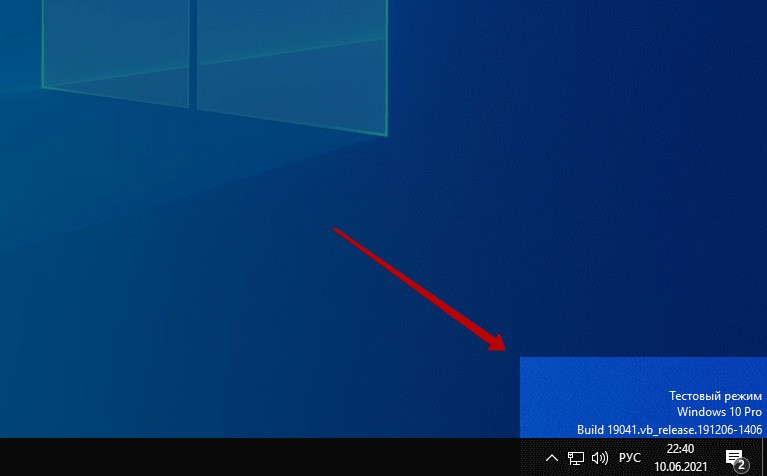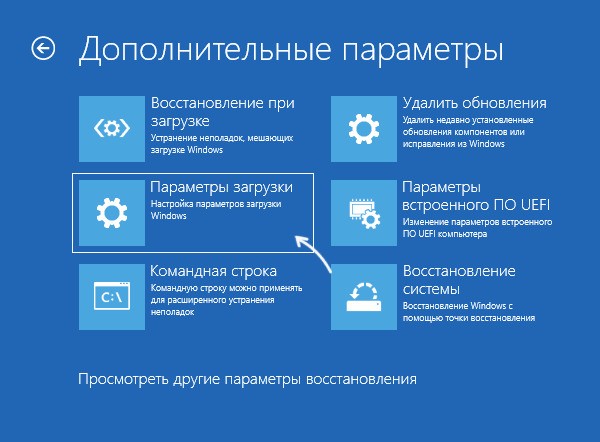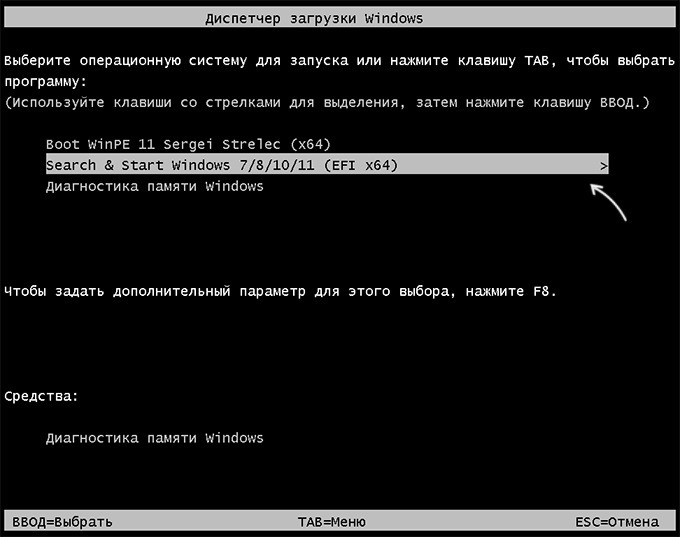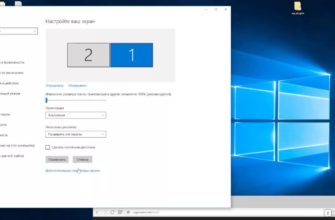Тестовый режим любой ОС предназначен в первую очередь для разработчиков и тестировщиков. Однако некоторые пользователи ПК и ноутбуков сталкиваются с проблемой установки программ. Одной из причин невозможности поставить становится запрет системы на внесение данных из него.
Именно в такой ситуации на помощь придет тестовый режим. Он поможет обойти преграды и отключить безопасность, чтобы можно было запустить нужное программное обеспечение. Как активировать данный режим работы на Виндовс 10, расскажем ниже.
Что такое тестовый режим?
Тестовый режим на Windows 10 представляет собой особый тип работы операционной системы, который позволяет пользователям испытывать и тестировать различные функции и настройки, находящиеся на стадии разработки. Он дает доступ к новым возможностям и опциям до их официального выпуска, чтобы проверить работоспособность и стабильность.
Зачем нужен тестовый режим на Виндовс 10? Он предназначен для разработчиков программного обеспечения, тестировщиков и энтузиастов, которые хотят испытать новые внедрения, внести свой вклад в процесс разработки и помочь Microsoft обнаружить и исправить возможные ошибки и проблемы до финального выпуска. Тестирование в реальных условиях помогает улучшить качество и стабильность операционной системы.
Также данная разновидность работоспособности ОС помогает установить софт на компьютер, который считается небезопасным. Именно это является главной причиной популярности тестового формата среди обычных пользователей. Ведь часто приходится ставить игровое ПО или различные графические программы, которые требуют глубокой установки, а, соответственно, вносят изменения в систему.
Однако следует помнить, что работа в тестовом режиме Виндовс 10 может быть менее стабильной и некоторые опции могут работать некорректно или вызывать проблемы. Поэтому перед активацией рекомендуется создать резервную копию важных данных и быть готовым к возможным сбоям или ошибкам.
Важно отметить, что тестовый режим предназначен для опытных пользователей. Если вы не занимаетесь разработкой программного обеспечения или тестированием, то лучше оставить эту функцию выключенной, чтобы избежать возможных проблем с системой.
Как включить тестовый режим?
Существует несколько методов, как запустить Виндовс 10 в тестовом режиме. Рассмотрим их подробнее.
Через Настройки
Для использования тестового режима вам потребуется активировать его в настройках системы.
Вот как это сделать:
- Откройте «Панель управления» и выберите «Система и безопасность».
- В разделе «Администрирование» найдите и выберите «Настройка конфигурации компьютера».
- В открывшемся окне выберите вкладку «Загрузка» и поставьте галочку напротив пункта «Тестовый режим».
- Нажмите «ОК» и перезагрузите компьютер.
После перезагрузки вы будете работать в тестовом режиме, и Windows 10 будет позволять установку и запуск неподписанных драйверов и приложений, а также предоставлять доступ к другим экспериментальным функциям и настройкам.
Через командную строку
Активация выглядит таким образом:
- Выполните запуск командной строки с администрированием. Для этого зажмите одновременно клавиши Win и R на клавиатуре. В окошке вставьте команду “cmd”. Затем одновременно зажмите Ctrl+Shift+Enter, откроется строка с правами администратора.
- В открывшееся поле вставьте “bcdedit.exe -set TESTSIGNING ON”. Подтвердите действие на Энтер.
- Появится всплывающее сообщение, что действие выполнено. Остается сделать перезагрузку ПК. при успешном выполнении в нижней части дисплея при новом включении появится соответсвующая надпись с названием режима.
Если в дальнейшем потребуется выйти из теста, то проделайте все шаги заново, вставив в окно команду “bcdedit.exe -set TESTSIGNING OFF”.
Через WinPE
В данной методике важно, чтобы система была первоначально установлена в UEFI. Если при установке какого-либо софта произошел сбой и компьютер не стал запускаться стандартным способом, то поможет создание загрузочной флешки ISO WinPE с использованием другого устройства.
Потребуется скачать образ системы с официального сайта разработчика. Переместить его на загрузочную флешку. Затем сделать загрузку с нее в меню вашего ПК, выбирая категорию “Search & Start Windows 7/8/10/11”. Она запустит тестовый режим.
Через отключение цифровой подписи
Если вы не знаете, как включить тестовый режим Windows 10, то попробуйте сделать отключение проверки цифровой подписи драйверов.
Это делается несколькими способами:
- Войдите в меню выключения ОС и зажмите Shift. Одновременно проследуйте в пункт перезагрузки.
- Через “Параметры” зайдите в “Систему” и проследуйте в категорию “Восстановление”. Перейдите во вкладку расширенных параметров и найдите пункт “Перезагрузить сейчас”.
После перезагрузки устройства откроется среда восстановления. Нужно повторить перезагрузку, затем на экране выведется меню с доступными функциями запуска. В этом списке будет “Отключить обязательную проверку подписи драйверов”. Именно такая вариация и нужна. Произойдет снова перезагрузка системы, на этот раз проверка будет отключена.