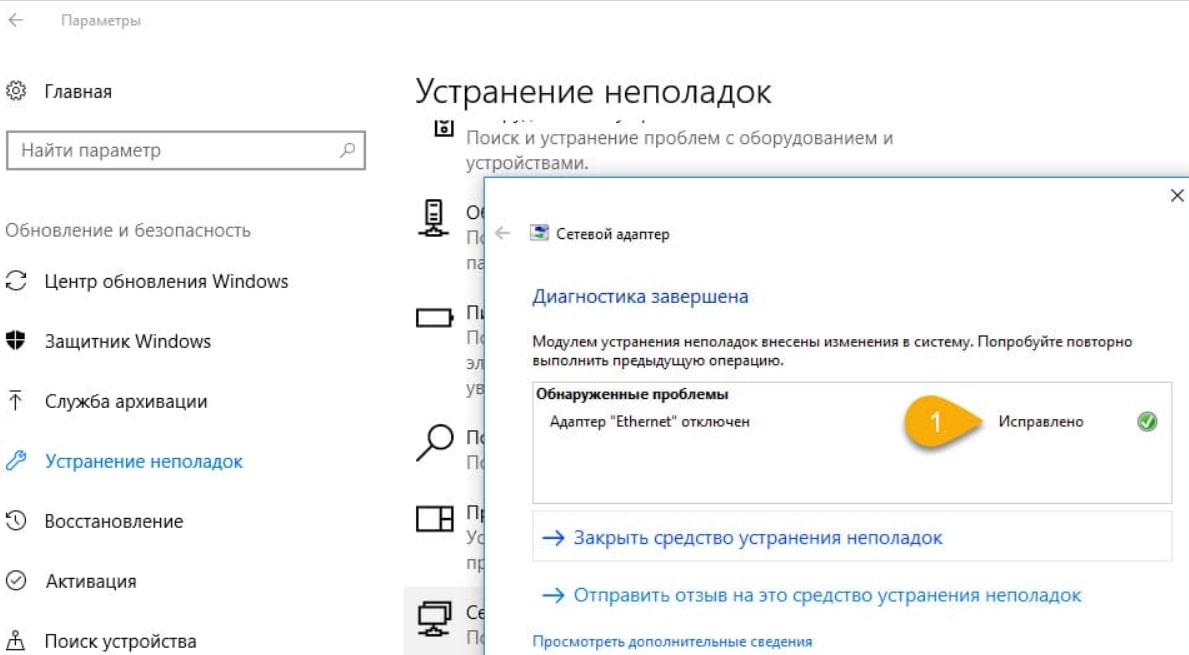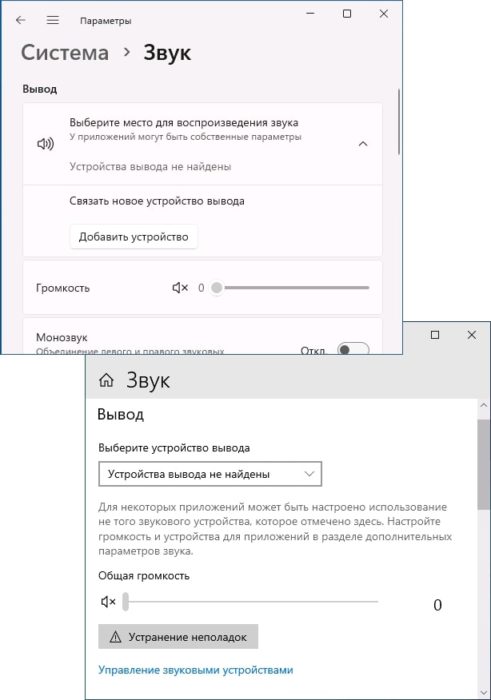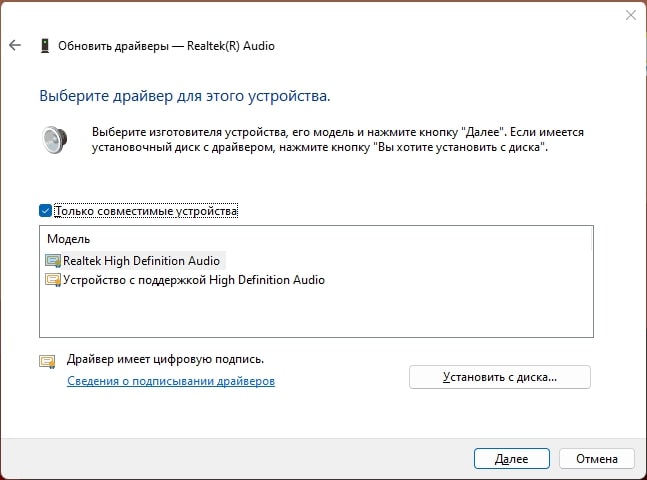Использование компьютеров для различных целей стало неотъемлемой частью нашей повседневной жизни. Одним из наиболее распространенных видов применение электронных устройств является развлечение, включая просмотр видео, прослушивание музыки и игры. Однако иногда пользователи могут столкнуться с сообщением об ошибке «устройства вывода не найдены» при попытке воспроизвести аудио на компьютере с Windows 10. Это сообщение об ошибке может расстроить, особенно если вы пытаетесь насладиться любимой музыкой или фильмом. В этой статье мы обсудим некоторые распространенные причины возникновения и предоставим решения для устранения проблемы.
Причины ошибки
Некоторые из распространенных причин включают:
- Устаревшие или поврежденные аудиодрайверы. Это программные компоненты, которые позволяют операционной системе взаимодействовать с аудиоаппаратурой. Если аудиодрайверы устарели или повреждены, это может вызвать ошибку.
- Неправильные настройки звука. Если настройки звука на компьютере неверны или неправильно настроены, это может привести к тому, что звук не будет воспроизводиться.
- Аппаратные проблемы. Неисправность аудиоаппаратуры, например, повреждение разъемов или кабелей, может привести к появлению сообщения об ошибке.
- Конфликты программного обеспечения. Конфликты между различными компонентами ПО могут вызвать ошибку. Это может произойти из-за недавнего обновления программного обеспечения, установки или из-за наличия вредоносного ПО в вашей системе.
- Устройство подключено неправильно. Иногда ошибка может возникать просто потому, что аудиоустройство неправильно подключено к компьютеру.
Как устранить проблему?
Что делать если устройства вывода не найдены? К счастью, есть несколько способов исправить эту ошибку на компьютере с Windows 10. Вот некоторые решения, которые вы можете попробовать.
Обновите аудиодрайверы. Устаревшие или поврежденные аудиодрайверы могут вызывать ошибку.
Чтобы обновить их, выполните следующие действия.
- Войдите в диспетчер устройств.
- Раскройте меню с устройствами вывода.
- Выберите «Обновить драйвер».
- «Автоматический поиск обновленных драйверов» и следуйте подсказкам для установки последних версий.
Проверьте настройки звука. Неправильные настройки звука также могут быть причиной ошибки.
Чтобы проверить настройки звука, выполните следующие действия:
- Кликните по значку громкости и выберите Звуки.
- На вкладке воспроизведения убедитесь, что ваша периферия выбрана и установлена в качестве устройства по умолчанию.
- Если вашего устройства нет в списке, то кликните на любое пустое место в окне и «Показать отключенные устройства».
Проверьте оборудование. Если есть проблемы с устройствами вывода звука или кабелями, соединяющими их с компьютером, это может вызвать ошибку.
Чтобы проверить аппаратное обеспечение, выполните следующие действия.
- Убедитесь, что устройства правильно подключены к компьютеру и включены.
- Попробуйте использовать другие колонки или наушники, чтобы проверить, сохраняется ли проблема.
- Если вы используете внешнее аудиоустройство, например, звуковую карту USB, убедитесь, что оно правильно подключено и настроено.
Проверьте, нет ли конфликтов программного обеспечения. Чтобы проверить наличие конфликтов, выполните следующие действия.
- Windows + X и выберите Диспетчер устройств.
- Звуковые, видео и игровые контроллеры.
- ПКМ и «Свойства».
- «Откатить драйвер», чтобы вернуться к предыдущей версии драйвера.
- Если откат драйвера не помог, попробуйте удалить драйвер, а затем установить его заново.
Заключение
Встреча с ошибкой «устройства вывода звука не найдены» Windows 10 может расстроить, но это не редкость. Она может быть вызвана различными факторами, включая устаревшие или поврежденные аудиодрайверы, неправильные настройки звука, аппаратные проблемы и конфликты программного обеспечения.
Однако существует несколько решений для устранения этой проблемы, включая обновление драйверов, проверку настроек звука, проверку оборудования и разрешение конфликтов программного обеспечения. Важно попробовать каждое из этих решений, чтобы определить, какое из них лучше всего подходит для вашей конкретной ситуации.