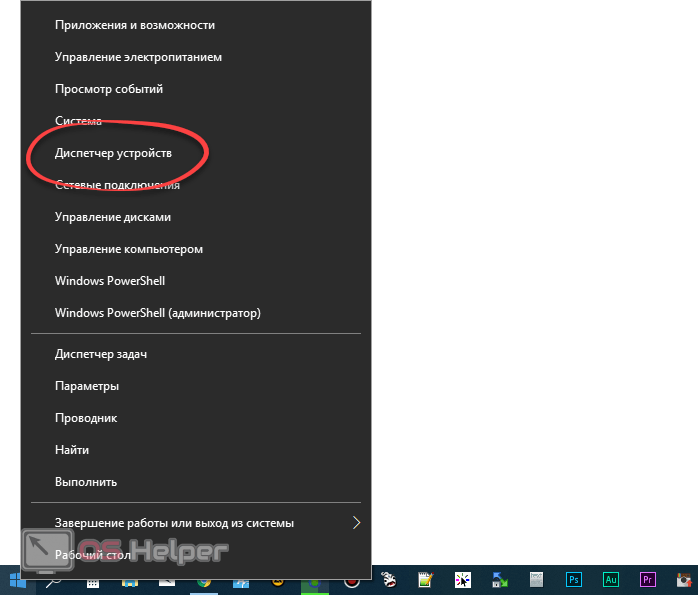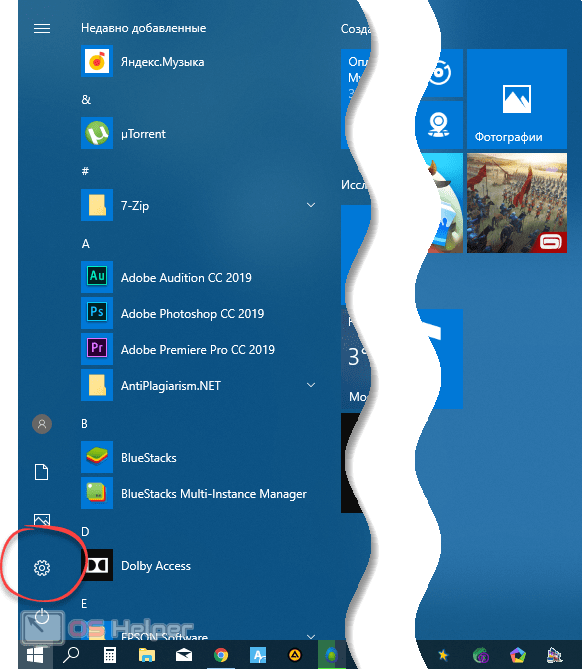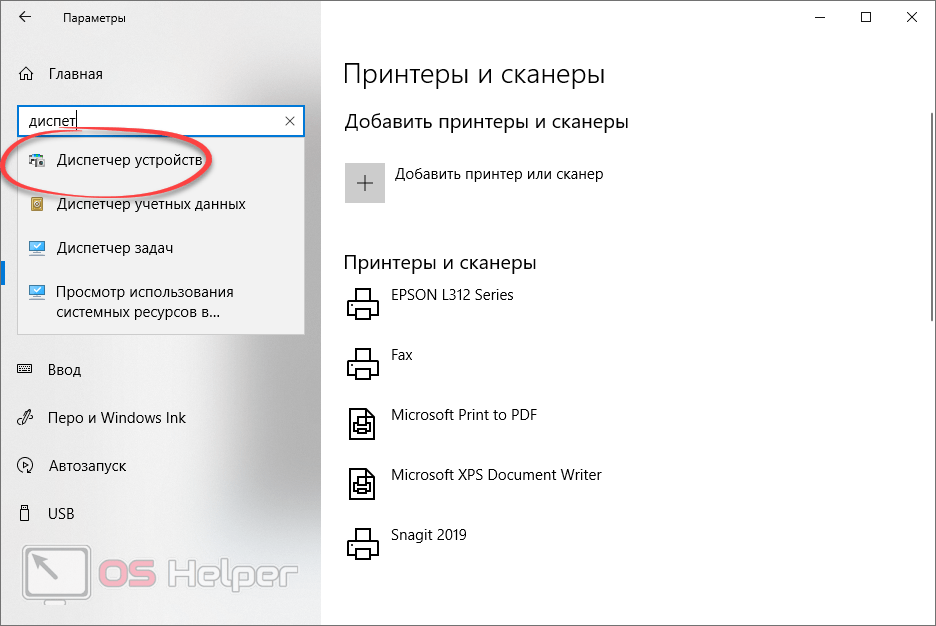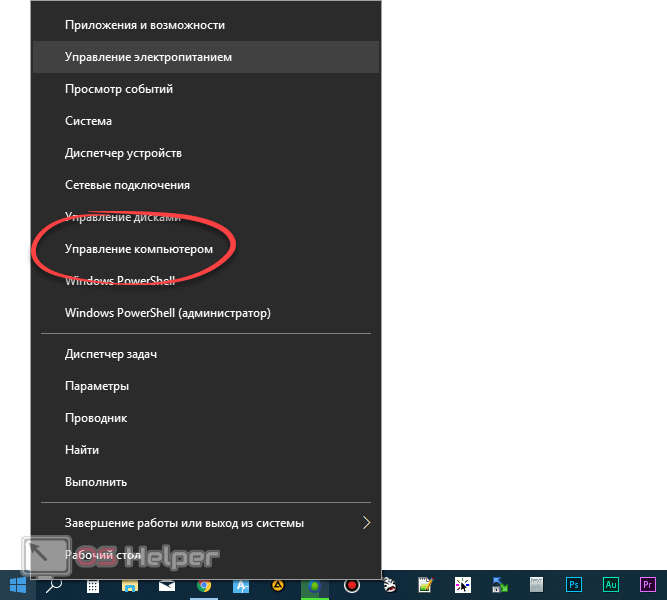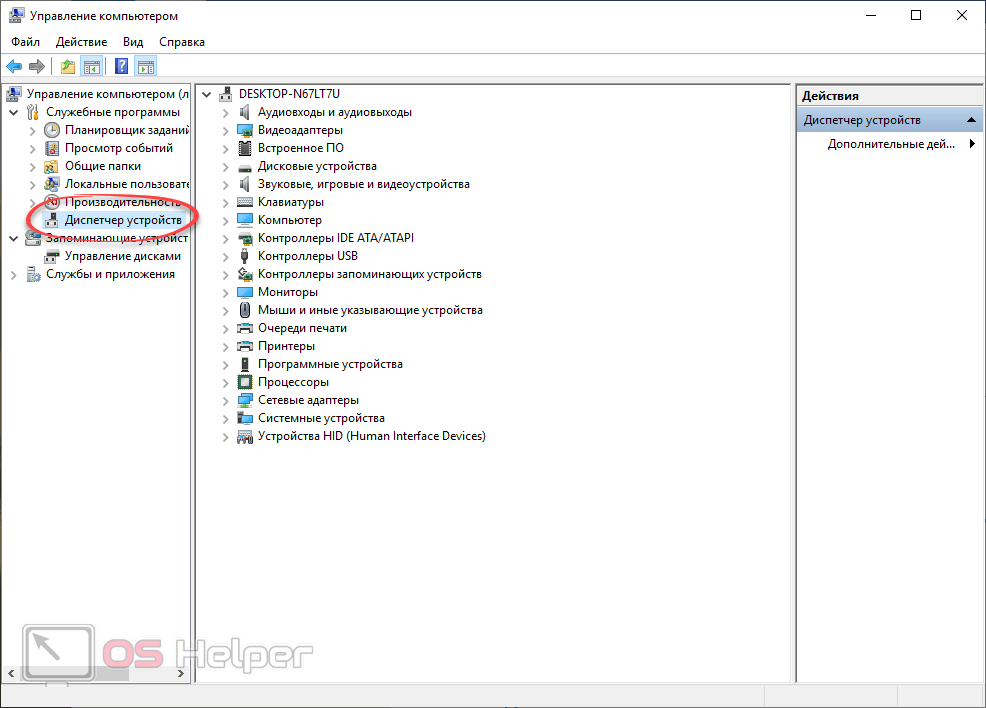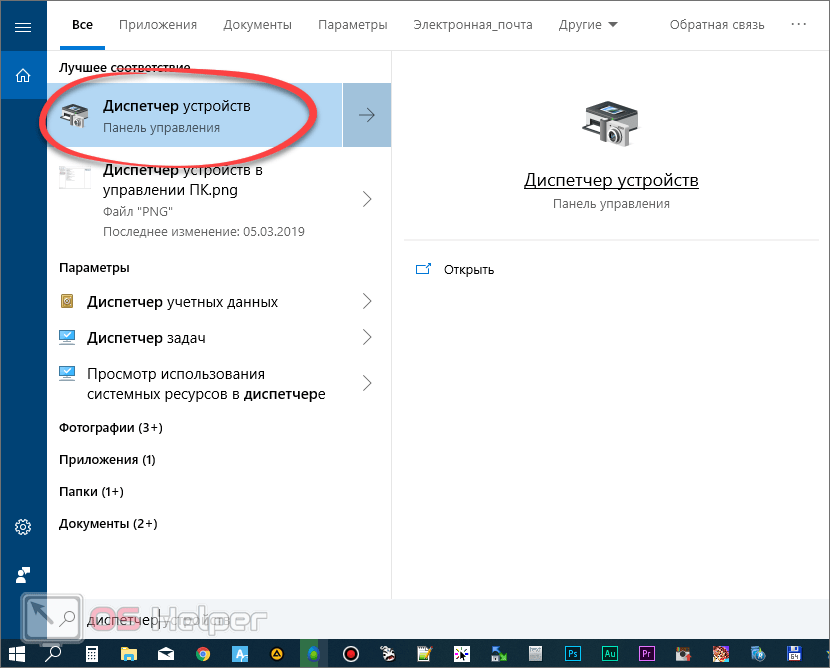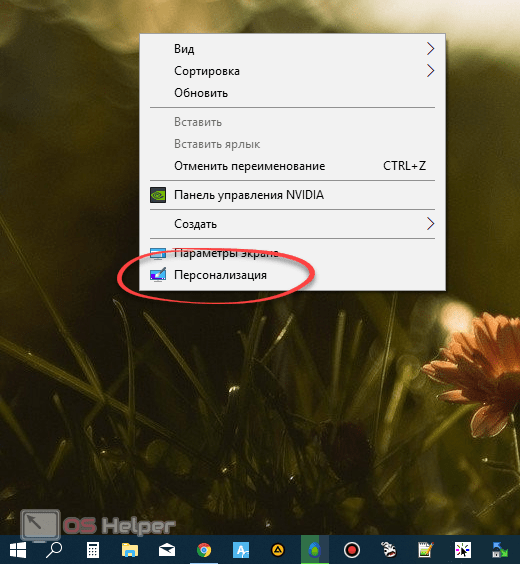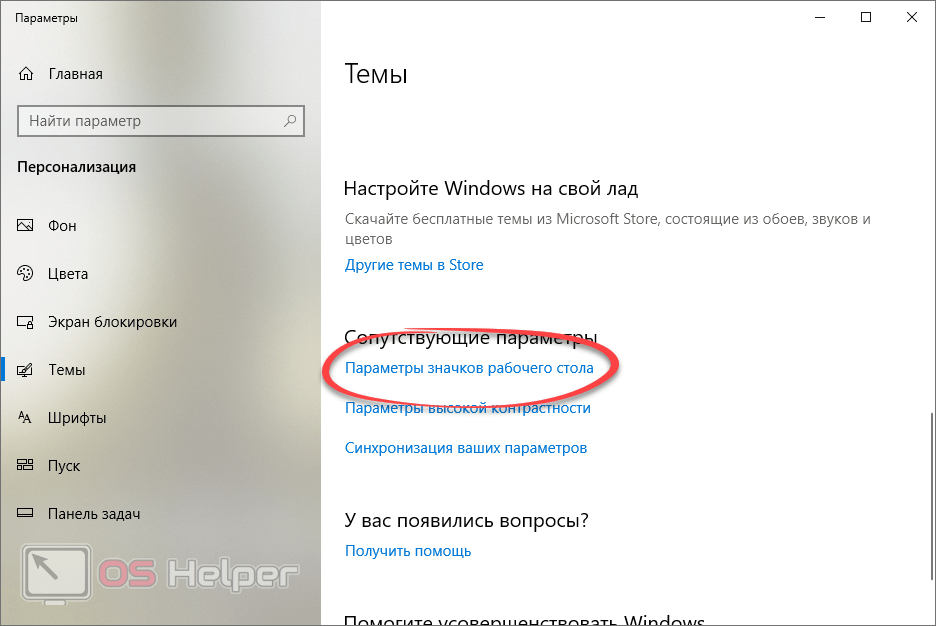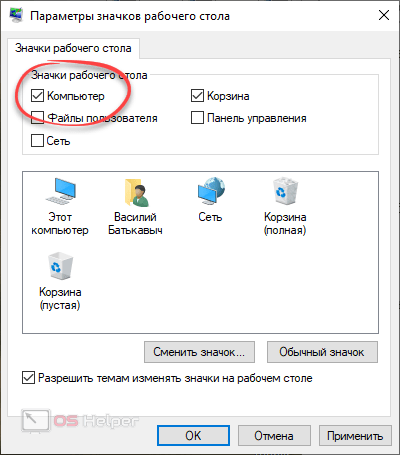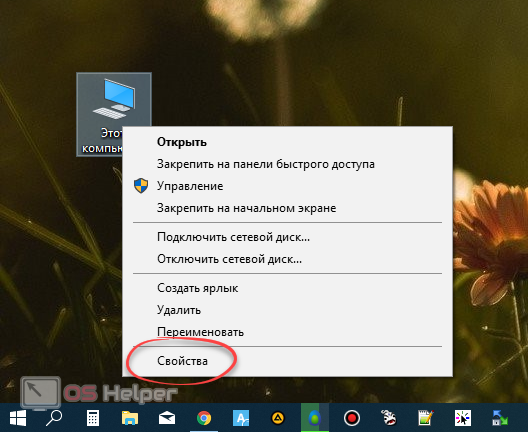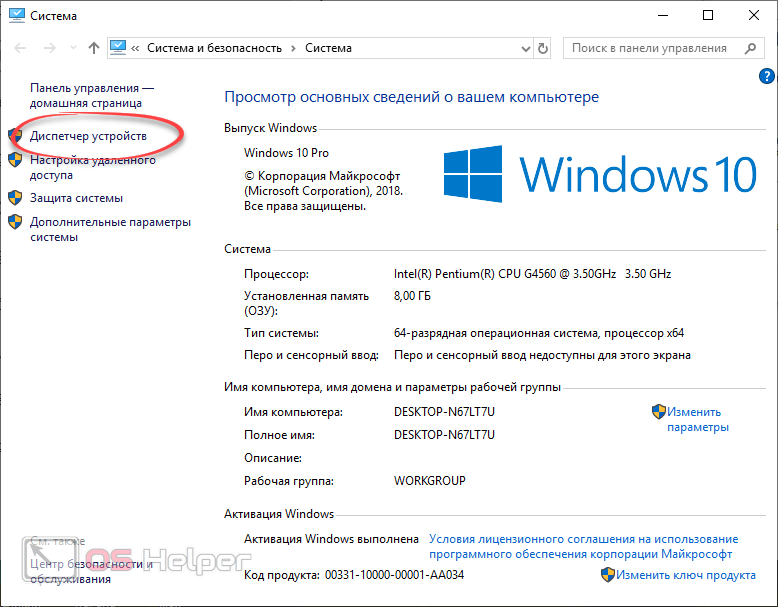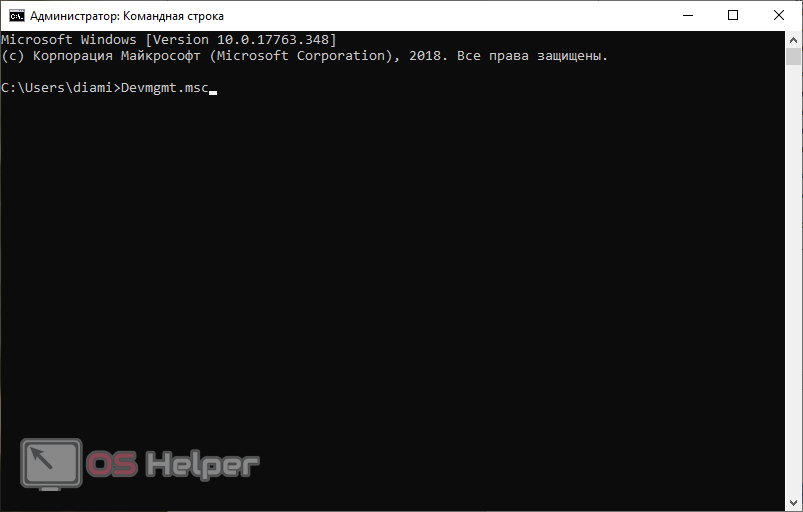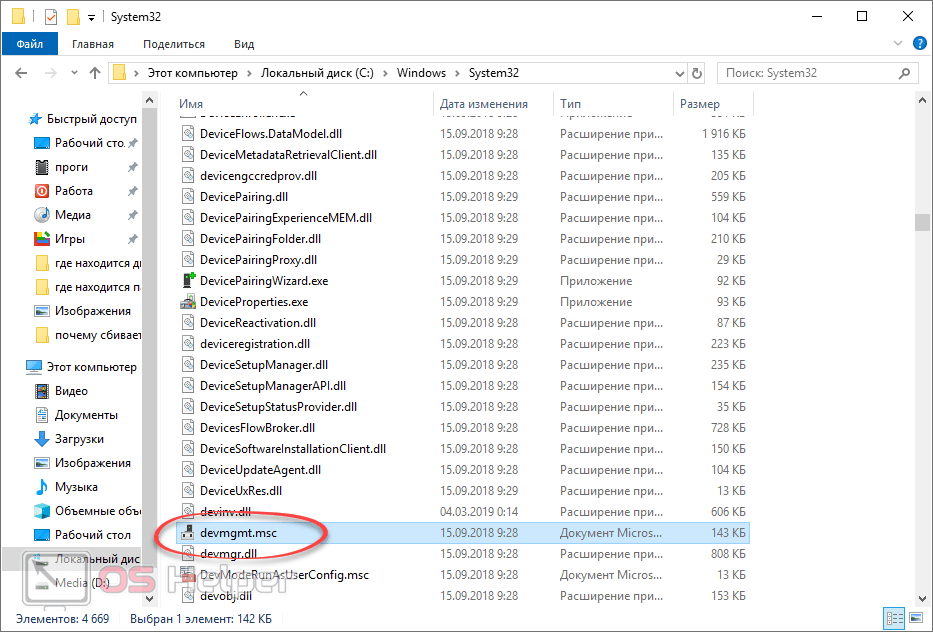Иногда нам нужно посмотреть, какое оборудование установлено на ПК или ноутбуке, это может понадобиться, например, для того чтобы обновить драйвер. Именно тогда у большинства пользователей и появляется вопрос, где находится диспетчер устройств в Windows 10. Давайте разбираться в данной ситуации.
Иногда нам нужно посмотреть, какое оборудование установлено на ПК или ноутбуке, это может понадобиться, например, для того чтобы обновить драйвер. Именно тогда у большинства пользователей и появляется вопрос, где находится диспетчер устройств в Windows 10. Давайте разбираться в данной ситуации.
Правый клик по кнопке «Пуск»
Проще всего вызвать диспетчер устройств в Windows 10 при помощи правого клика по кнопке меню «Пуск». Когда вы это сделаете, появится контекстное меню, в котором нужно будет выбрать отмеченный на скриншоте пункт.
В результате нужное нам приложение запустится.
Параметры Windows 10
Рассмотрим еще один вариант, который поможет нам запустить нужную утилиту. Это параметры Windows 10. К слову, в прошлых операционных системах такой возможности не было.
Поступать нужно следующим образом:
- Открываем меню «Пуск» и запускаем настройки, кликнув по шестеренке настроек.
- В открывшемся окне нужно воспользоваться поисковым инструментом, который находится в левой части приложения.
- В результате диспетчер устройств мгновенно запустится, и вы сможете воспользоваться его функционалом.
Управление компьютером
Следующий способ, дающий ответ на вопрос, где затаился диспетчер устройств, это централизованный инструмент для управления компьютером. Давайте подробнее рассмотрим, как им пользоваться:
- Первое, что нам нужно сделать, это кликнуть правой кнопкой мыши по иконке меню «Пуск».
- В открывшемся окне, а именно, в его левой части выбираем нужный инструмент (обведен на скриншоте ниже).
Диспетчер устройств, запускаемый таким образом, выглядит немного иначе, однако функционал, предоставляемый им, аналогичен.
Поиск Windows
У «Десятки», по сравнению с предыдущими OS от Microsoft, появился универсальный инструмент, позволяющий в считаные секунды запустить любое приложение или найти файл. Это поиск, функционалом которого мы и воспользуемся для того, чтобы найти наш диспетчер устройств.
Поэтому просто кликните по иконке с изображением увеличительного стекла (находится на панели задач) и пропишите нужный запрос в поисковое поле. Когда необходимый результат появится жмите по нему. В результате нужная утилита запустится.
Рассмотрим еще один вариант, позволяющий дать ответ на наш вопрос.
Добавляем компьютер на рабочий стол
Активировать диспетчер задач можно при помощи ярлыка «Компьютер», который был в ходу в более ранних ОС. Вернуть нужную иконку можно следующим образом:
- Сначала запускаем персонализацию Windows, сделав правый клик по пустому месту на ее рабочем столе и выбрав пункт, обозначенный красной рамкой.
- Перемещаемся во вкладку «Темы» (левая часть окна) и выбираем обозначенную ссылку.
- Активируем нужную нам функцию и сохраняем изменения, нажав кнопку «ОК».
- Теперь, для того чтобы запустить искомую утилиту, нам нужно просто сделать правый клик мышью по имеющемуся ярлыку и выбрать «Свойства».
- В окне информации по системе остается лишь выбрать нужный пункт.
Все более-менее приличные способы запуска диспетчера задач на Windows 10, расстроены, мы же переходим к вариантам для энтузиастов.
Командная строка
Открыть интересующую нас утилиту можно и при помощи командной строки, для этого следует предпринять всего несколько простых шагов:
- запускаем командную строку, введя в поиск ОС слово «cmd».
- Выбираем нужный результат из появившейся выдачи.
- В черном окошке пишем «devmgmt.msc» и жмем [knopka]Enter[/knopka].
В результате диспетчер задач будет запущен.
Используем каталог с ОС
А теперь раскрываем главный момент, который наиболее точно подходит под ваш вопрос: рассмотрим, где физически находится наш диспетчер в файловой системе Windows 10.
Все очень просто, вам нужно перейти по пути, который вы видите в окошке ниже, и выбрать файл, обозначенный на скриншоте. Это и есть исполняемый компонент нужной утилиты.
Видеоинструкция
Для того чтобы лучше закрепить полученный материал, мы рекомендуем просмотреть обучающее видео по этой теме.
В заключение
На этом все. Теперь вы хорошо понимаете, где можно найти диспетчер устройств в Windows 10. При этом запустить утилиту можете самыми разными способами, что обязательно удивит ваших друзей.