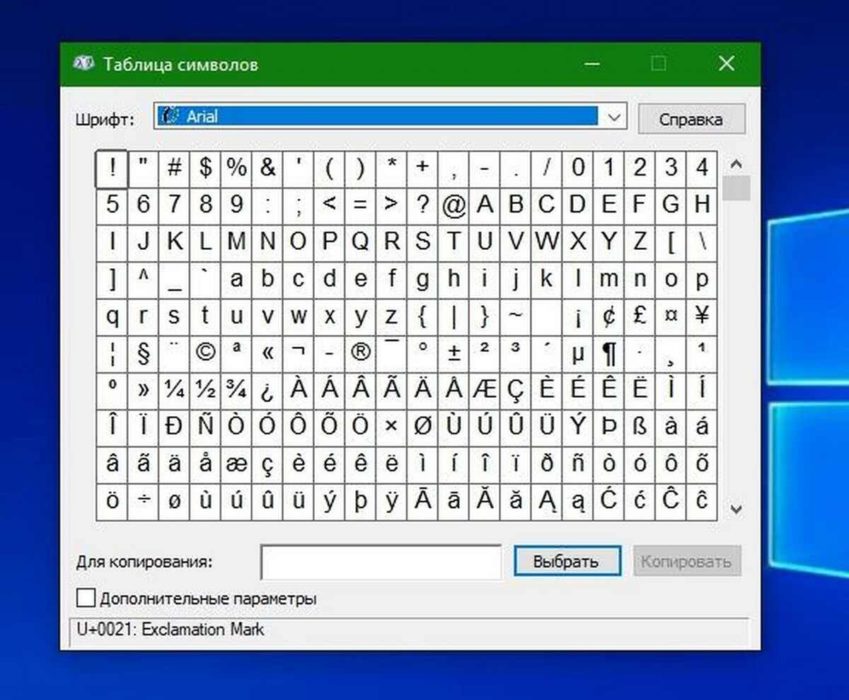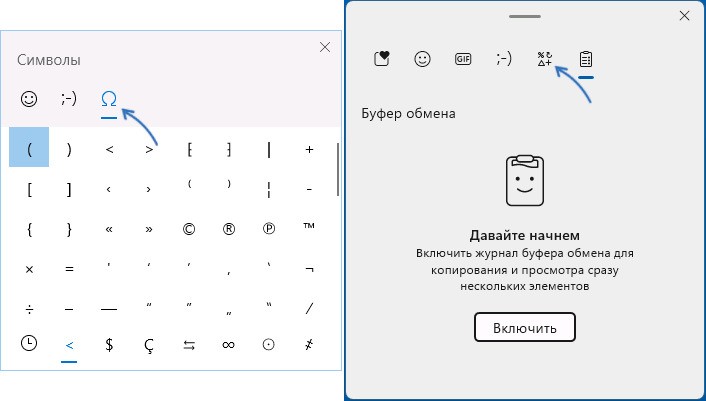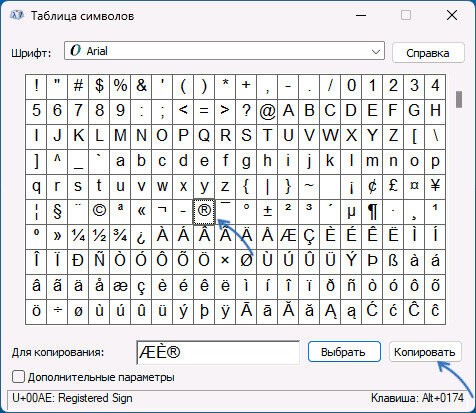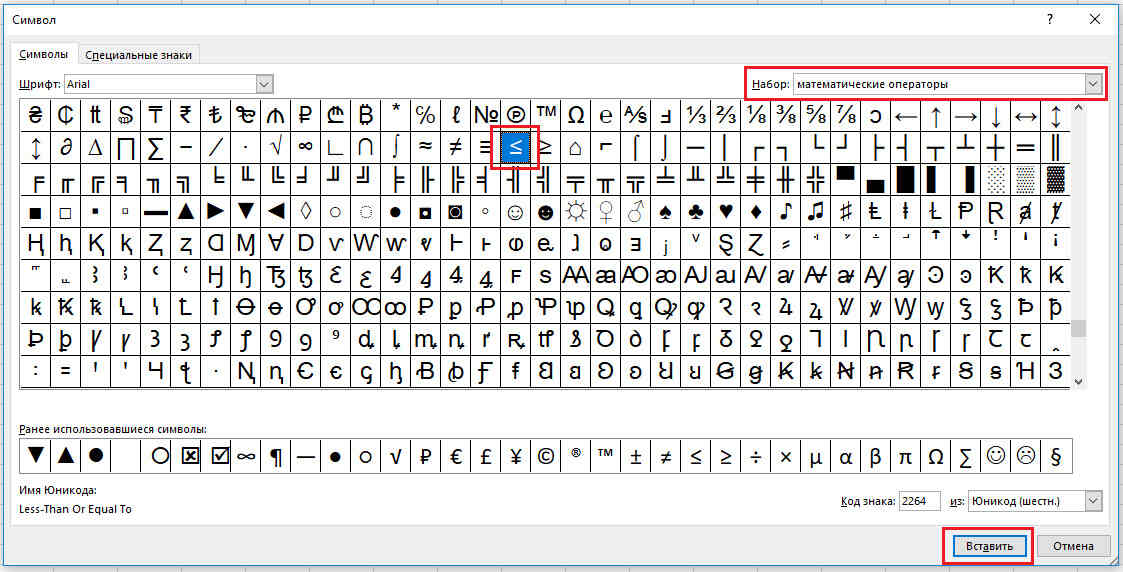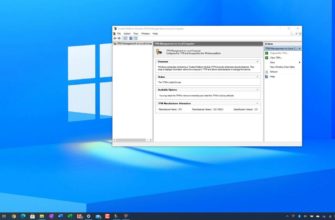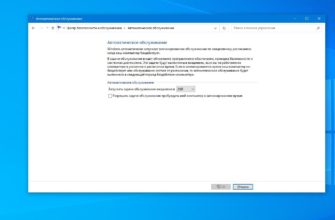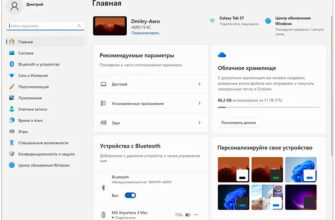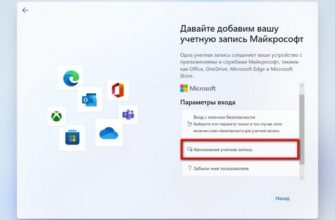Если вы работаете с текстом, то можете столкнуться с такой ситуацией, когда использование стандартных символов с клавиатуры будет не хватать. Часто для полноценной картины требуются специальные фрагменты Виндовс. К тому же разработчики операционной системы добавляют новые значки, расширяя возможности пользователей. Но где найти такие символы? Расскажем в нашей статье.
Зачем нужны специальные символы?
Специальные символы в 10 и 11 версиях Windows представляют собой набор знаков, которые не всегда доступны на стандартной клавиатуре. Они могут быть использованы для различных целей, таких как ввод специальных обозначений, эмоций, математических и логических операций, а также для создания уникальных комбинаций.
С помощью таких знаков пользователь получает возможность добавить разнообразие в свои тексты и сообщения, создавая уникальный стиль и выражая эмоции.
Встроенные инструменты в Windows 10 и 11 делают ввод спецсимволов на клавиатуре быстрым и простым, что позволяет пользователям с легкостью добавлять нужные обозначения в текстовый документ.
Windows поддерживает широкий спектр языков и символов. Это делает его удобным для клиентов со всего мира, позволяя им применять специальные знаки, характерные для их языков и культур.
Несмотря на то, что Windows предлагает несколько способов ввода специальных символов, стандартная клавиатура может быть ограничена в их наборе. Некоторые более редкие или специфические варианты часто недоступны без использования дополнительных инструментов или настроек. К тому же некоторые приложения или сайты не всегда имеют возможность поддерживать полностью ввод специальных символов, что может создать несоответствие между различными платформами и устройствами.
Как вставить специальные символы в текст?
Виндовс предусматривает несколько методов ввода специальной символики. Рассмотрим наиболее популярные варианты.
Панель вставки
В 10 и 11 версиях операционной системы присутствует панель, которая отвечает за вставку эмодзи, и, конечно, спецсимволов. В последних Виндовс данное меню имеет немного отличия от предыдущих ОС, но смысл использования схож.
Выполните такие шаги:
- Зайдите в текстовую программу, где будете создавать документ.
- Для активации панели со спецсимволами зажмите одновременно клавиши Win и “.” (точка) или Win и V.
- Откроется окно с доступными вставками, перейдите в категорию символов. Она выглядит как подкова.
- Найдите понравившийся символ и кликните на него. Он появится в документе, в месте, где стоит курсор. Разрешается делать вставку нескольких обозначений.
Метод кажется простым, но он неудобен тем, что нужно знаки искать вручную. На это тратится много времени, поэтому предлагаем следующий вариант.
Таблица символов
Таблица символов представляет собой встроенное приложения в ОС. Ее использование относится к стандартной методике.
Вставить спецсимвол можно так:
- В панели задач найдите через поиск данный объект или зажмите кнопки Win и R, а после вставьте “charmap” в появившуюся строку.
- Подтвердите команду нажатием на Энтер.
- Активируется таблица. В ней разрешается отдельно указать нужное обозначение и подобрать стиль для его написания.
- Внизу таблицы есть строка “Для копирования”, чтобы в нее внести элемент, нужно дважды кликнуть по нему. Можно указать несколько знаков.
- Далее из этой области скопируйте символы (через команду “Копировать”) и вставьте их в свой документ.
- В дополнительных параметрах есть функция поиска, если вы знаете, что конкретно ищите.
Клавиатура
Как вставить специальные символы в Word с клавиатуры? Здесь необходимо знание Alt-кодов. Инструкция пригодится тем, у кого есть цифровой блок на клавиатуре.
Порядок действий:
- Откройте документ и поставьте в него курсор.
- Зажмите кнопку Alt на клавиатуре и начинайте вводить цифры кода по порядку на цифровом блоке клавиатуры.
Windows 10 и 11 также предлагает комбинации клавиш для ввода спецсимволов. Например, для отображения символа “@” можно нажать клавиши Shift и 2 одновременно. Аналогично, для ввода других символов можно использовать сочетания клавиш, такие как Ctrl + C для копирования или Ctrl + V для вставки.