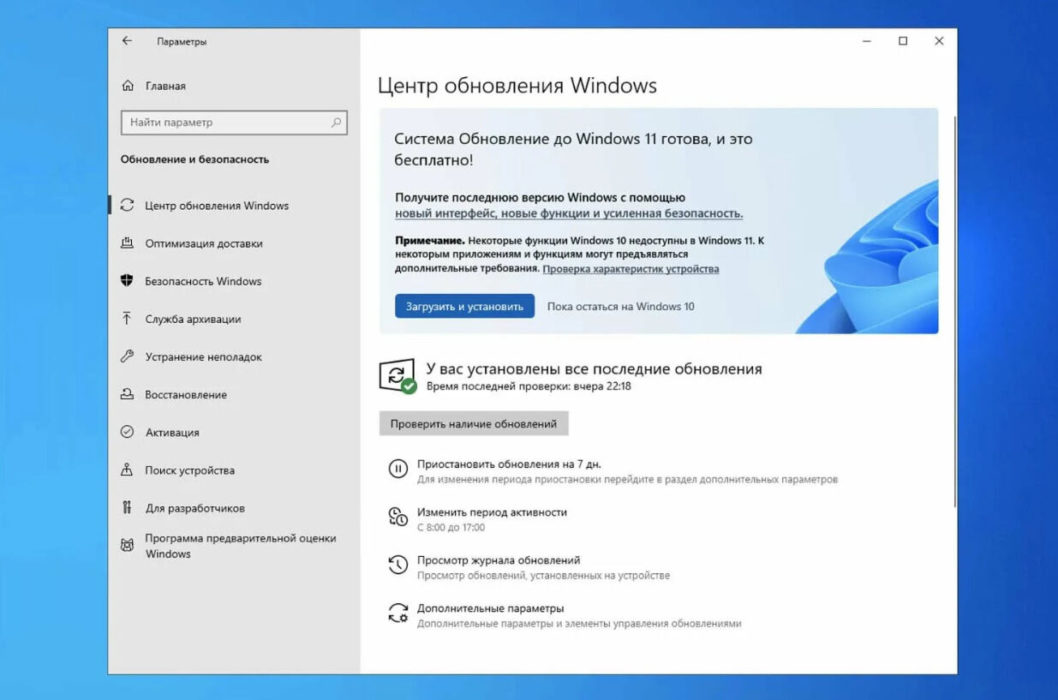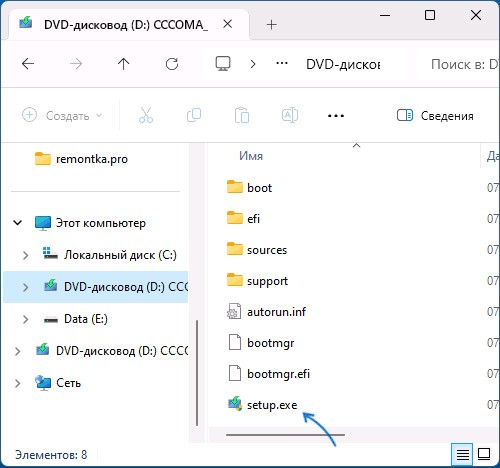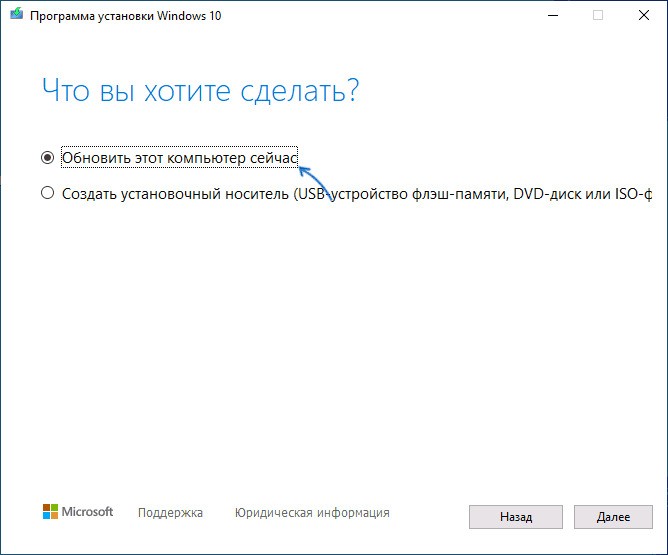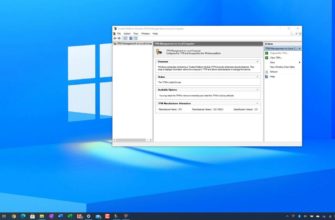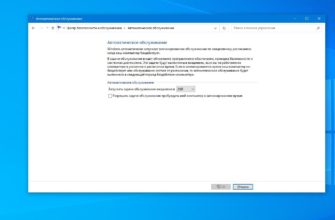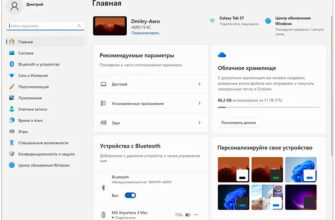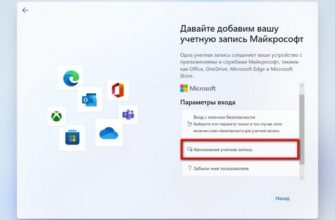“Обновление на месте” — это механизм операционной системы, который позволяет обновить текущую версию Windows до новой без удаления соответствующих приложений и личных данных пользователя. Метод позволяет сэкономить время, которое обычно тратится на переустановку и восстановление информации. Выполнение обновлений в фоновом режиме дает возможность продолжать использовать компьютер, не прерывая повседневную рабочую деятельность. К тому же он хорошо исправляет ошибки Виндовс 11 и 10, если они присутствуют в системе на настоящий момент. Как запустить данную функцию, расскажем ниже.
Как подготовиться к процессу обновления?
Прежде чем начать процесс “In-Place Upgrade”, рекомендуется выполнить следующие шаги:
- Резервное копирование данных. Даже при сравнительной безопасности “Обновление на месте”, резервное копирование поможет избежать потери в случае непредвиденных обстоятельств.
- Обновление драйверов. Убедитесь, что ваш драйвер обновлен, чтобы избежать проблем после обновлений.
Функция “Обновление на месте” в Windows — это удобный способ получить новейшую версию системы, минимизируя использование данных и экономя время. Чтобы она работала слаженно, следуйте нашим рекомендациям.
Важно уделить внимание не только подготовительному этапу, но и завершающему. После окончания работ выполните очистку диска, не забудьте удалить папку с именем “Windows.old”.
Как запустить In-Place Upgrade?
Исправить ошибки Windows 11/10 получится с применением “Обновление на месте”, если соблюдается несколько моментов:
- Действующая на вашем ПК версия Виндовс запускается без проблем.
- Есть свободное место на диске системе в размере более 20 Гб.
- При обновлении ноутбука его подключают к сети, иначе времени на установку не хватит, батарея сядет.
Процесс возможно активировать двумя методами. Рассмотрим каждый подробнее.
ISO-образ
Наиболее доступный вариант запуска — ISO-образ.
Шаги будут проходить в таком порядке:
- Выполните загрузку образа Виндовс на свое устройство. Версия может быть новая или которая стоит у вас в настоящий момент. При скачивании укажите путь сохранения в отдельную папку, а не в “Загрузки”. На Рабочий стол тоже лучше не сохранять.
- Кликните ПКМ на скаченный файл с образом.
- Выберите пункт “Подключить”.
- Откройте проводник и найдите новую категорию. Она будет иметь название “DVD-дисковод”.
- Войдите в нее и отыщите файл под названием “setup.exe”. Запустите его.
- Начнется процесс. Первым делом механизм приступит к поиску обновления. На это может уйти достаточно много времени, не волнуйтесь.
- Затем при его наличии откроется меню, где будет пункт “Выберите, что вы хотите сохранить”. Вам нужно отметить галочкой пункт “Хранить файл, приложения и настройки”.
- Подтвердите действие на “Далее”.
- Ожидайте, когда процесс подойдет к завершению.
- После его окончания выполните отключение ИСО-образа.
Иногда механизм может виснуть в момент поиска новой версии Виндовс. Если такое произошло, то найдите пункт настроек скачивания и в нем поставьте галочку напротив пункта “Не сейчас”. И продолжите все шаги.
Media Creation Tool
Если ваша Windows 11 выдает ошибки или просто требуется ее обновление, то следующий вариант запустить нужный механизм — сторонняя утилита Media Creation Tool.
Последовательность действий выглядит так:
- Скачать программу можно на официальном ресурсе компании Майкрософт.
- После скачивания выполните запуск утилиты. Появится меню со списком доступных действий. Нужно выбрать “Обновить ПК сейчас” и подтвердить действие.
- Запустится процесс, нужно принять лицензию и другие стандартные моменты. После начнется поиск обновлений. Если они будут найдены, то появится оповещение “Готов к установке”. В нем пометьте строку с сохранением личных данных, а затем кликните на “Установить”.
- Пойдет процесс установки. Как только он завершится, то запустится обновленная система с той же учетной записью и паролем к ней.