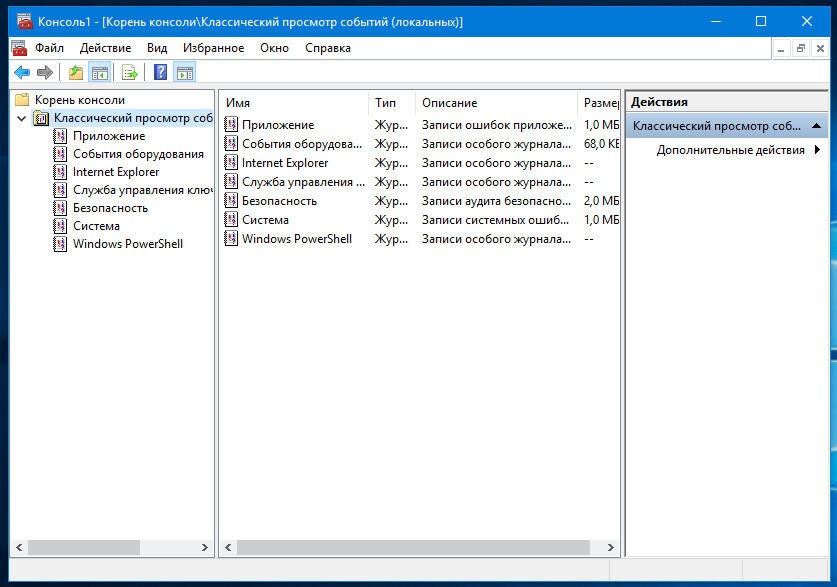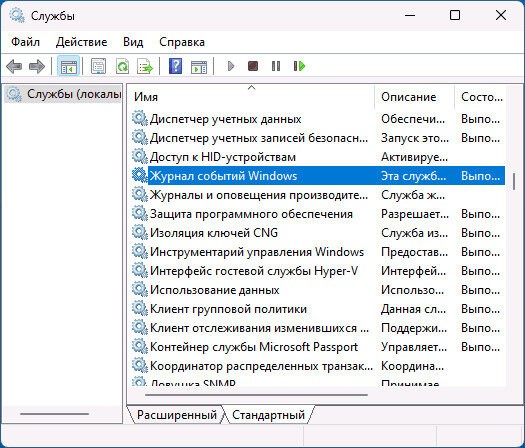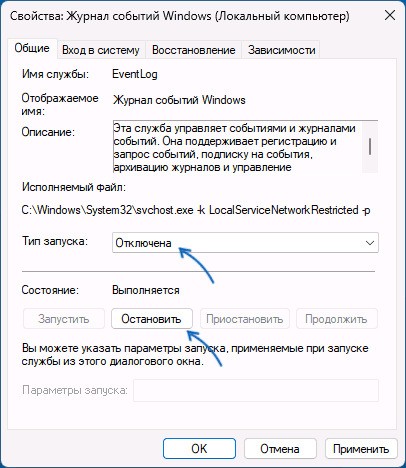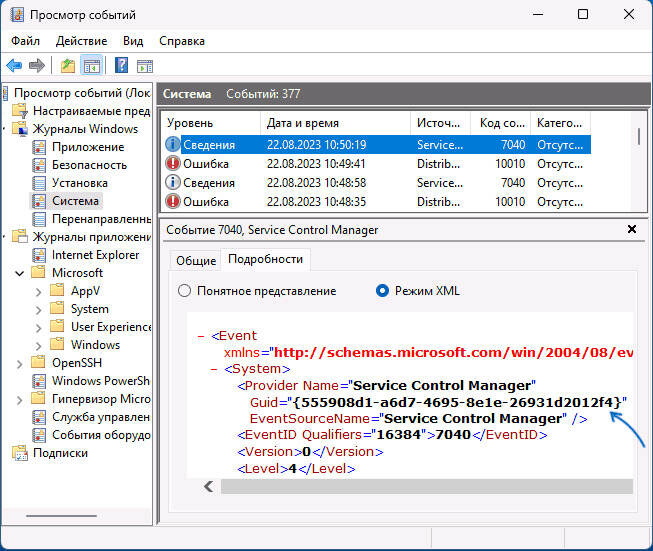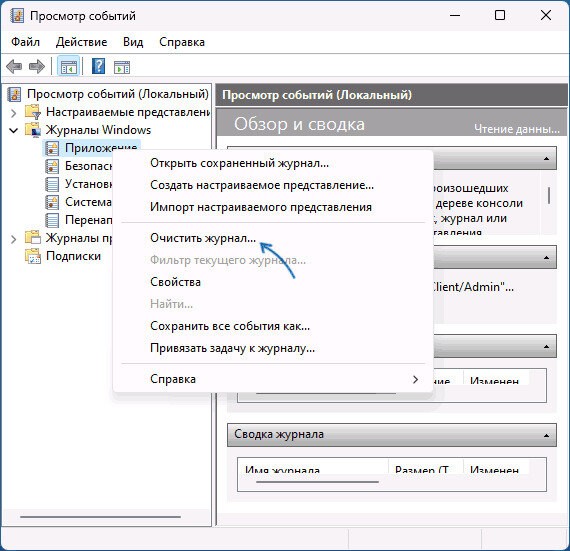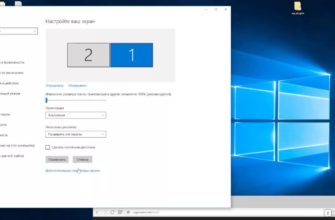Журнал событий на Виндовс 10 — полезный инструмент для отслеживания и решения проблем с компьютером. Он записывает все события, происходящие на вашем устройстве, включая ошибки, предупреждения и информационные сообщения. По разным причинам вы можете пожелать отключить данный каталог на ПК. Расскажем, как это сделать, чтобы вы могли настроить свой ПК так, как вам удобно. Рассмотрим, журнал событий можно ли отключить быстро и самостоятельно.
Что такое журнал событий на Windows?
Журнал событий на Windows — встроенный инструмент, записывающий и сохраняющий сведения о различных событиях, происходящих на вашем компьютере. Он служит важным инструментом для диагностики и отладки проблем, а также для мониторинга работы ОС.
Каталог фиксирует различные типы событий, включая ошибки, предупреждения, информационные сообщения и аудит-события. Он полезен для обнаружения и исправления проблем с ПО, аппаратными сбоями, сетевыми проблемами и иными неполадками на вашем компьютере.
Основные компоненты журнала событий включают в себя:
- Журнал приложений содержит информацию о работе сервисов и ошибки, связанные с их выполнением.
- Журнал системы записывает системные сообщения: запуск и остановка служб, аппаратные события и ошибки.
- Журнал безопасности включает в себя информацию о безопасности компьютера, это аудит-события, входы в систему и попытки несанкционированного доступа.
Чтение журнала событий помогает понять причины возникновения проблем и принять меры для их устранения. Вы можете фильтровать события по типу, дате, источнику и другим параметрам для более удобного анализа. Можно журнал событий Виндовс отключить полностью, если вы не работаете с данной опцией.
Важно отметить, что журнал является важным инструментом для системных администраторов и опытных пользователей, но может быть сложным для новичков. Поэтому, если вы не уверены в своих навыках работы с журналом событий, рекомендуется обратиться за помощью к специалисту или использовать руководства и ресурсы, предоставляемые Microsoft.
Как полностью отключить журнал событий?
Как отключить журнал событий на Windows 10? Отключение каталог является полезным, если вы не желаете, чтобы ваш ПК записывал сведения о моментах, происходящих на нем.
Подробная инструкция:
- Откройте «Панель управления». Кликните на «Пуск» и введите «Панель управления» в строке поиска. Выберите нужный результат.
- Выделите «Администрирование». Найдите одноименный раздел и выберите «Просмотр событий».
- Остановите службу журнала событий. Щелкните правой кнопкой мыши на «Службу журнала событий Windows» и кликните по свойствам. В разделе «Статуса службы» выберите клавишу с остановкой.
- Отключите службу журнала событий. В разделе «Тип запуска» кликните на «Отключено» и щелкните на Ok.
- Отключите службу аудита безопасности Windows. Щелкните мышкой на Аудит безопасности Виндовс и выделите. Глазами найдите раздел Статус службы, в котором нужно Остановить процесс.
- Затем в «Типах запуска» выберите «Отключено» и снова жмите на Ok.
- Перезагрузите ПК. Тогда редактирования вступят в силу.
Важно отметить, что отключение событийности может затруднить диагностику проблем на компьютере и привести к увеличению времени на их устранение. Поэтому перед отключением рекомендуется хорошо обдумать действия и принять решение только в случае крайней необходимости.
Как отключить запись отдельных событий?
Отключить отдельные выделенные записи довольно просто:
- Войдите в ПУ и откройте «Администрирование», затем — «Просмотр событий».
- Чтобы отключить запись определенного события, вам нужно найти его в журнале событий. Используйте фильтры и поиск, чтобы отыскать то, что требуется.
- Щелкните правой кнопкой мыши на событии и войдите в системные Свойства. Затем в «Общих» выделите «Отключение записи для этого события» и кликайте на Ok.
- Появится уведомление о том, что запись для этого события была отключена. Дайте личное согласие, чтобы закрыть окно.
- Повторите шаги 3-5 для всех событий, которые вы планируете отключить.
- Чтобы изменения вступили в силу, необходимо перезагрузить компьютер.
Отключение записи отдельных событий помогает уменьшить объем информации, записываемый в журнал событий, оно ускоряет работу компьютера. Однако, будьте осторожны, когда отключаете запись событий, так как это затрудняет диагностику проблем и устранение ошибок в системе Виндовс.
Как очистить журнал событий?
Как очистить журнал событий на Windows 10?
Обычно каталог занимает достаточно много места на жестком диске, особенно он не очищается в течение длительного времени.
Подробная схема очистки:
- Откройте «Панель управления» из Пуска. Далее кликните по Администрированию и Просмотру событий.
- Мышкой найдите журнал, который должен быть отформатирован. Затем нажмите на очистку журнала и на Ok.
- Вылетит сообщение о том, что все записи в журнале будут удалены. Нажмите Ok, чтобы подтвердить редактирование.
- Перезагрузите компьютер для внесения изменений.
- После очистки событийного журнала проверьте свободное место на жестком диске, чтобы убедиться, что больше не нужно освобождать ГБ.
Очистка каталога на Виндовс помогает ускорить работу ПК и освободить место на жестком диске. Мастера советуют проводить очистку регулярно, чтобы избежать переполненности журнала.