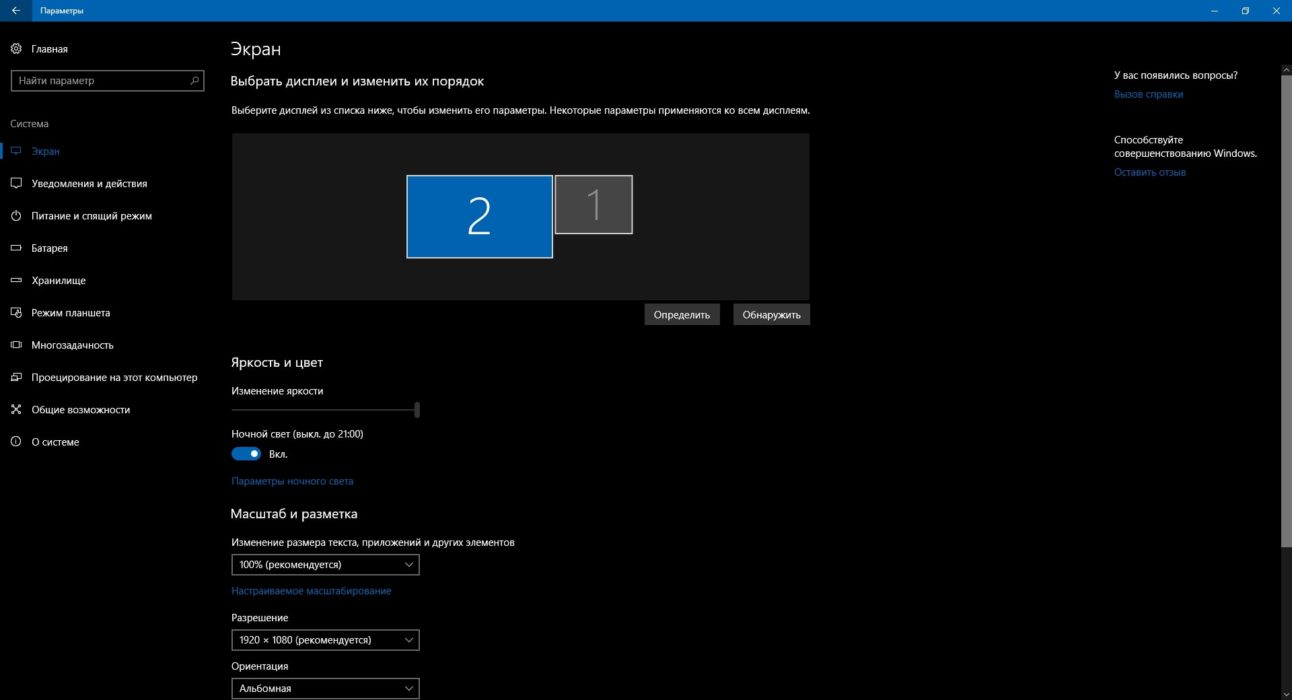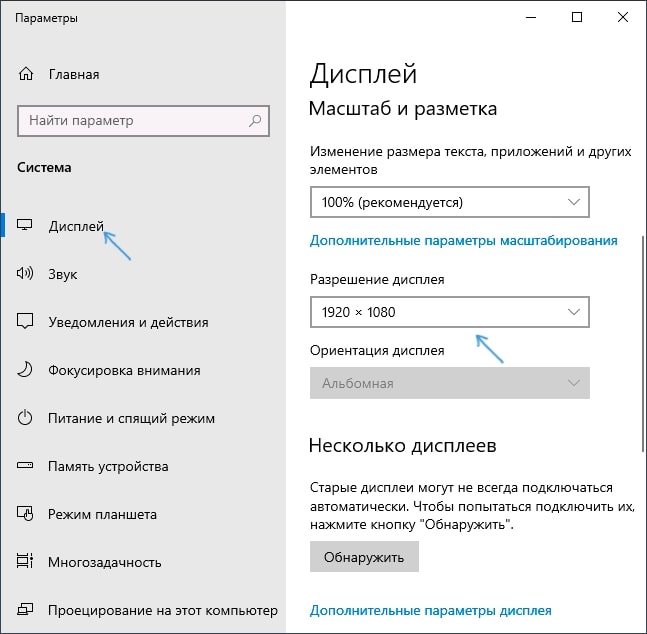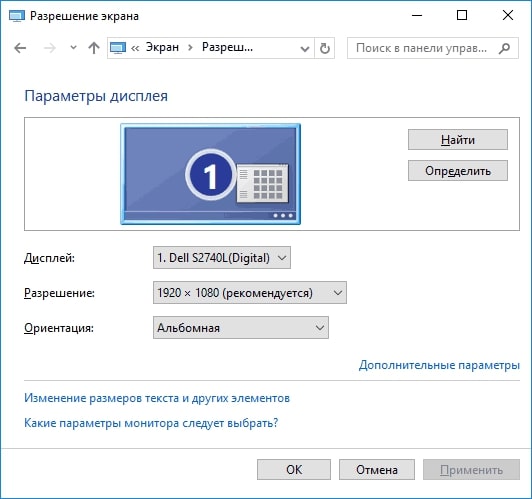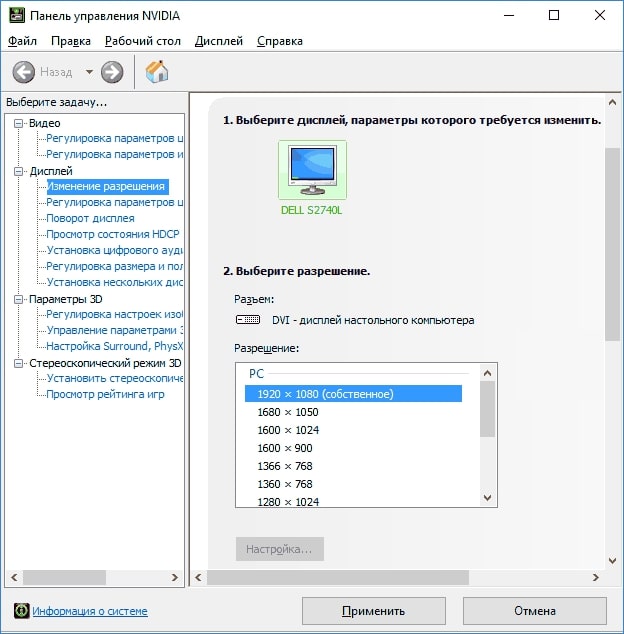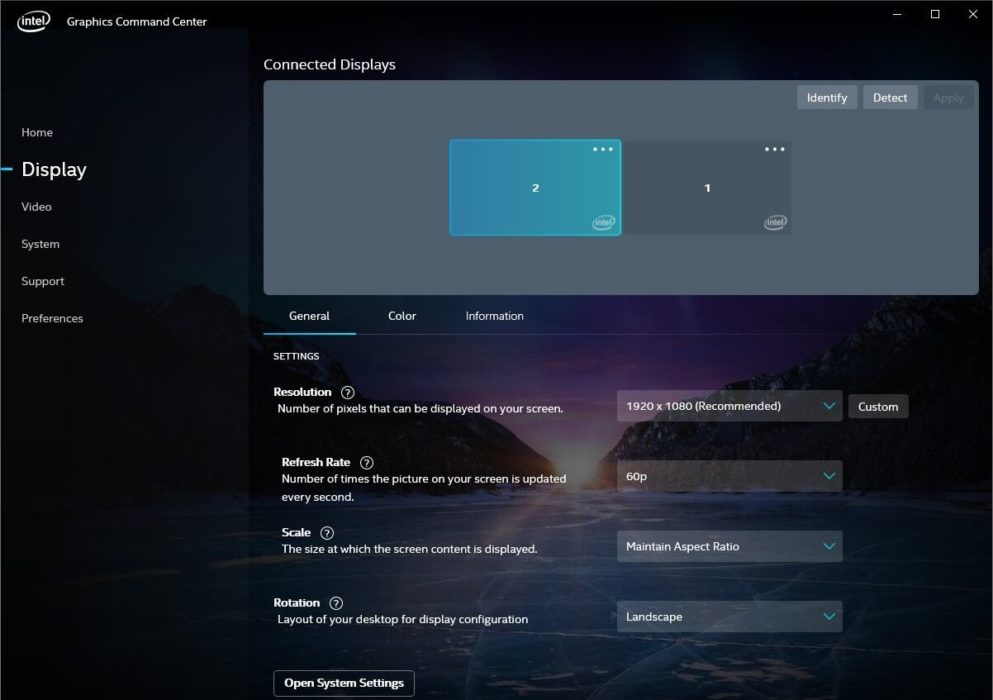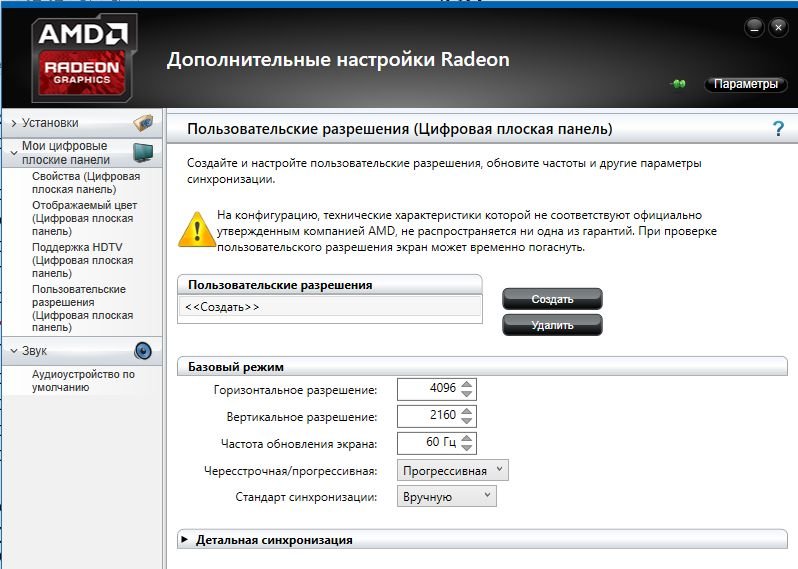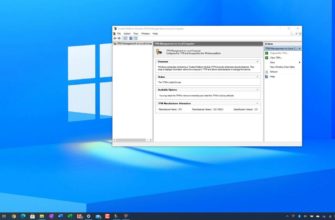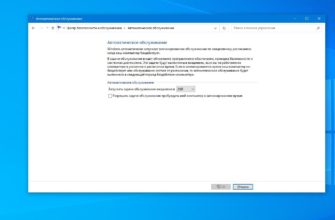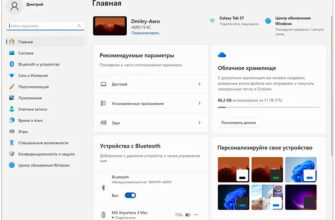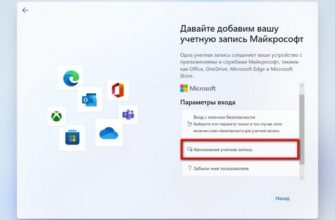Разрешение экрана — это количество микроточек, пикселей, по горизонтали и вертикали, которые определяют размер изображения на ПК. Высокое разрешение прилагается к более мелким деталям экрана, показывает маленький масштаб. В этой статье мы поговорим о том, почему нужно менять размеры, как изменить разрешение экрана и разберем частые проблемы.
Зачем нужно сужать или расширять экран ПК?
Часто после переустановки операционной системы, либо после обновления программ, могут возникать сбои на рабочем столе. Как правило, страдает разрешение. Значки приложений становятся разных размеров, сильно уменьшаются или увеличиваются. Для решения проблемы не нужны дополнительные программы, сузить и расширить экран вы сможете самостоятельно, прочитав нашу статью.
Как изменить размеры экрана?
Настройка разрешения экрана в windows 10 может осуществляться разными способами. Стоит учитывать, какой цели вы хотите добиться. Если на мониторе вашего ПК слишком большие значки приложений, но стандартный текст, то проблему можно решить несколькими щелчками. Кликните правой кнопки мыши по любому свободному месту рабочего стола. Выйдет контекстное меню, где нужно выбрать параметр “Вид”. Вам выйдет список с вариантами оформления. Напротив пункта “мелкие значки” поставьте плюсик. Если вы хотите поменять размеры в браузере, то зажмите клавишу “Ctrl” и регулируйте масштаб с помощью кнопок “-” и “+”.
Проверить разрешение
Если решить вопрос предыдущими способами не получилось, то поменяйте разрешение экрана. Как сузить экран на мониторе компьютера?
Действие в три клика:
- Нажмите ПКМ на любую часть экрана, в высвеченном контекстном меню найдите пункт “Разрешение экрана”.
- Вам выпадет новое окно, в котором нужно отрегулировать ползунок до нужного вам масштаба.
- После окончания работы нажмите “ОК” и наслаждайтесь результатом.
Настройки монитора
Откройте приложение “Параметры” на вашем ПК. Это можно сделать через горячие клавиши “Win” и “I”. Далее “Система” и подраздел “Дисплей”. Здесь вы увидите много пунктов, среди которых выберите “Разрешение дисплея”. Щелкните по пункту, рассмотрите весь перечень предлагаемых масштабов и нажмите на тот, который требуется вам.
Панель управления NVIDIA
В зависимости от вашего ПК, в него могут быть установлены видеоадаптеры графической подсистемы от разных производителей.
Рассмотрим, как увеличить экран в Виндовс на примере панели управления NVIDIA:
- Для этого ПКМ в любое место на экране из контекстного меню переходим в Панель управления NVIDIA.
- Слева расположена ячейка “дисплей”.
- Там и выходит разрешение, которое уже установлено на компьютере. Если вам требуется его изменить, выберите правильный вариант из всех, что там есть.
- Чуть ниже расположена клавиша “Настройка”. Нажав на нее, вы сможете самостоятельно указать личные размеры масштаба по желанию.
- После установки нажмите ОК и любуйтесь результатами.
Центр управления графикой Intel
Если на вашем компьютере установлена система управления Intel, то действия не будут сложнее, чем предыдущие:
- Нажмите правой кнопкой мыши на экран, после чего вам следует перейти по пункту “Графические характеристики”.
- Выйдет новое окно, которое называется “Панель управления HD-графикой Intel”.
- Здесь вы настраиваете новые параметры и добавляете их на свой рабочий стол кнопкой “Сохранить”.
Настройки AMD Radeon
Как расширить экран на ноутбуке, если подключена система AMD? Для этого сначала потребуется убедиться, что установлена программа Radeon Software. Через приложение будет проводиться изменение настроек. Через правую кнопку мыши зайдите в панель управления, где есть раздел дисплей. Включите “виртуальное сверхвысокое разрешение” переключателем, а затем настройте масштаб по вашему желанию.