 Иногда магазин приложений Windows 10 может отсутствовать в системе. На это существует очень много причин и разбираться с ними мы не станем. Цель данной статьи – рассказать и научить пользователя, как скачать и установить Windows Store в «Десятке». Так что, не отлаживая, приступаем к делу.
Иногда магазин приложений Windows 10 может отсутствовать в системе. На это существует очень много причин и разбираться с ними мы не станем. Цель данной статьи – рассказать и научить пользователя, как скачать и установить Windows Store в «Десятке». Так что, не отлаживая, приступаем к делу.
Используем Windows PowerShell
Первый вариант, который будет нами описан, подразумевает применение функционала системного инструмента Windows 10 PowerShell.
Делается это так:
- Нажимаем на иконку поиска, расположенную на панели задач системы. В поисковом поле начинаем писать название программы жмем правой кнопкой мыши по нужному результату и выбираем пункт запуска от имени администратора.
- Копируем приведенную ниже команду и вставляем ее в окно PowerShell. Для того чтобы вставить текст, просто кликните правой кнопкой мыши на пустом месте синего окна. Затем жмем [knopka]Enter[/knopka].
Get-AppxPackage *windowsstore* -AllUsers | Foreach {Add-AppxPackage -DisableDevelopmentMode -Register «$($_.InstallLocation)\AppxManifest.xml»}
- В результате последует процесс восстановления магазина. Ждем его завершения.
- Об успешно прошедшем исправлении будет свидетельствовать приглашение командной строки. Теперь окошко можно закрыть.
- Пропишите название магазина в поиске. Он должен быть найден. Попробуйте запустить приложение.
Если Windows Store так и не будет найден или продолжит работать с ошибками, переходим к следующей инструкции.
- Снова запускаем Windows PowerShell и вводим в окно приведенную ниже команду. Когда это будет сделано, жмем [knopka]Enter[/knopka]
[kod] Get-AppxPackage -AllUsers | Select Name, PackageFullName
[/kod]
- Найдите строчку, отмеченную ниже, и скопируйте ее точно значение в буфер обмена. Для того чтобы копировать текст жмем сочетание кнопок [knopka]Ctrl[/knopka]+[knopka]C[/knopka].
- В команду, приведенную ниже, вместо слов «имя_команды», вставляем скопированное значение. Получившийся результат переносим в окно PowerShell и жмем [knopka]Enter[/knopka].
Внимательно следите, чтобы вы не вставили в код лишних пробелов!
Add-AppxPackage -DisableDevelopmentMode -Register «C:\Program Files\WindowsAPPS\ имя_команды \AppxManifest.xml»
- Последует процесс исправления магазина Windows Ждем окончания операции.
- Когда перед нами вновь замигает курсор приглашения, окно можно закрыть.
Теперь работоспособность магазина можно снова проверять.
При помощи второго компьютера или виртуальной машины
Есть еще один способ, который может помочь восстановить Windows Store. Работает он следующим образом:
- Сначала нам нужно найти второй компьютер с установленной Windows Также сойдет и виртуальная машина. Когда доступ к ним будет получен, необходимо настроить полномочия для просмотра системного каталога с файлами магазина. Для этого переходим по пути, указанному ниже, и в маленьком окошке с предупреждением жмем «Продолжить».
[kod] C:\Program Files\WindowsApps [/kod]
- В появившемся маленьком окошке жмем ссылку, обозначенную красной рамкой.
- Затем кликаем по кнопке «Дополнительно».
- Тут выбираем пункт «Продолжить».
- Щелкаем по ссылке, обозначенной на скриншоте ниже.
- Прописываем имя пользователя и жмем кнопку «ОК».
- Проверяем установился ли наш аккаунт в качестве владельца и подтверждаем внесенные изменения.
- Закрываем это окно. Оно нам больше не нужно.
- То же самое делаем и тут.
Готово. Если вы все сделали правильно, откроется каталог с файлами Windows Store. Теперь их нужно скопировать на компьютер, на котором не работает магазин.
Для того чтобы узнать имя пользователя вашего компьютера, переходим по указанному ниже пути.
[kod]C:\Users[/kod]
Когда файлы будут помещены на машину с ошибкой, можно перезагружать компьютер и проверять работу магазина Windows.
Внимание: вся приведенная ниже инструкция будет работать только из-под аккаунта с администраторскими полномочиями.
Что делать, если Магазин приложений закрывается сразу после запуска
Если ваш Windows Store присутствует в системе, но работает с ошибками, читайте дальше. Мы привели несколько вариантов решения проблемы.
1 способ: получение доступа к WindowsApps
Возможно, для нормальной работы магазина Windows Store вам просто не хватает полномочий на доступ к каталогу. Немного выше мы привели инструкцию по получению такого доступа. Попробуйте проделать все то же самое и перезагрузить ПК или ноутбук. Если проблема не решится, переходите к следующему способу.
2 способ: Software Repair Tool
Существует специальная утилита, способная восстановить работу магазина в операционной системе Windows 10. Рассмотрим, как работать с данной программой:
- Скачиваем официальную версию софта с нашего сайта и запускаем ее. В появившемся окне ставим флажок принятия лицензии, затем кликаем по «Next».
- Ожидаем пока приложение проверяет нашу операционную систему на целостность.
- Когда появится кнопка перезагрузки, закройте все приложения, сохраните их данные и жмите «Restart now».
- После перезапуска Windows 10 процесс возобновится.
- Устанавливаем флажок, отмеченный цифрой «1» и щелкаем по кнопке «Install updates».
- Снова перезагружаем ПК.
Готово. Теперь работоспособность магазина можно проверять.
3 способ: Troubleshooter
Существует еще одна программа, способная найти и устранить проблему с магазином приложений в «Десятке». Работает она так:
- Скачиваем утилиту по прямой ссылке и запускаем ее от имени администратора. На первом этапе просто жмем «Далее».
- Жмем отмеченную красной стрелкой плитку.
- Дожидаемся завершения проверки.
- Применяем найденные исправления.
- Программа попытается устранить неполадки с ОС. Нам нужно просто подождать.
- Далее средство можно закрыть.
Перезагружаем ПК и проверяем, как работает наш магазин.
Обновление Windows
Помочь исправить ошибки в работе Windows Store может банальное обновление операционной системы. Раз уж вам ничего не помогло, давайте запустим его:
- Открываем меню «Пуск» и жмем шестеренку параметров.
- Выбираем отмеченный на скриншоте пункт.
- Жмем кнопку проверки обновлений.
- Ожидаем завершения процесса.
Если обновления будут найдены, их установка произойдет в полностью автоматическом режиме. Когда компьютер будет перезагружен, проверьте, начал ли Windows Store работать нормально.
Заключение
В статье мы подробно изложили несколько разных способов восстановления работоспособности магазина приложений Windows 10. Надеемся информация оказалась для вас полезной. Если же вопросы остались, пишите их в комментариях, которые можно найти немного ниже.
Видеоинструкция
Также вы можете посмотреть нашу инструкцию, в которой подробно описан процесс восстановления магазина.

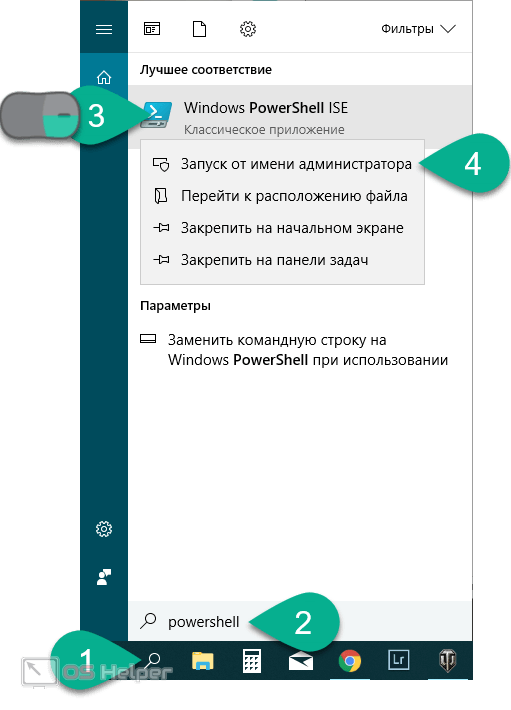
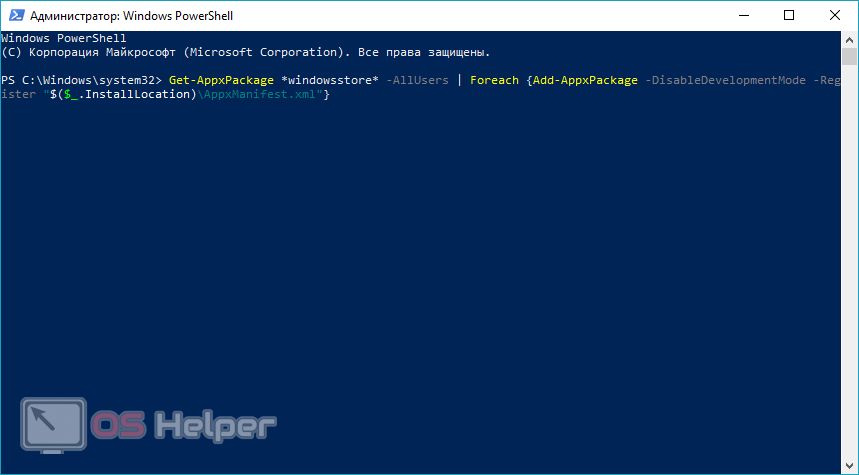

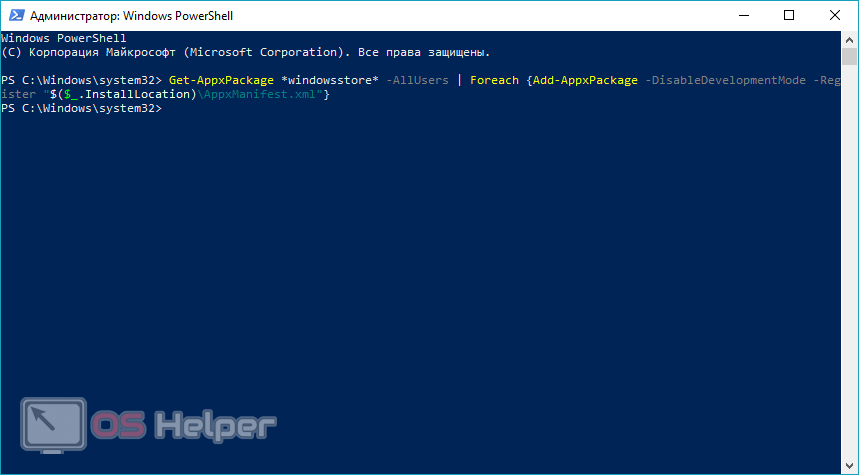
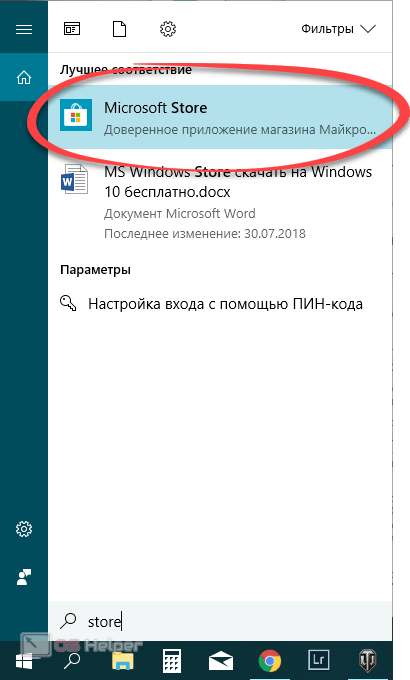
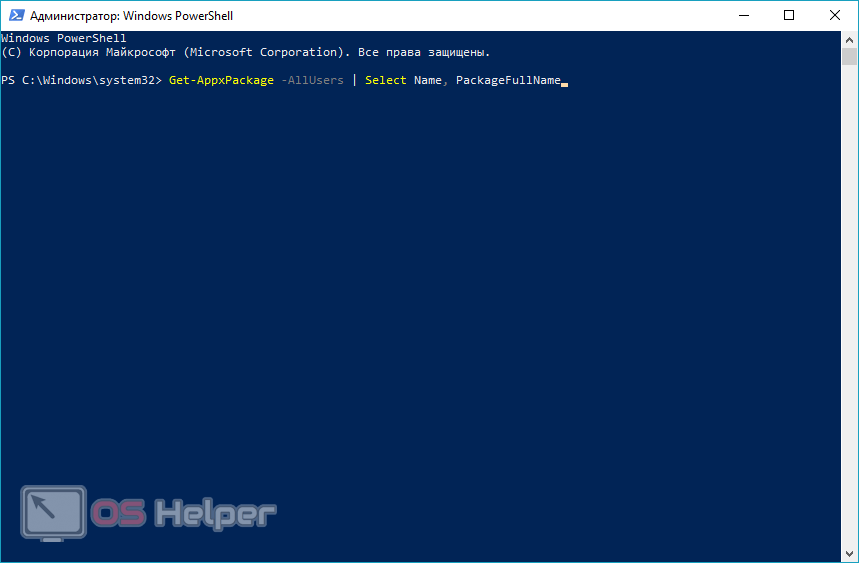
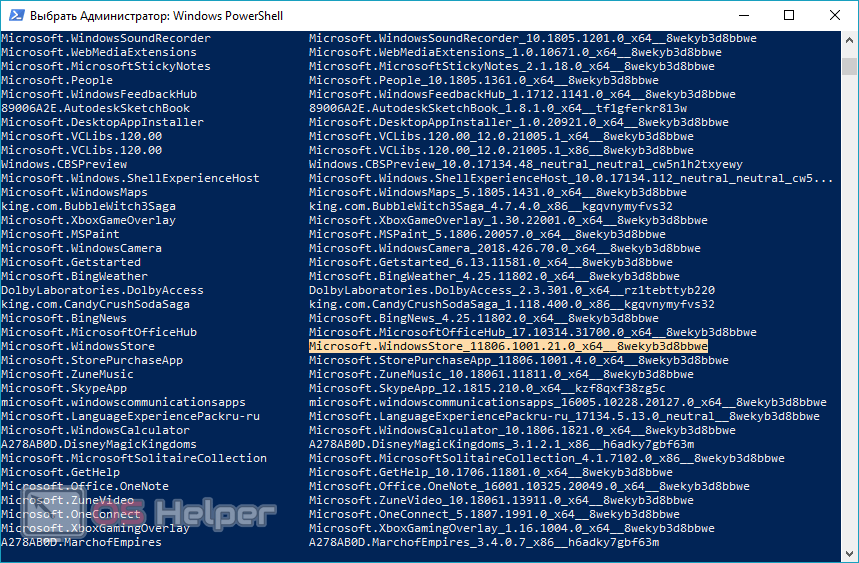
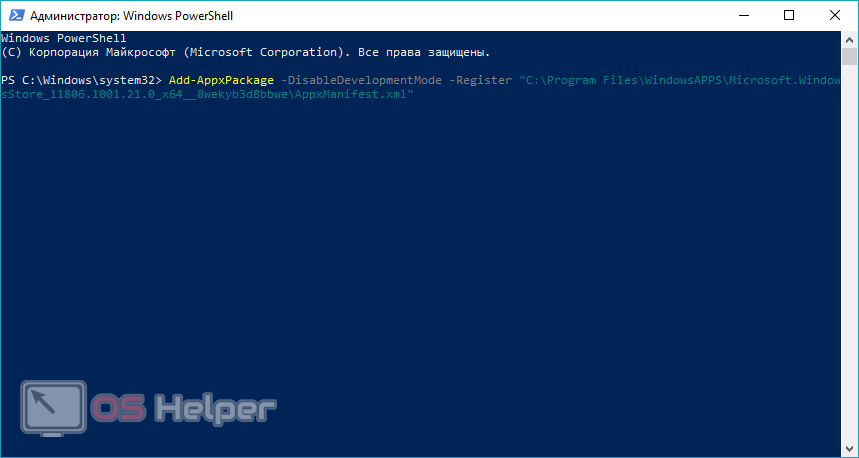
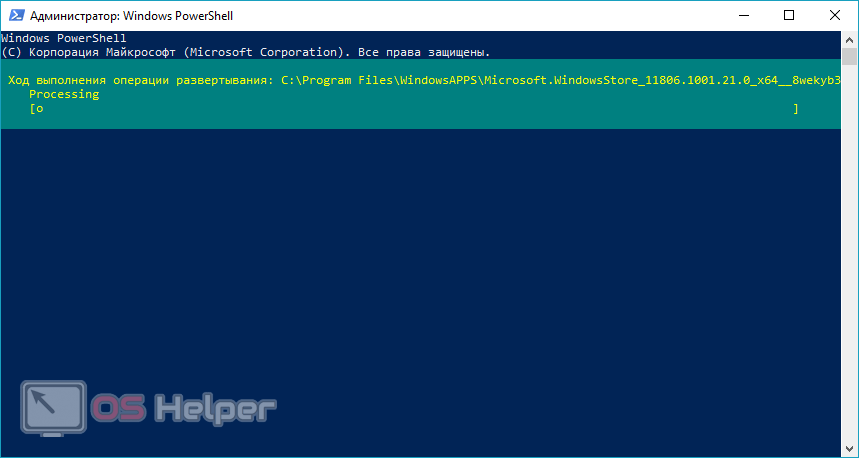
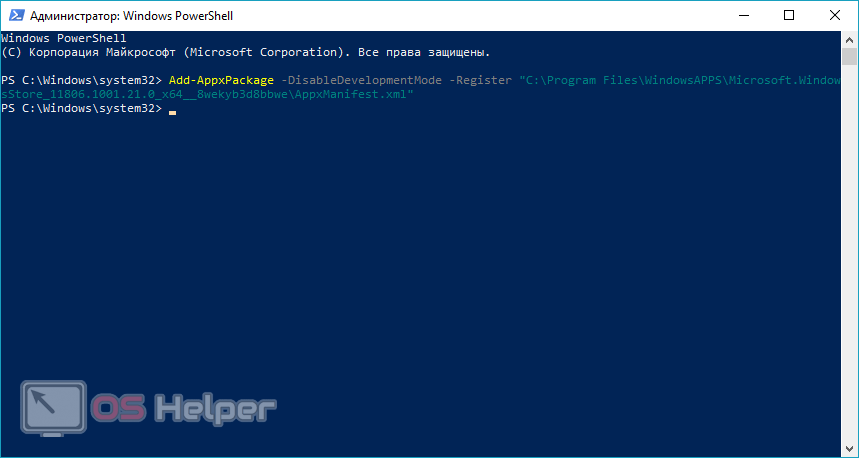
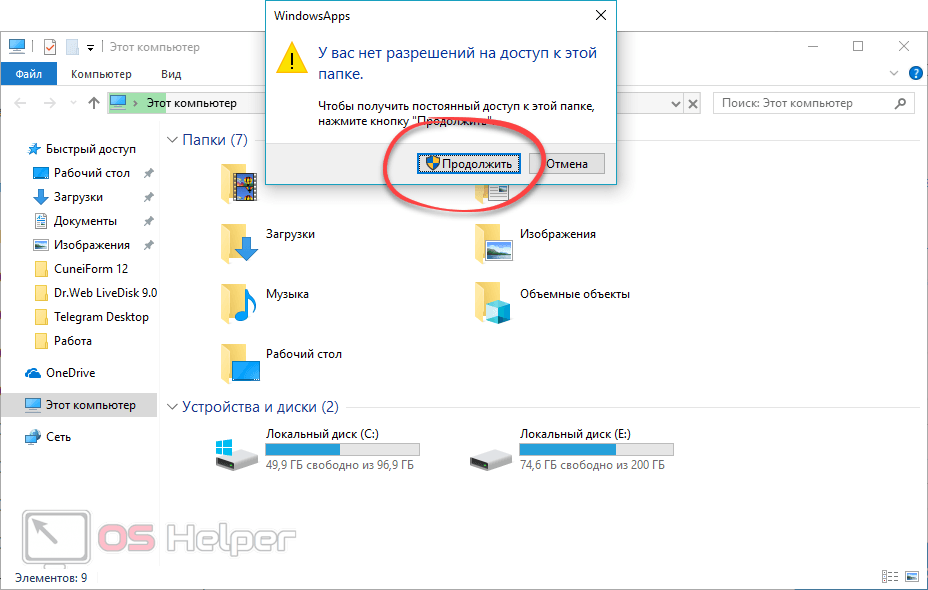

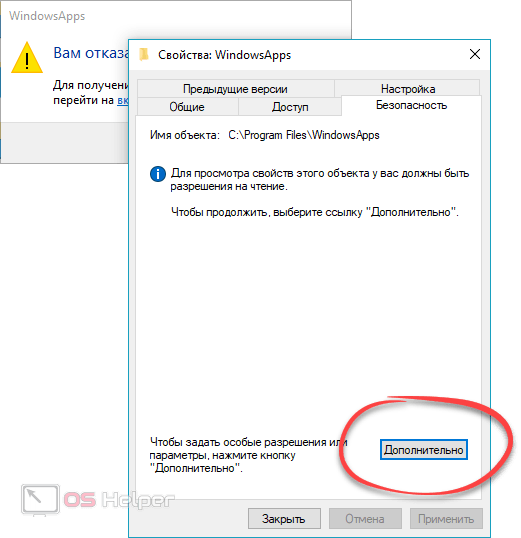
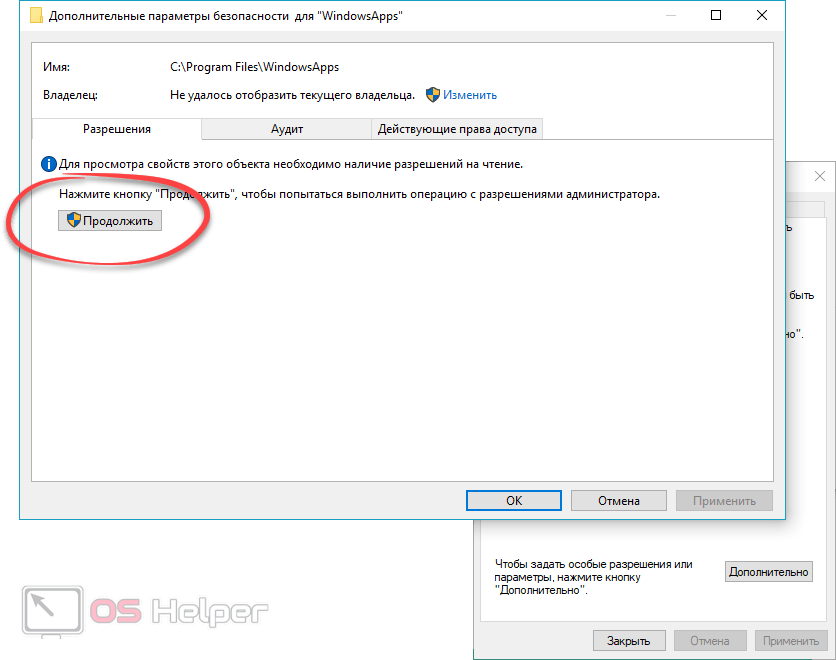
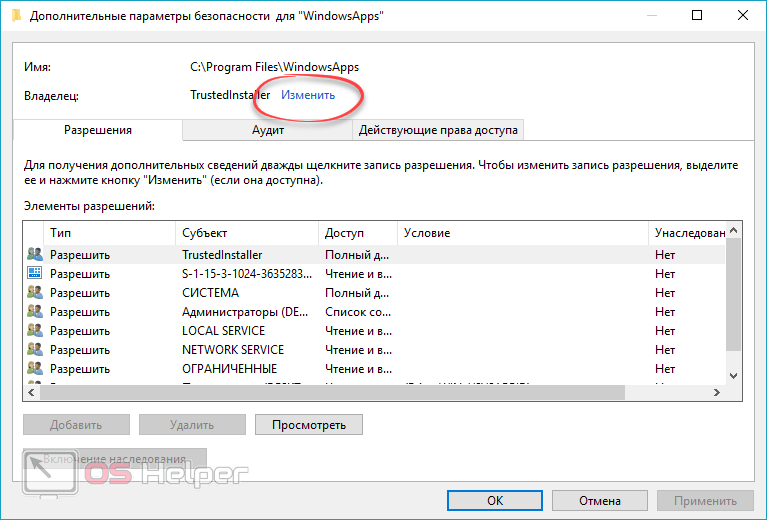
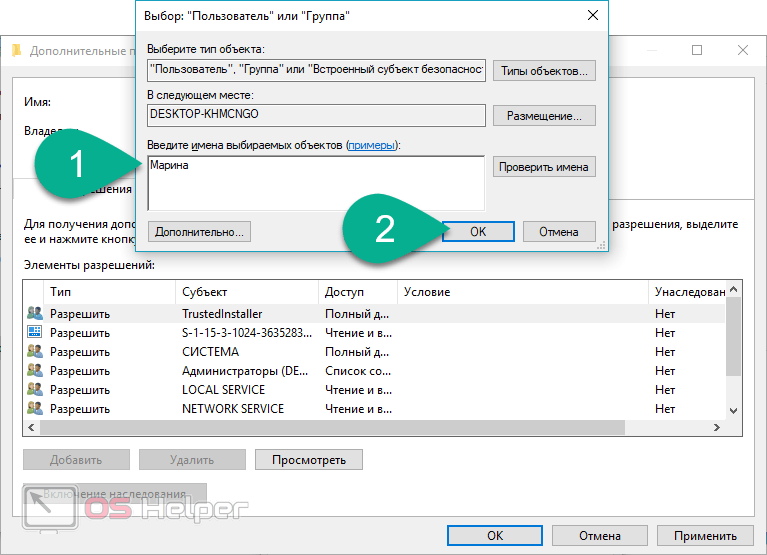
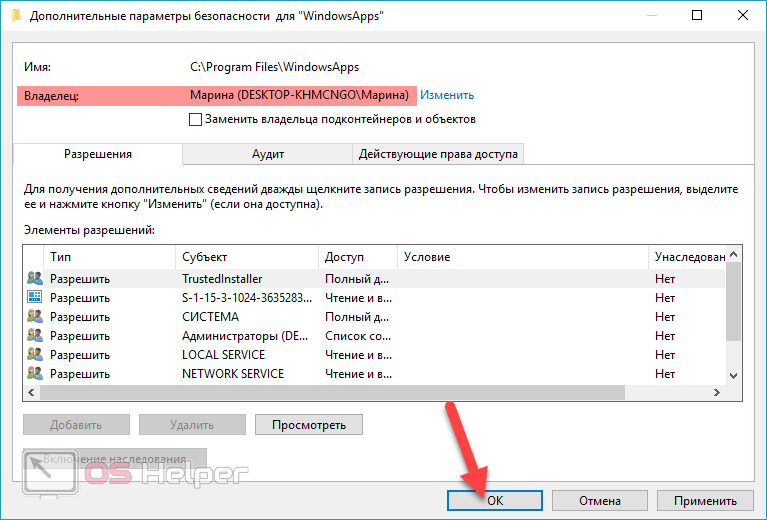
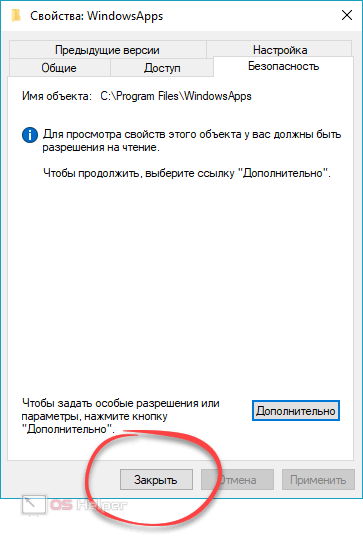
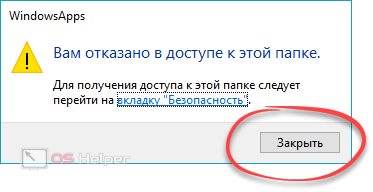
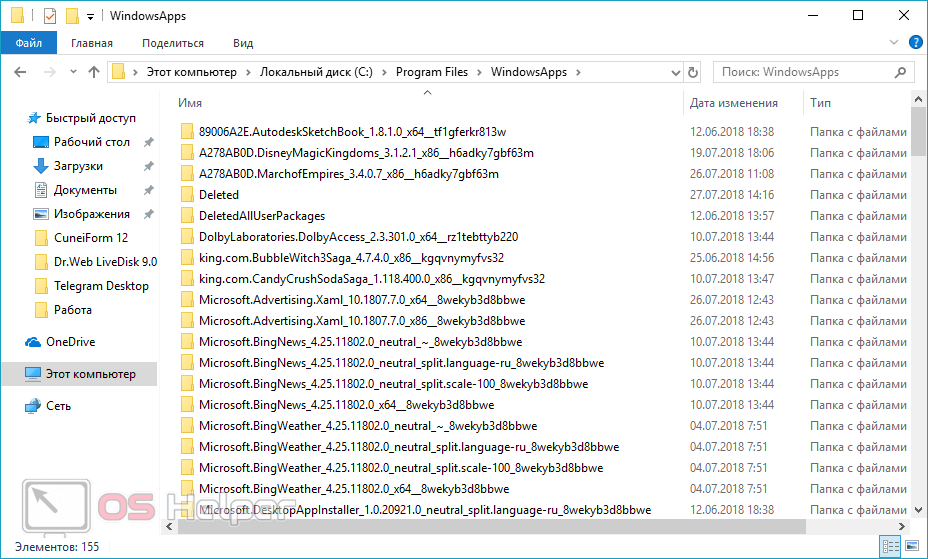
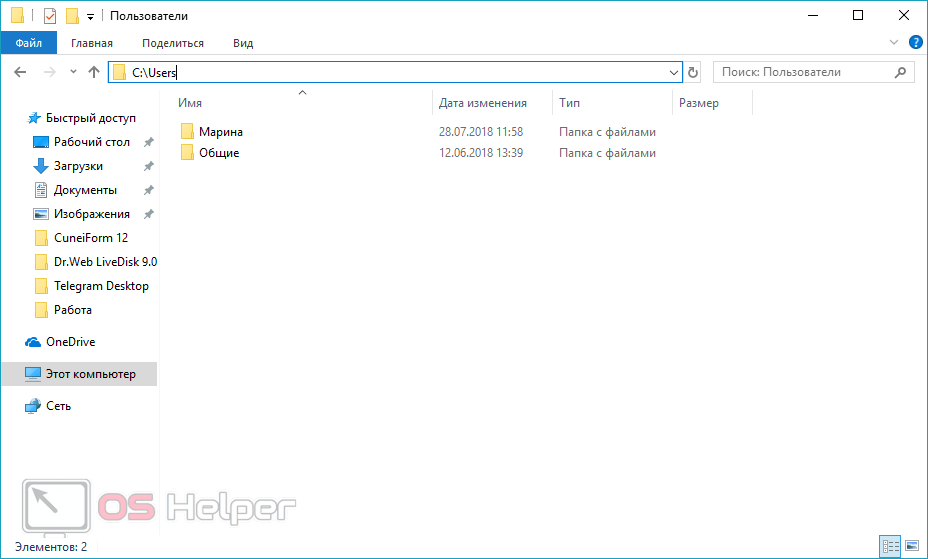
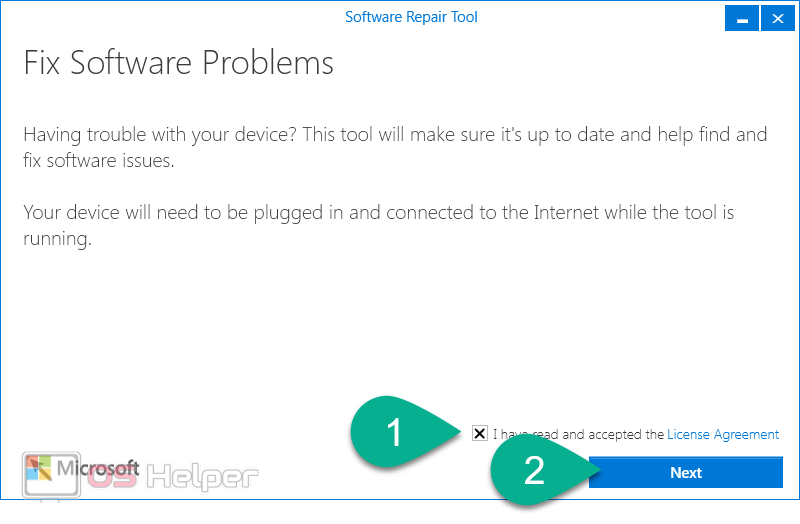
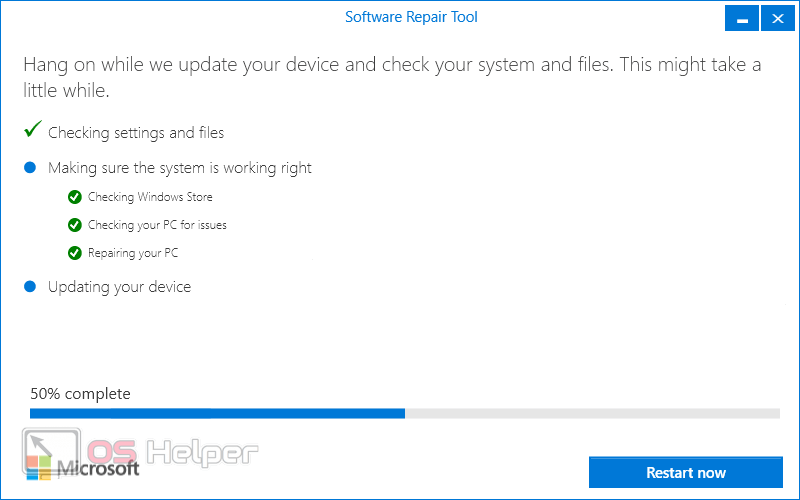
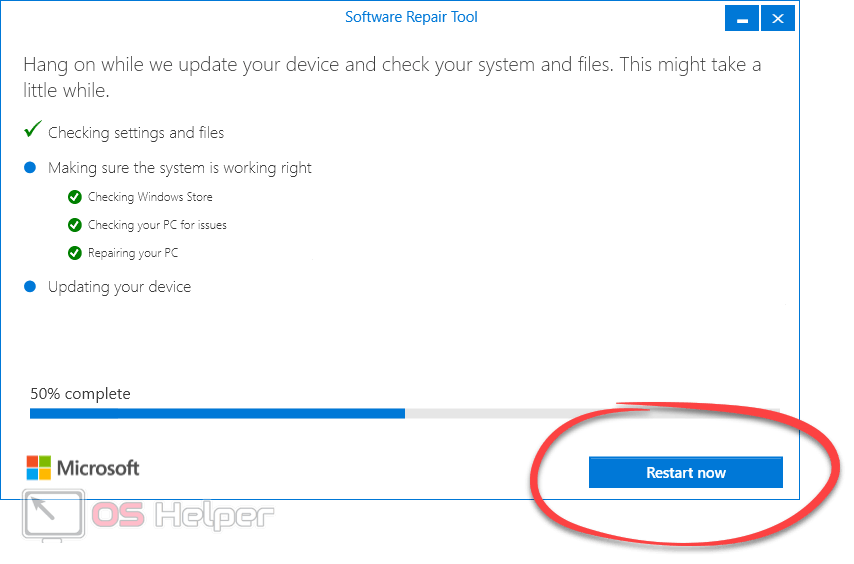
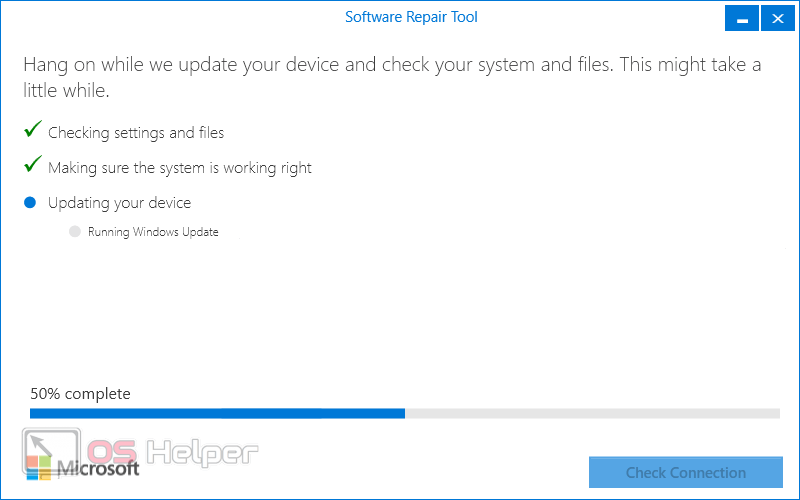
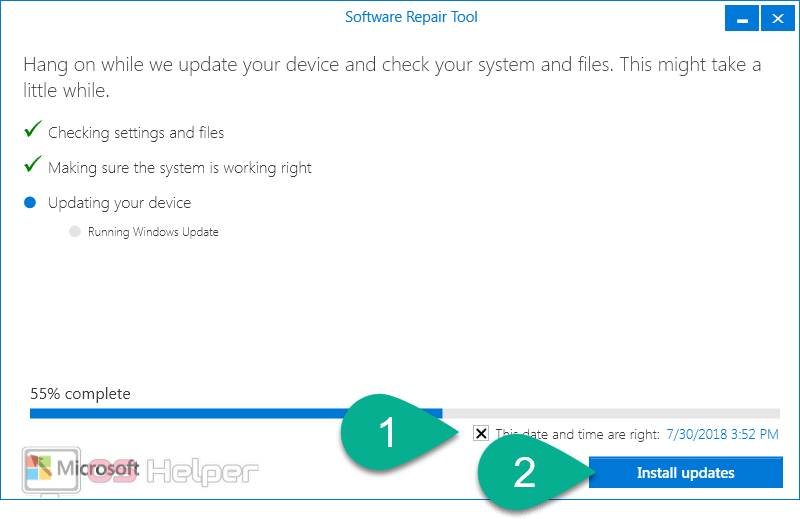
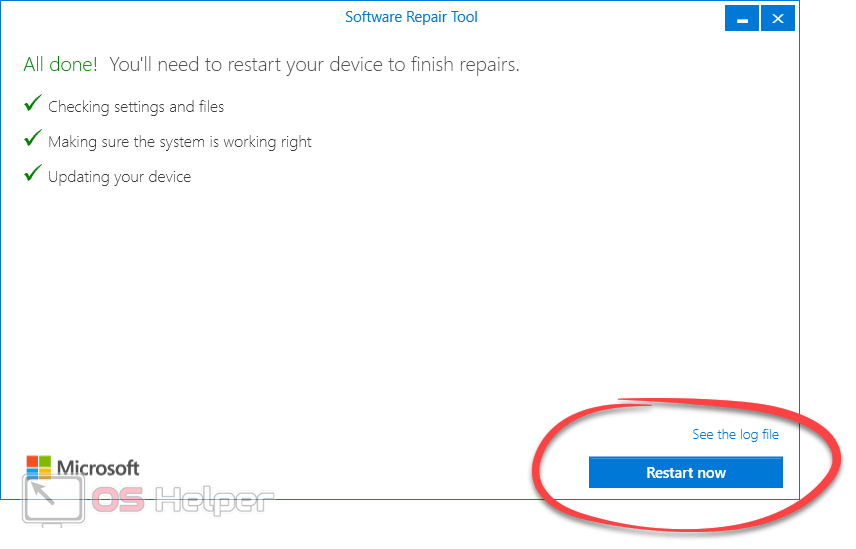
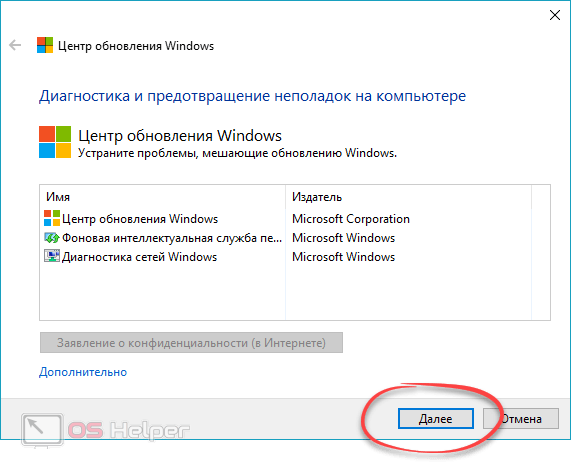
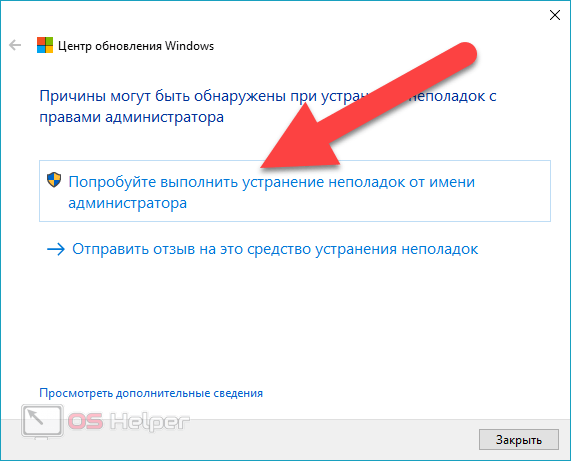
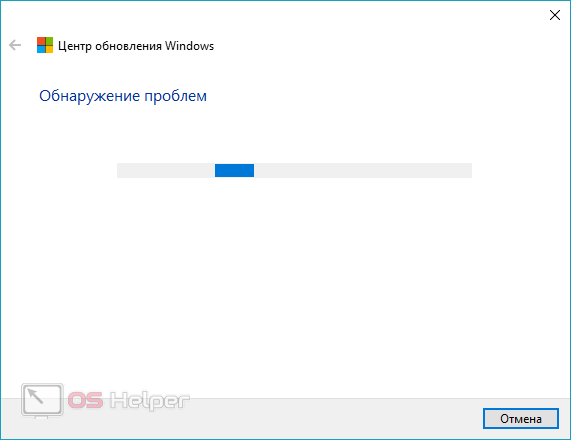
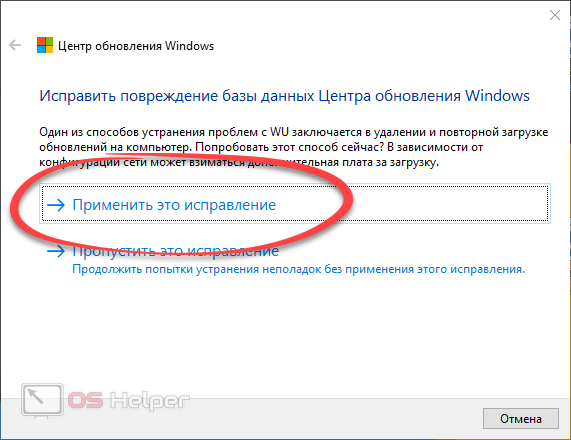
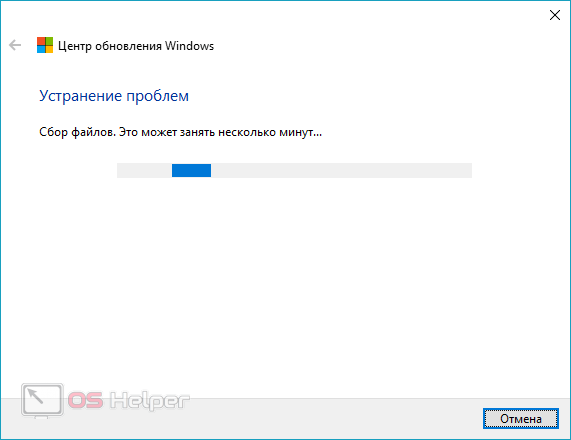
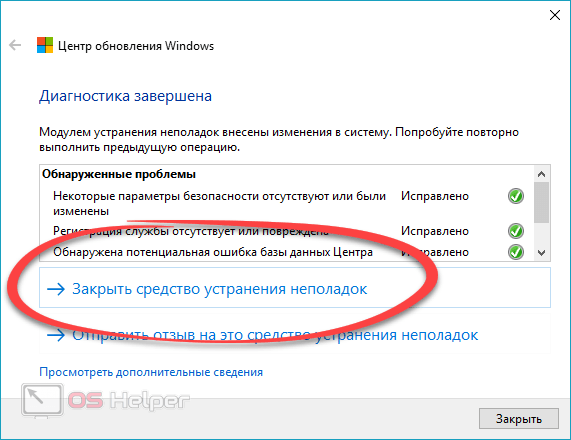
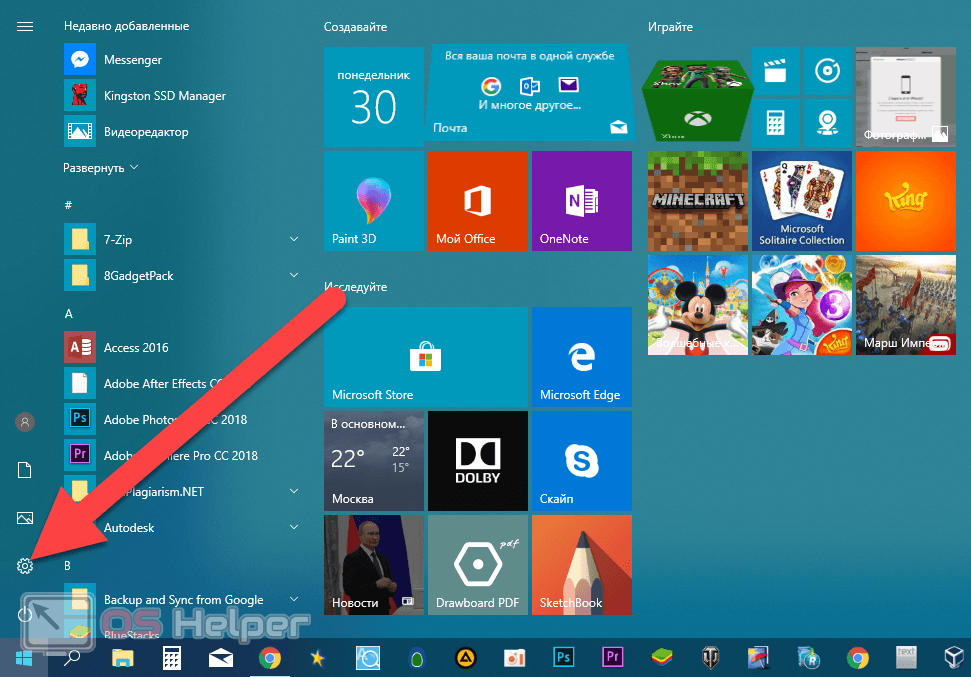
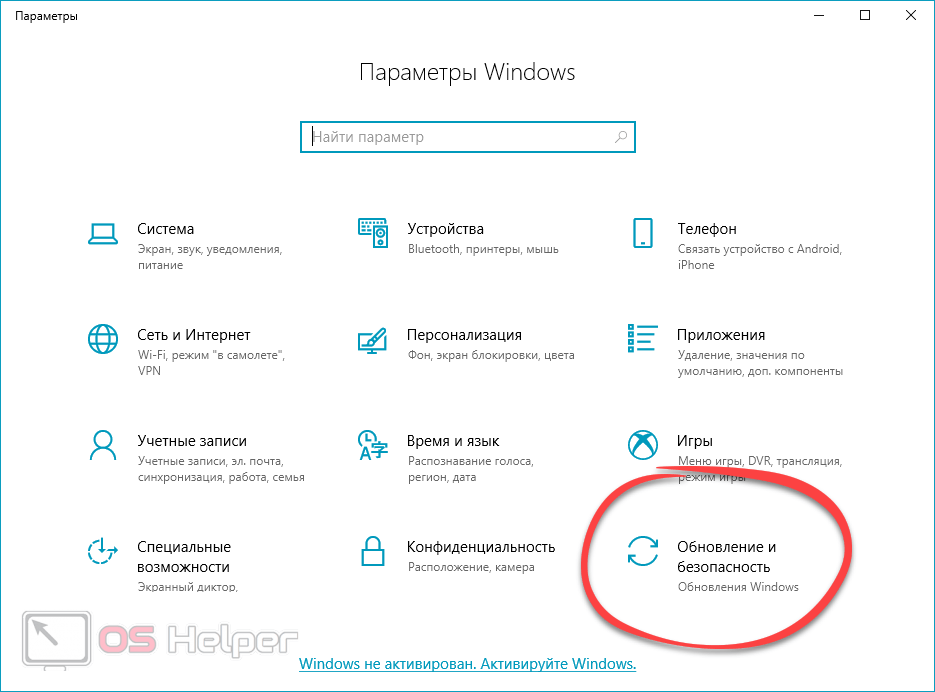
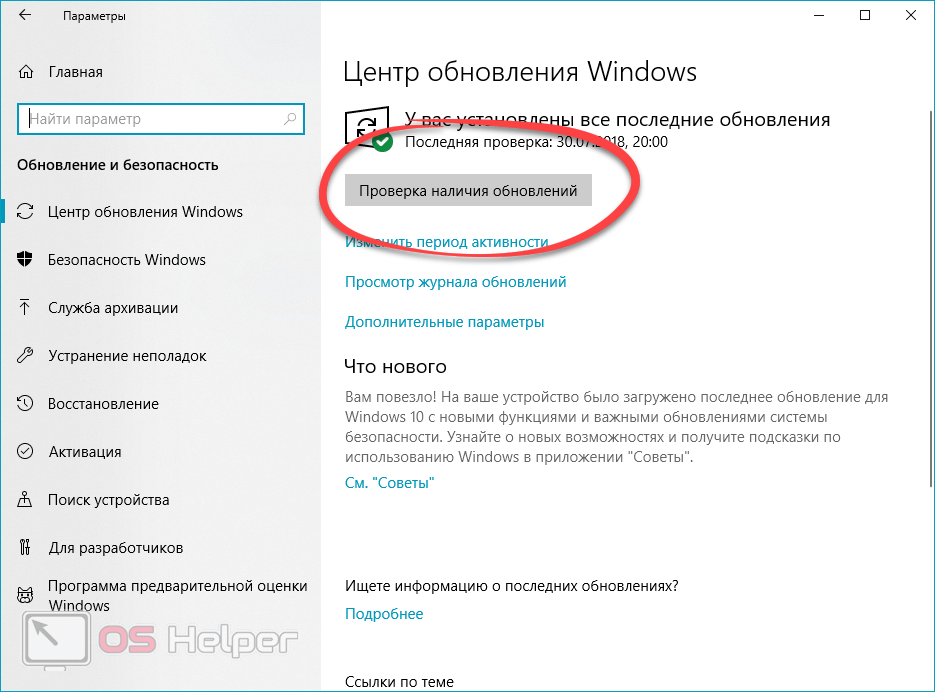









Спасибо огромное,Василий.Не думал, что такая софтинка решит проблему)))