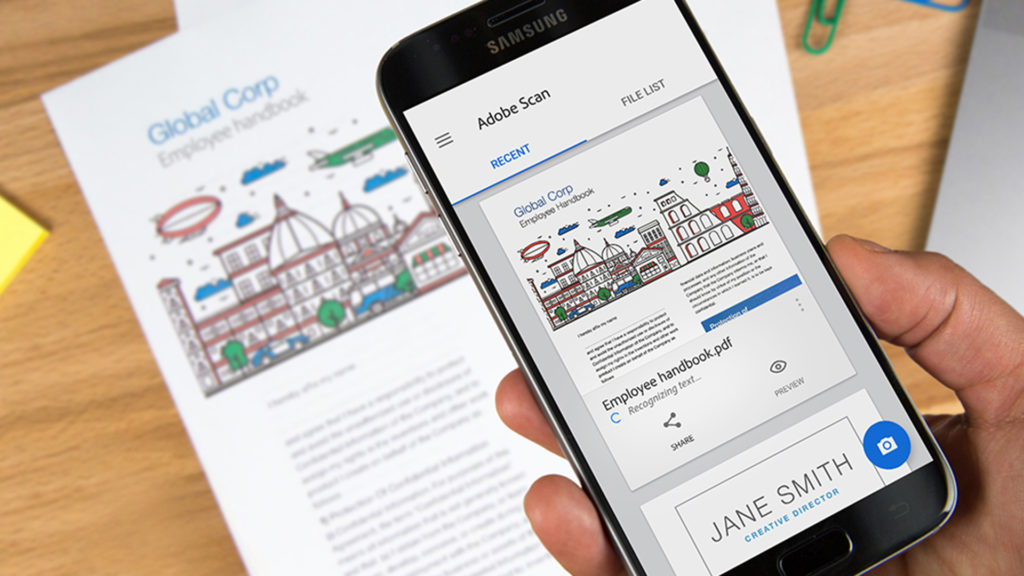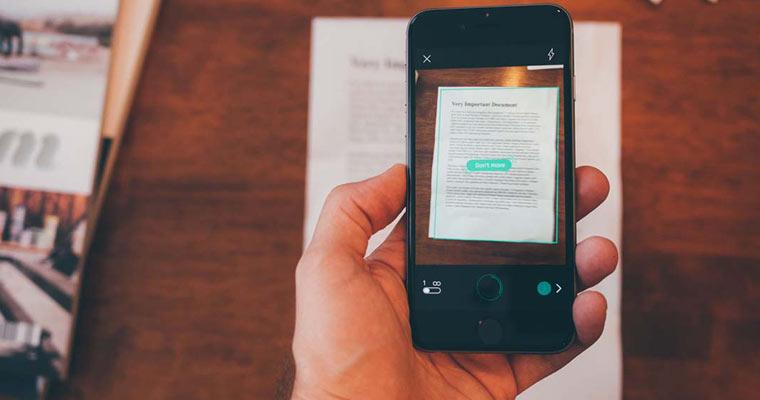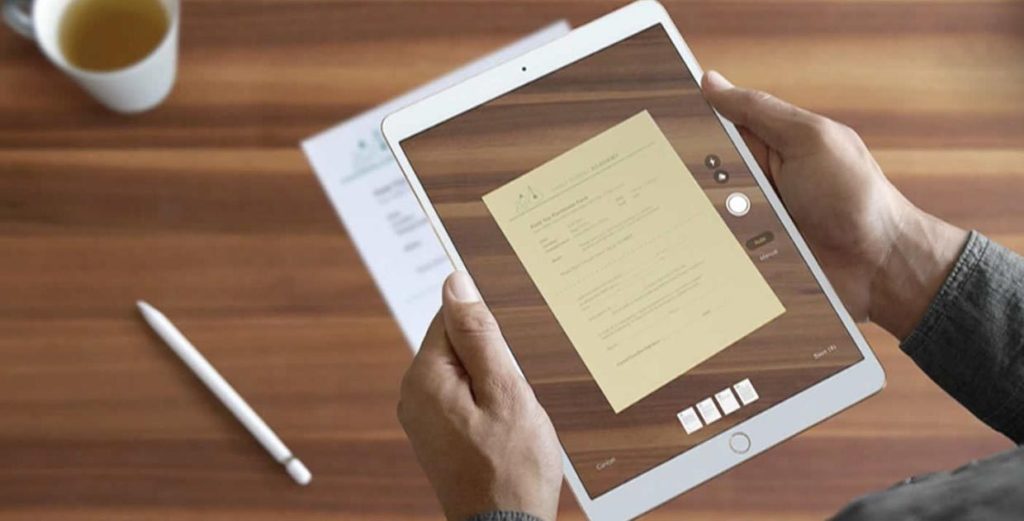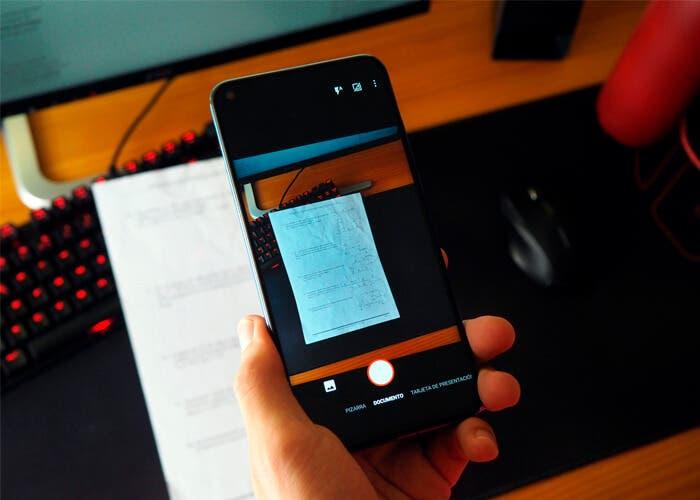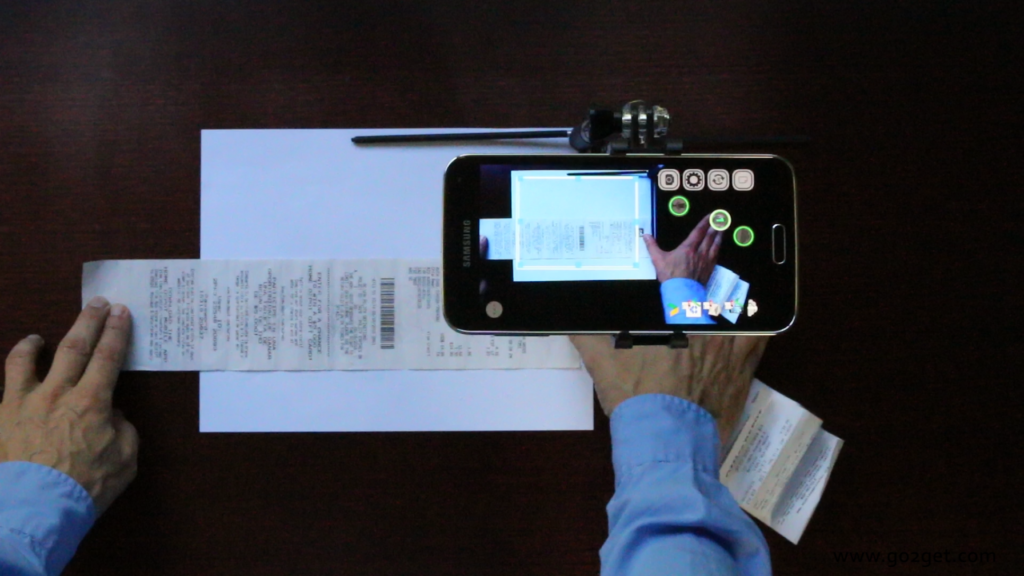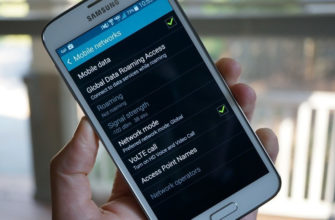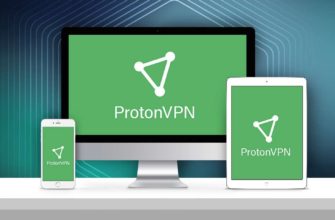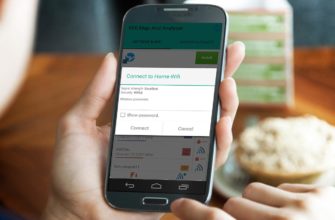С современным смартфоном вам не нужна специальная техника, чтобы сканировать и отправлять документы. Для этого необходимо только установить на телефон приложения, о которых мы расскажем в статье ниже.
Microsoft Lens, Office и OneDrive
Многие мобильные приложения Microsoft для Android и iOS обладают встроенными стандартными возможностями сканирования документа. Microsoft Lens (ранее Office Lens) первоначально была ориентирована на подобную цель, однако спустя время эта функция была добавлена в Office, и в облако OneDrive. В основном все приложения для выполнения скана имеют схожую последовательность в работе.
- На главном экране нажмите «Начать сканирование» и направьте камеру на документ. Лучше, чтобы на него падало достаточное количество света. Вокруг документа появится рамка.
- Активируйте кнопку захвата.
- Затем вам будет предложено изменить рамку документа, если это необходимо, и, вообще говоря, вы можете сохранить отсканированный документ, но я рекомендую перейти к «Фильтрам», выбрать, который удаляет ненужные тени и несовершенства бумаги.
- На этом же экране можно выполнить другие действия по редактированию, при необходимости, добавить новую страницу в отсканированный PDF с помощью кнопки «Добавить».
- После завершения сохраните отсканированный файл (по умолчанию PDF).
- Обратите внимание, что на экране с кнопкой захвата, когда вы фокусируетесь на документе, вы можете выбрать «действия» внизу и, например, выполнить распознавание текста для копирования и вставки текста в документ: это работает не идеально, но может быть полезно.
Сканирование из Диска Google
На многих смартфонах Android предустановлено приложение Google Drive, которое позволяет быстро сканировать документы в PDF, в том числе многостраничные. Для сканирования выполните следующие действия:
- Нажмите кнопку ‘Plus’ в главном окне приложения Disc и выберите ‘Scan’.
- Наведите камеру на документ, желательно при хорошем освещении и с максимальным выравниванием, сделайте снимок.
- Приложение автоматически обрезает края документа и показывает готовый документ в окне предварительного просмотра, где его можно сохранить.
- Чтобы добавить дополнительные страницы в документ в окне предварительного просмотра, нажмите кнопку «Плюс» в левом нижнем углу: телефон вернется в режим захвата, и вы сможете сфотографировать дополнительные страницы, чтобы добавить их в PDF, с которым вы работаете.
Adobe Scan
Программа очень проста в использовании, с ней справится даже начинающий пользователь:
- Начните сканирование и наведите камеру на документ, приложение определит границы и сделает снимок.
- На следующем экране вы увидите результат с границами страницы документа, вы можете изменить их или отсканировать документ еще раз. Если вы удовлетворены, нажмите «Продолжить».
Вы вернетесь на страницу сканирования для автоматического сканирования следующей страницы документа. Если вам это не нужно, нажмите на миниатюру документа в правом нижнем углу, чтобы перейти к предварительному просмотру и редактированию. Документ уже будет «восстановлен» и выровнен, обычно никаких дополнительных действий не требуется, просто сохраните его.
По умолчанию можно сохранять сканы документов в Adobe Cloud. Если вы хотите сохранить PDF-сканы на своем устройстве или сохранить их в формате JPG, перейдите в меню документов на главной странице приложения и выберите нужный вариант.
CamScanner
Среди приложений с лучшими отзывами — CamScanner. Использование приложения не должно вызвать затруднений у большинства пользователей: выберите «Умное сканирование» (или другое действие, но имейте в виду, что некоторые из них доступны только в премиум-версии), отсканируйте документ с помощью камеры телефона, скорректируйте при необходимости и сохраните.
Сканирование из приложения «Камера» на вашем телефоне
На многих мобильных телефонах встроенное приложение камеры способно выполнять простое сканирование документов. Например, на телефоне Samsung при наведении камеры на документ появится кнопка «Сканировать», и при нажатии кнопки будет выполнено сканирование.
Затем результат можно сохранить. При таком способе у вас меньше возможностей, поэтому вы получите только выровненную, прямоугольную фотографию документа, но для многих задач этого может быть достаточно.
Сканирование из приложения «Заметки» на iPhone
Стандартное приложение «Заметки» iPhone идеально подходит для нашей задачи. В любой заметке нажмите значок камеры внизу, затем выберите «Сканировать документы».
Все, что вам нужно сделать, это навести камеру на документ. Когда телефон обнаружит его границы, он автоматически сфотографирует и выровняет его. Если вы удовлетворены результатом, сохраните его.
По стандартным настройкам отсканированный документ переходит в активную заметку, но если вы хотите, вы можете удерживать нажатой кнопку сканирования, а затем использовать опцию «Поделиться», чтобы сохранить его в «Файлах», отправить по почте или в приложение.