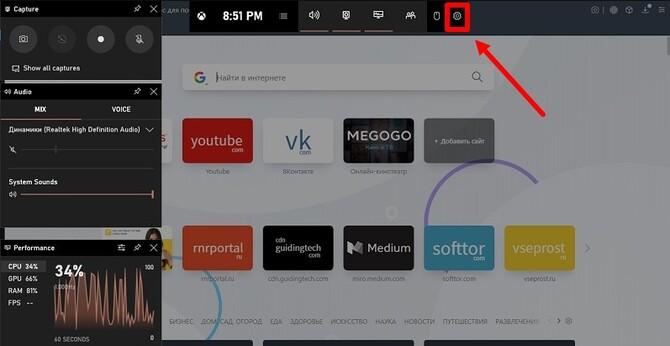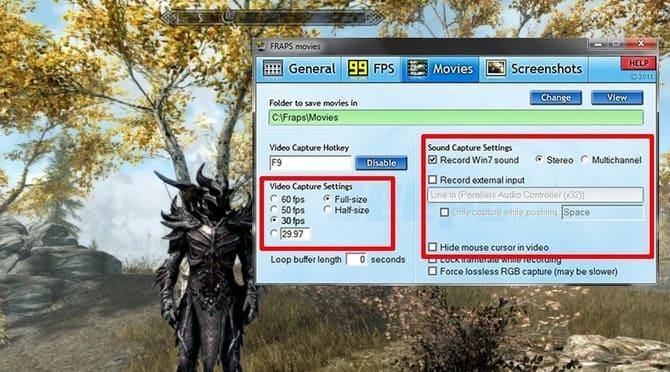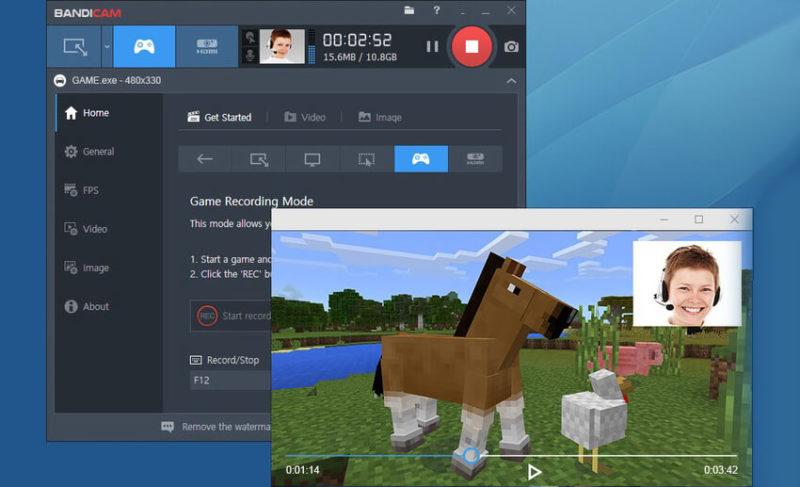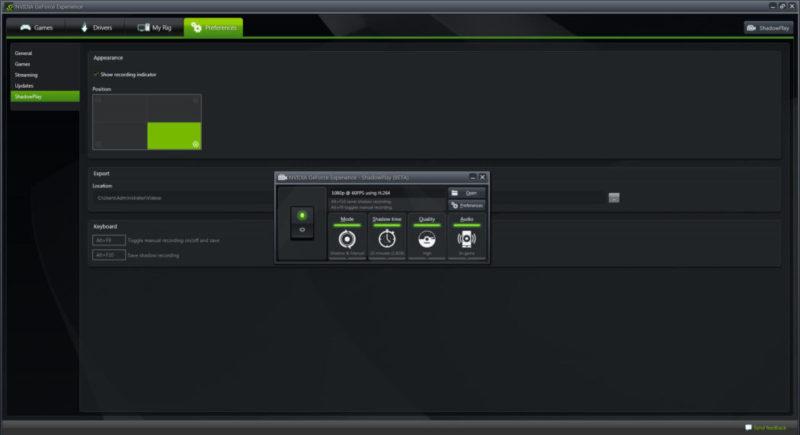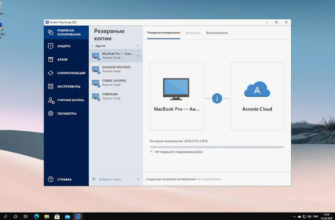Практически любому современному геймеру важно записывать определенные игровые моменты и обучающие материалы по геймплею. Для того чтобы в дальнейшем в полной мере насладиться просмотром этих материалов, очень важно качество видео, игровая видеозапись должна обеспечивать качественное воспроизведение без задержек. Если у вас чистый и качественный звук, то процесс просмотра доставит больше удовольствия.
В статье мы расскажем, как записать игры на ПК, вы поймете, какая программа даст вам максимально качественный вывод без перегрузки процессора.
Xbox Game Bar
Xbox Game Bar поможет вам запечатлеть игровой процесс на ПК с Windows. Его используют, чтобы «поймать» на камеру лучшие моменты боя или матча.
Как пользоваться:
- Запустите игровую панель комбинацией клавиш Win + G. Вы можете перейти в настройки, чтобы настроить приложение под свои нужды.
- Нажмите серую кнопку с точкой посередине, чтобы начать запись, либо дайте команду через Win+Alt+R. После запуска окно панели автоматически свернется. В углу появится таймер. Если мешает, отключите таймер комбинацией Win+Alt+T. Вернуть счетчик можно теми же клавишами.
- Остановите запись с помощью Win + Alt + R. Видео будет сохранено в формате MP4 в папке Videos/Clips. Теперь его можно просмотреть через любой установленный плеер или в самом приложении Xbox во вкладке Game DVR».
Экранная камера
Программа совместима с Windows версии 10 и более ранними, включая 7, 8 и XP. Записывает оффлайн и онлайн геймплей без лишней нагрузки на процессор, а значит идеально подходит для слабых компьютеров.
Как пользоваться:
- Откройте программу и в стартовом меню выберите «Запись экрана».
- Откроется окно настроек. Вручную установите размер видео и проверьте источники звука. Если вы не собираетесь играть сами, а хотите записать чужую трансляцию, вы можете запланировать запись, например, сделать запись последних 5 минут игры.
- Выберите способ записи игры: удалить весь экран или фрагмент. Если вы нажмете «Полный экран» или красную кнопку, запись начнется немедленно. Чтобы установить область срабатывания, нажмите Фрагмент экрана.
- Когда враг будет повержен, нажмите «Остановить запись». Видео автоматически откроется в проигрывателе Screen Camera. Теперь вы можете отредактировать или сохранить его прямо сейчас.
- Нажмите «Сохранить видео». Программа предложит ряд пресетов для YouTube, Вконтакте, Vimeo и других сайтов.
OBS
Кроссплатформенное приложение для Macbook и компьютеров на Windows и Linux. С его помощью вы можете записывать игровой процесс и одновременно транслировать изображение на YouTube, Twitch и Facebook Live. Продвинутые геймеры любят OBS за возможность включить шумоподавление, чтобы посторонние звуки с улицы или разговоры в соседней комнате не звучали на пустом месте.
Как пользоваться:
- Находим настройки в меню справа. Укажите выходной формат и разрешение будущей записи, установите горячие клавиши для управления.
- В разделе сцен нажмите «+», чтобы добавить экран к своей работе. В «Микшере» нажмите на шестеренки и настройте звук. Перейдите в «Источники» и выберите «Снимок экрана». Если вы хотите, чтобы курсор оставался видимым, включите его в настройках шрифта.
- Чтобы включить/отключить запуск, используйте выбранные горячие клавиши. Другой способ — нажать на значок OBS, который будет сопровождать игру, и выбрать нужную команду из выпадающего меню.
Fraps
Fraps позиционирует себя как программа для тестирования ПК, но часто используется как программа для записи моментов в играх. Работает на всех версиях Windows. Геймеры используют его для подсчета FPS и записи игровых потоков в разрешении до 7680×4800 пикселей. Готовые файлы громоздки, но детализация таких проигрываний отличная. Вы можете использовать несколько аудиоканалов во время воспроизведения.
Как пользоваться:
- Во вкладке «Фильмы» укажите, в какую папку экспортировать записанное.
- Выставляем значения FPS и указываем источники звука. Если вы готовите пост для блога, установите отображение курсора. Это поможет зрителям отслеживать сделки, которые происходят по ходу игры.
- Начните захват с F9. Остановить той же кнопкой. Клавишу быстрого доступа можно изменить в поле «Клавиша быстрого доступа для захвата видео». Файлы автоматически сохраняются в ранее выбранной папке.
Bandicam
Подходит для записи одного игрового окна или всего экрана. Он работает на всех версиях Windows и может захватывать изображения с разрешением до 3840×2160 пикселей. Максимальная частота кадров составляет 480 кадров в секунду, но для качественного гейминга достаточно и 60 FPS. Это значение можно задать в настройках перед съемкой, чтобы не тратить дополнительную мощность компьютера.
Как пользоваться:
- Запускаем программу и в разделе «Видео» меняем настройки программы под себя. Здесь вы можете выбрать разрешение выходного файла, кодек, формат и т д. MP4 и AVI будут доступны для сохранения.
- Возвращаемся на домашнюю вкладку приложения и выбираем, как снимать игры. Если компьютерная игра основана на технологии DirectX и OpenGL, используйте режим игры — значок джойстика. Для других типов подойдет запись «Полноэкранный» или «Прямоугольный.
- Для начала нажмите «Rec» или F12. Во время игры вы можете поставить программу на паузу, нажав Shift+F12. Если удобнее использовать другие клавиши, задайте нужные комбинации самостоятельно.
Nvidia Shadowplay
Для компьютеров с видеокартой Nvidia этот инструмент уже встроен в систему и автоматически обновляется вместе с Nvidia GeForce Experience.
Как пользоваться:
Вносим запрос «GeForce Experience» в системный поиск. Если вы не можете найти приложение, скачайте его с официального сайта разработчика. Это бесплатно. Зарегистрируйтесь или войдите в свою учетную запись. В разделе «Общие» найдите «Внутриигровой оверлей» и переместите ползунок вправо.
На экране появится панель управления. С его помощью можно управлять записью экрана, запускать стрим, менять настройки. Для быстрого доступа к оверлею по умолчанию используется комбинация Alt+Z. Начинаем съемку, нажав кнопку «Запись» или Alt+F9.
Чтобы закончить, используйте Alt + F9 или кнопку «Остановить и сохранить» на оверлее. Полученные файлы будут находиться в папке C:\Users\Name\Videos.