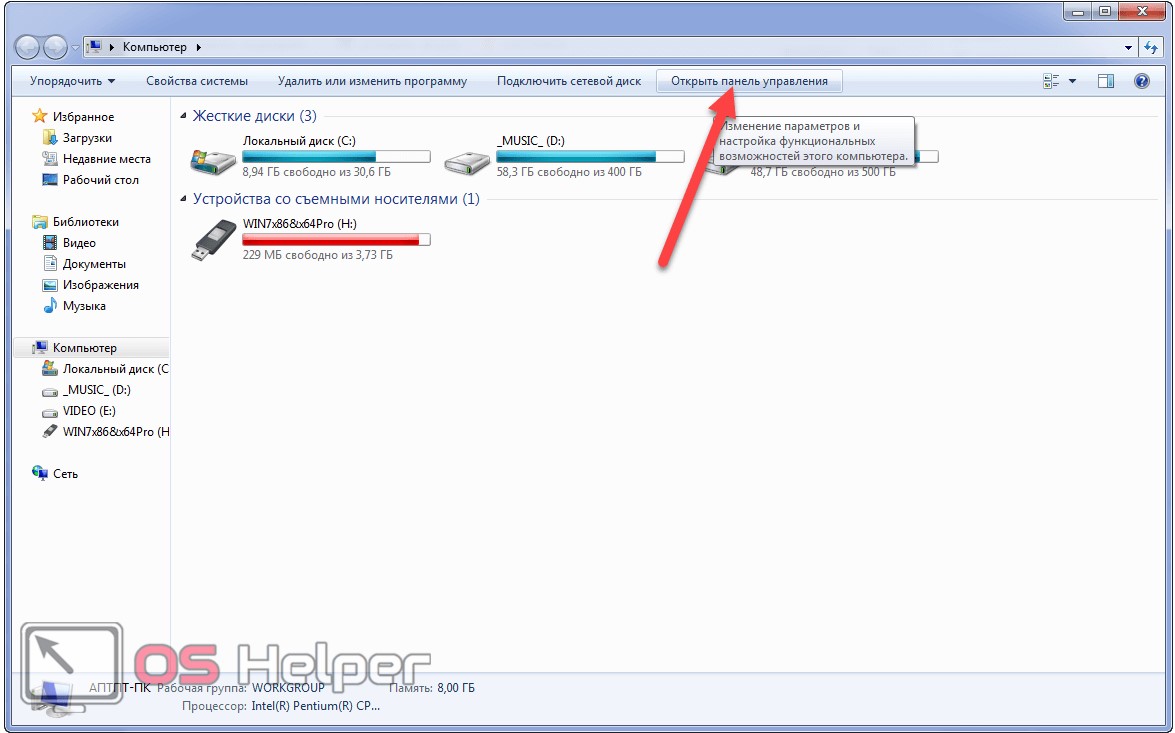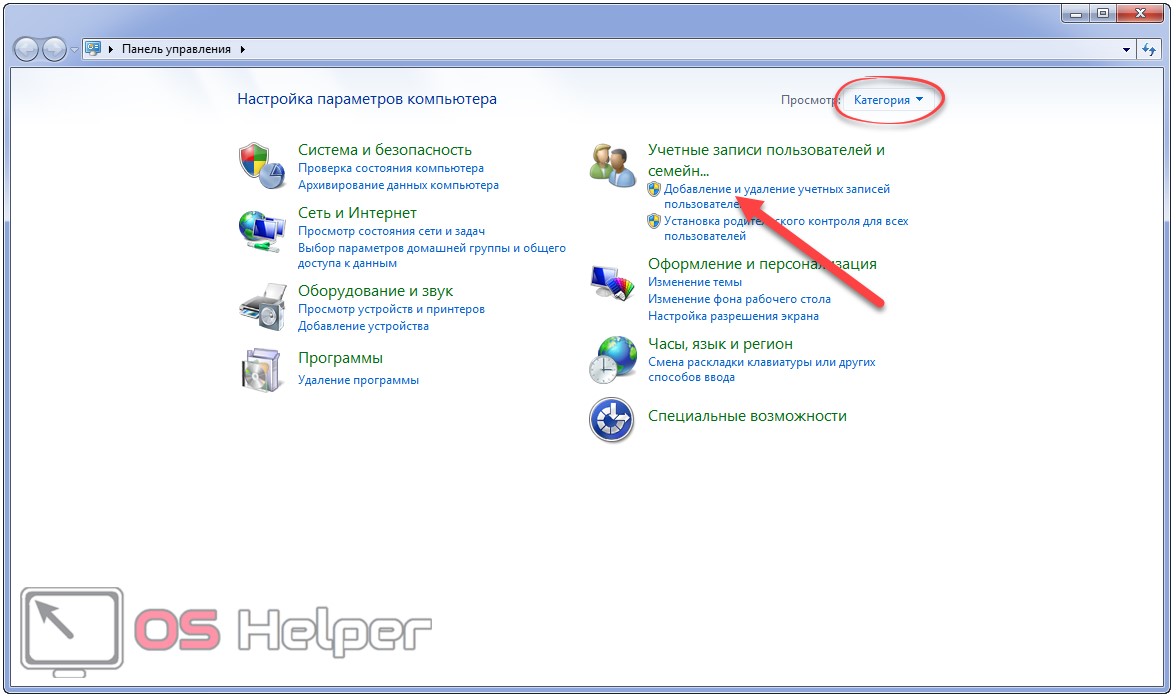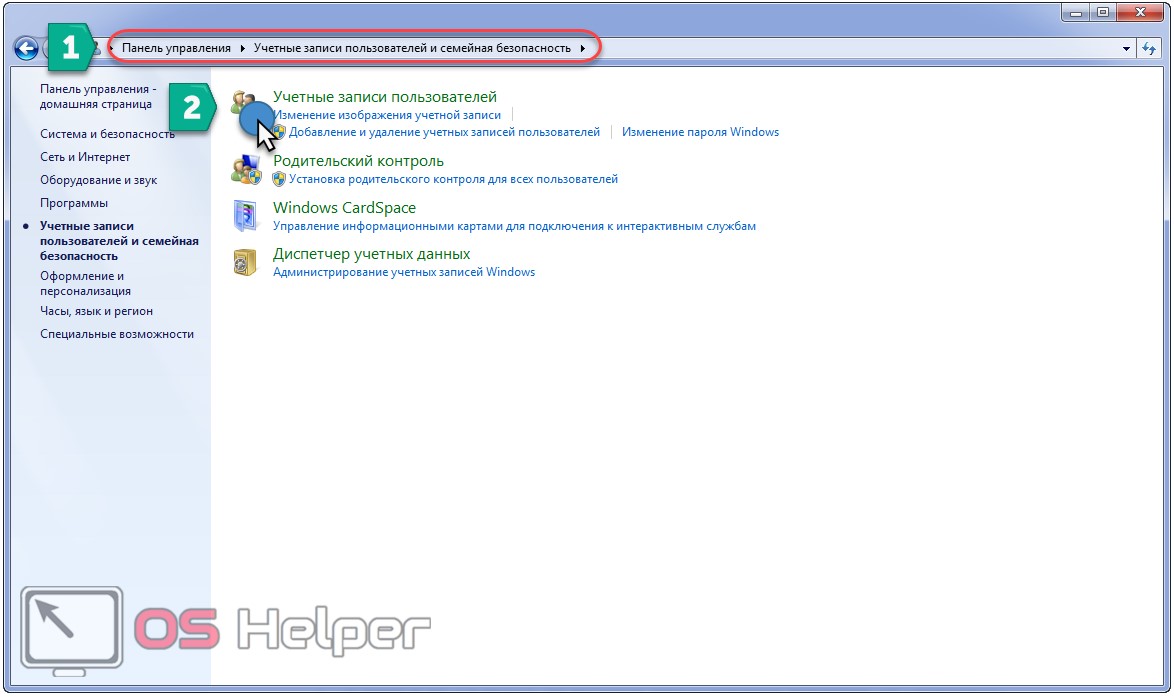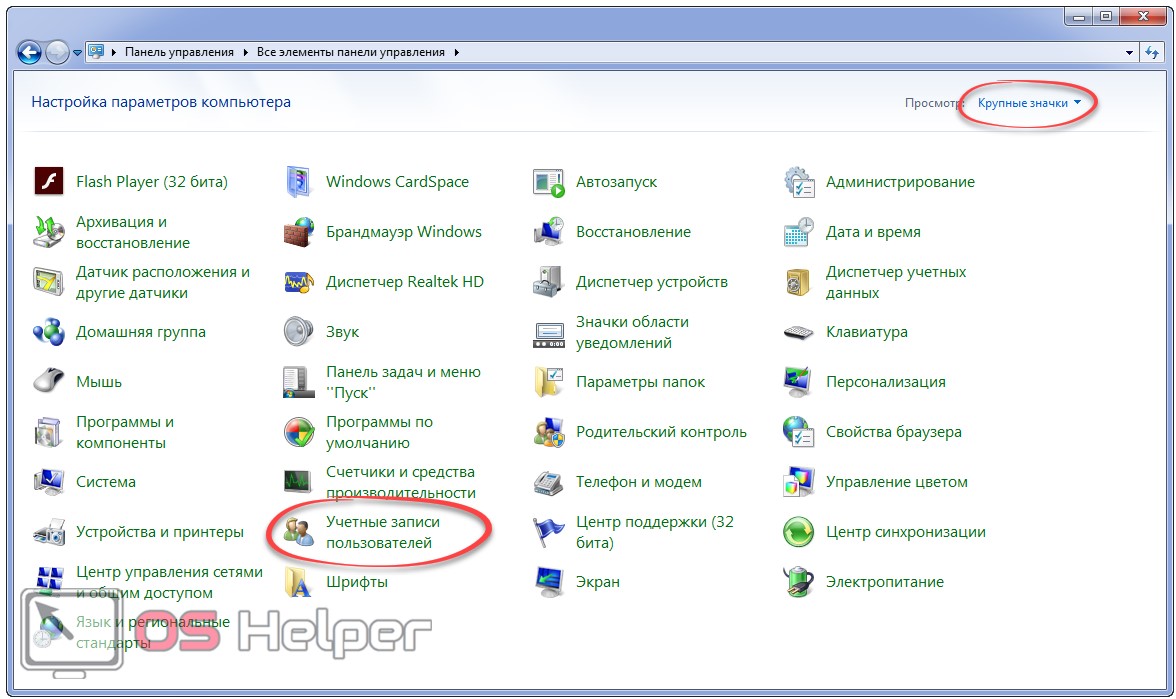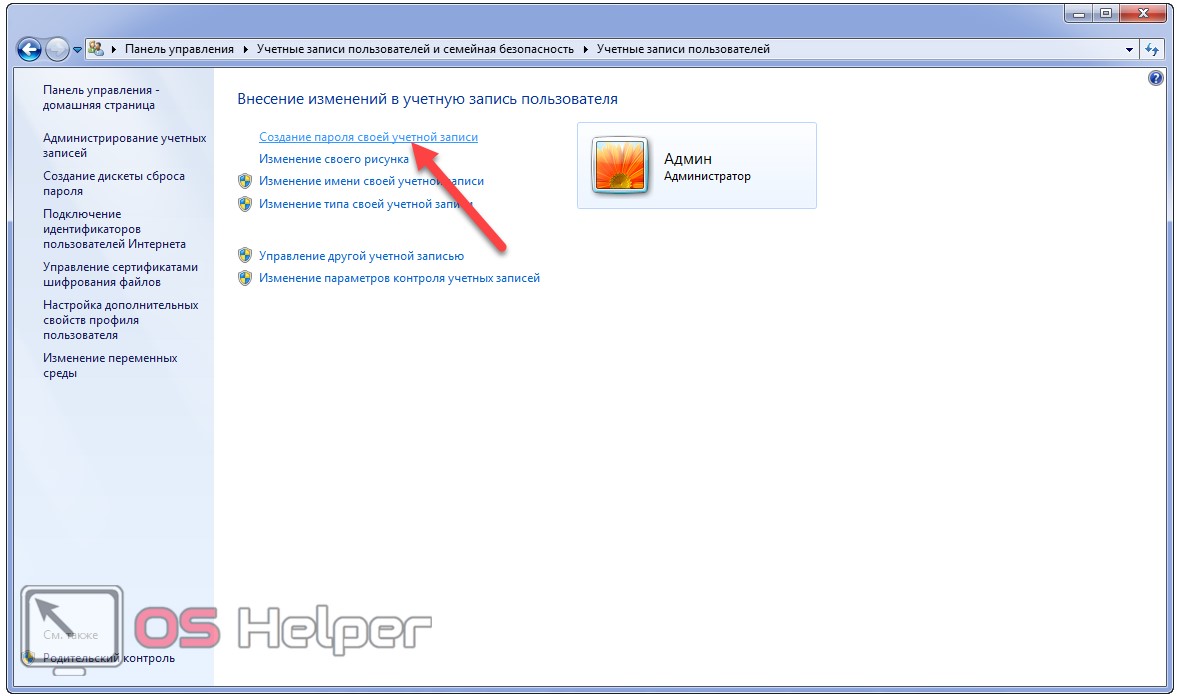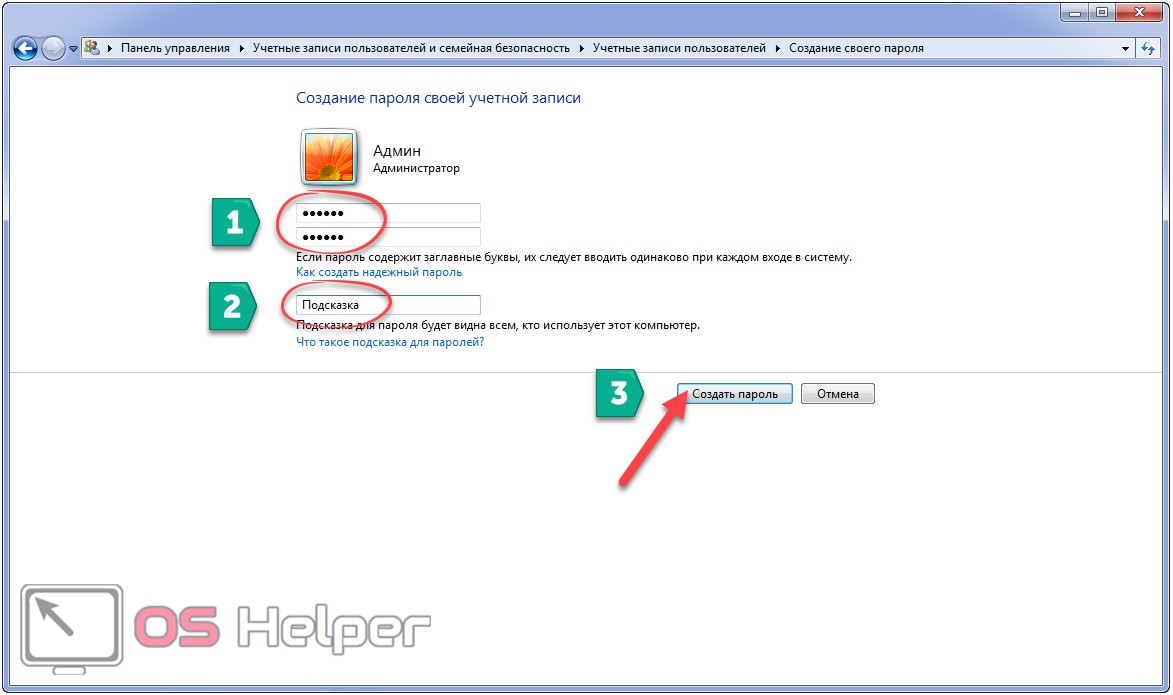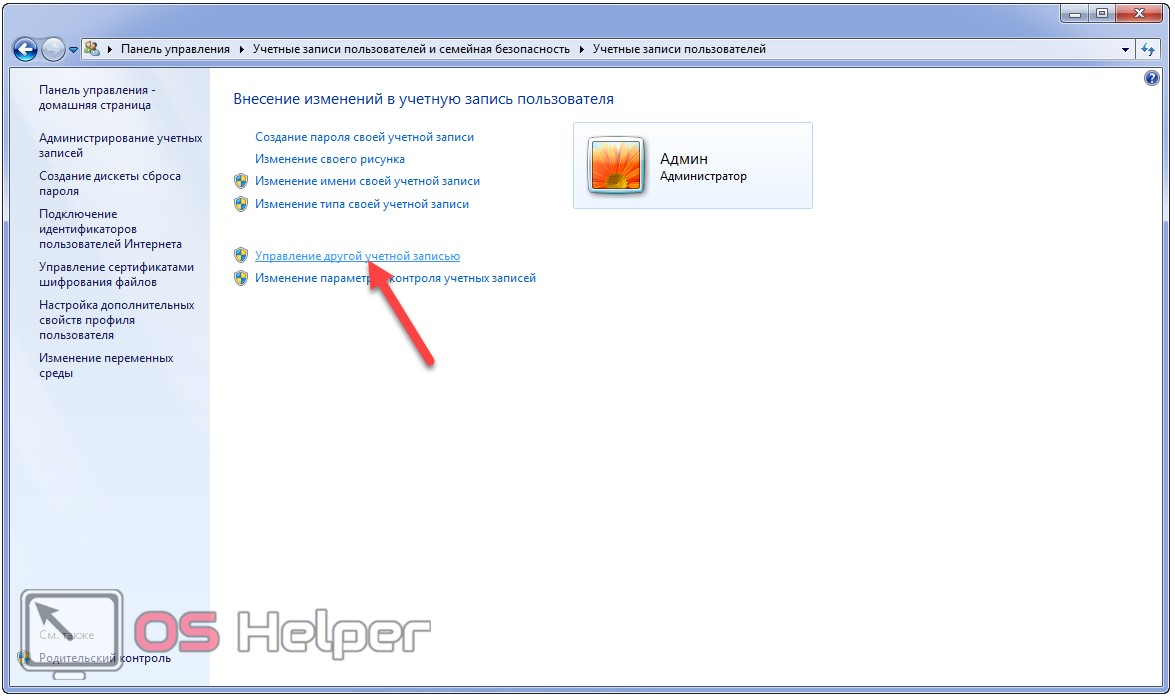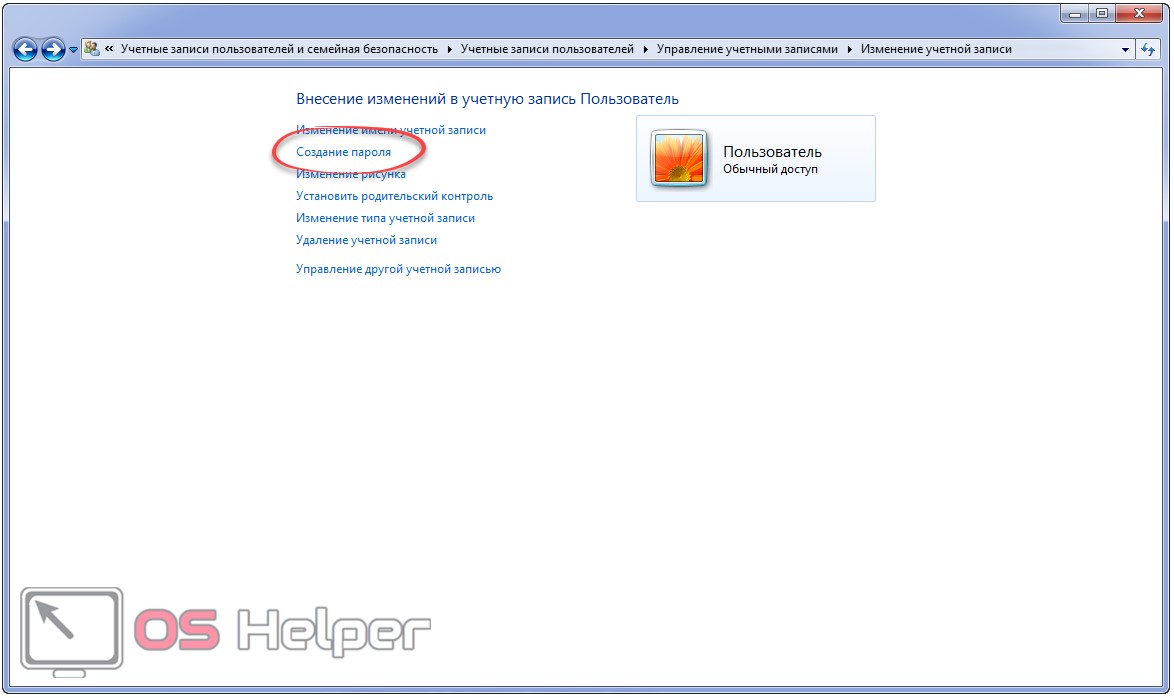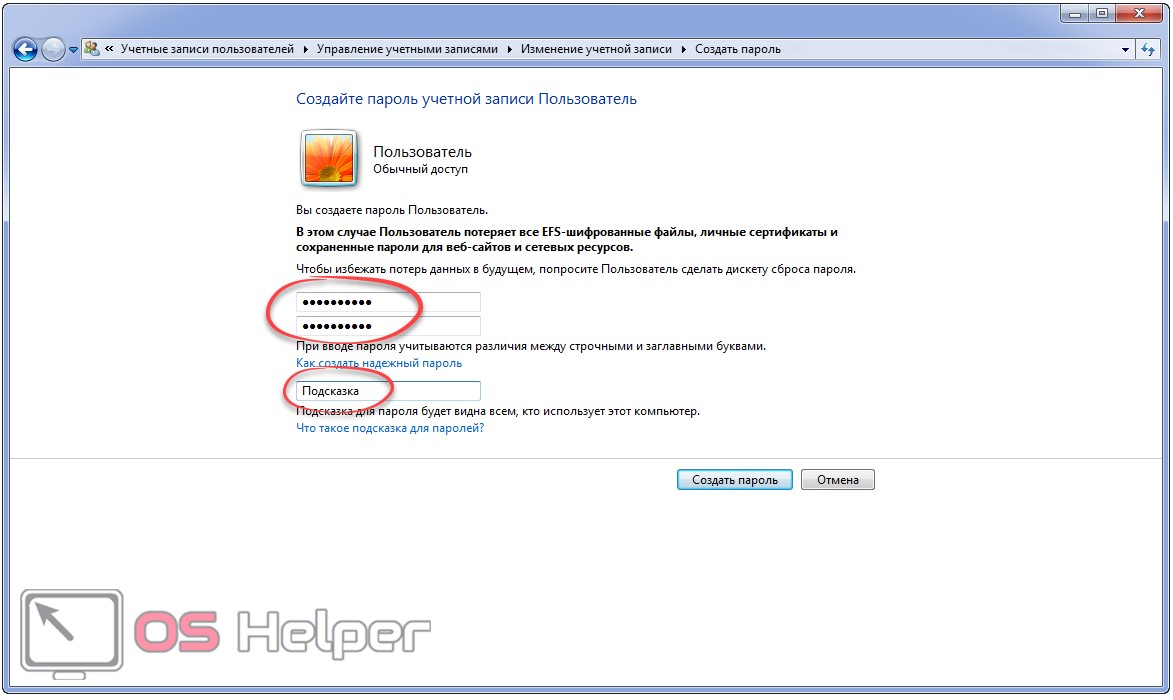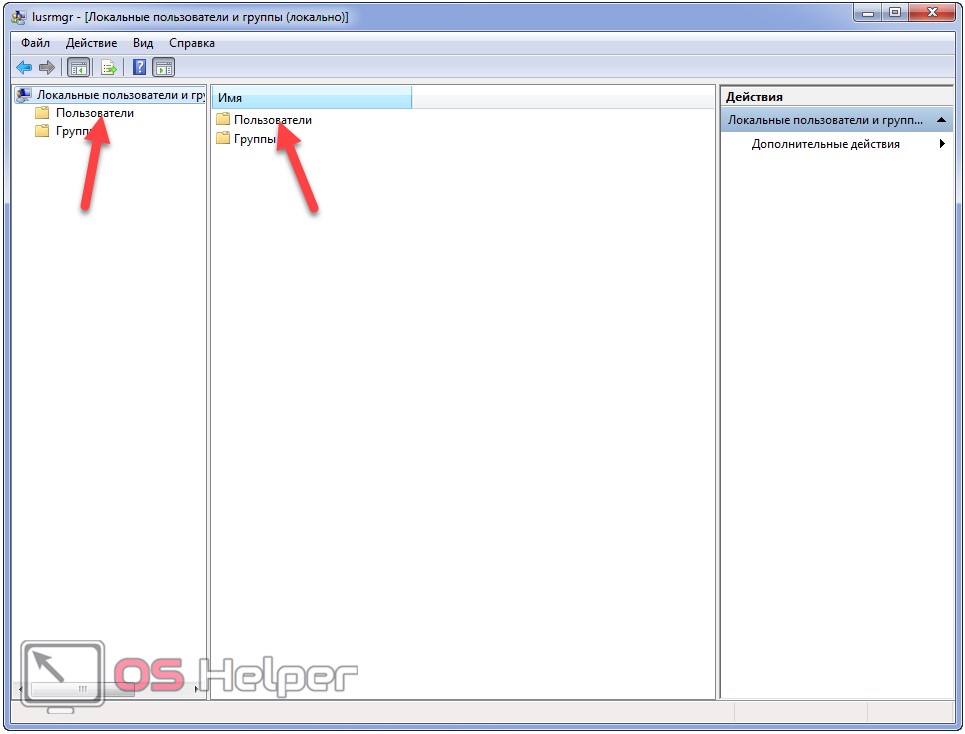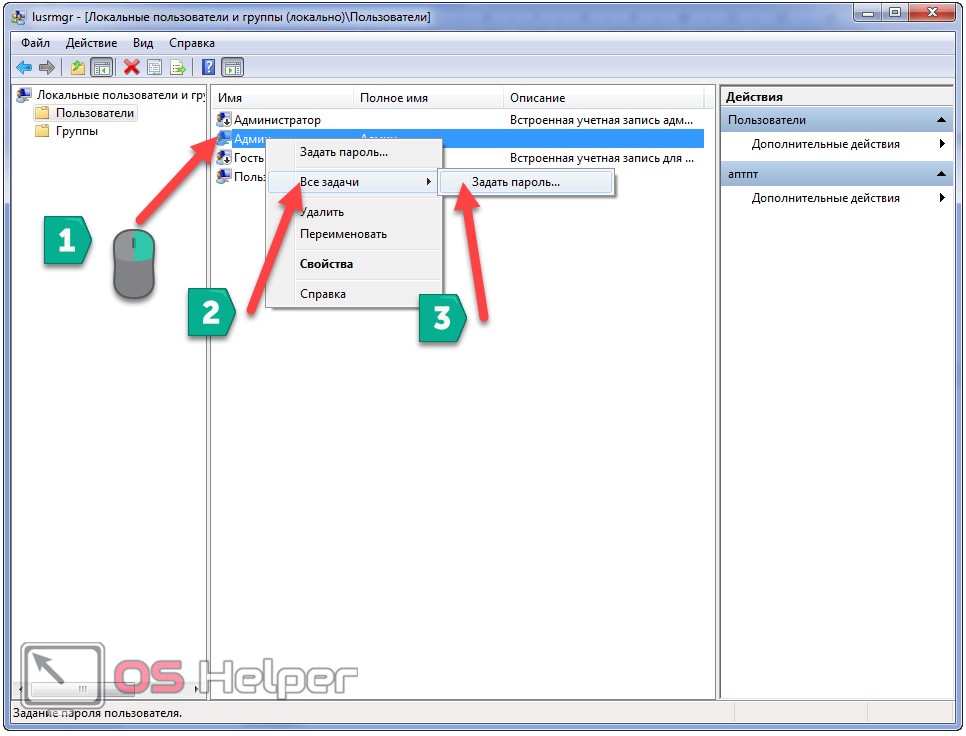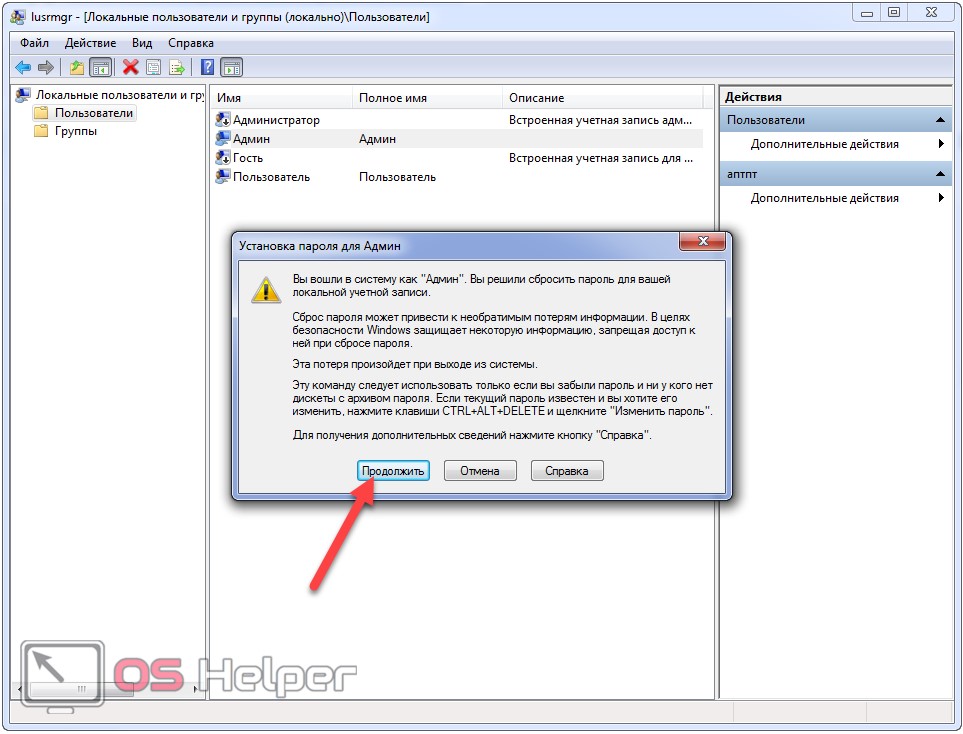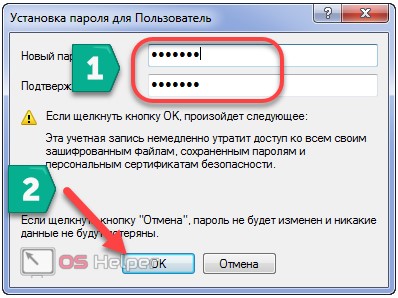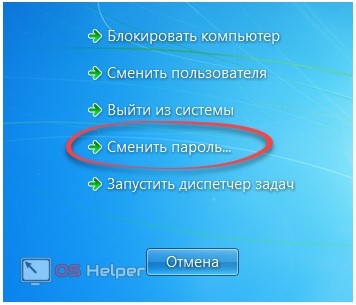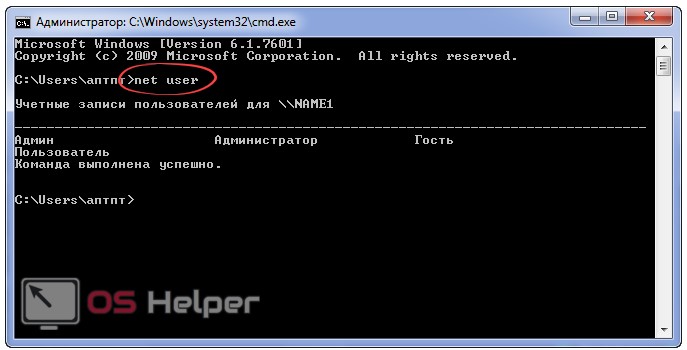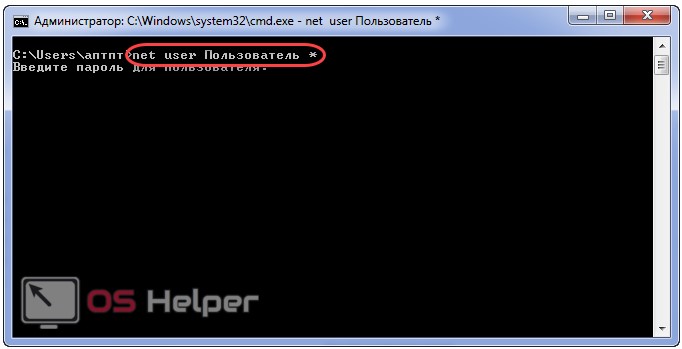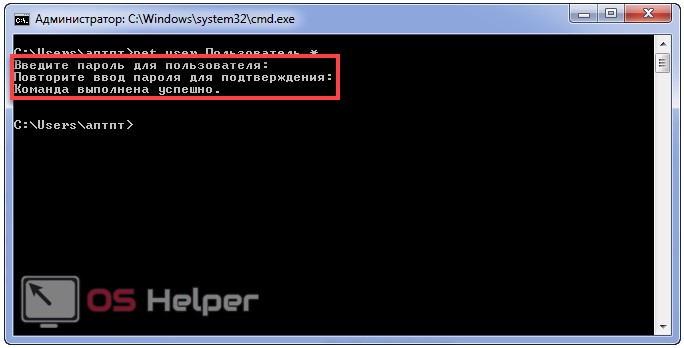Возможность входа в любой профиль на ноутбуке или ПК можно защитить паролем, дабы другие пользователи не смогли войти под вашей учётной записью и получить доступ к персональным данным. Также подобный уровень безопасности необходим, чтобы защитить комп от детей.
Во время установки операционной системы она предлагает запаролить свой аккаунт. Давайте рассмотрим, как поставить пароль на компьютер Windows 7, если не сделали это при инсталляции ОС или создании новой учётной записи.
При наличии прав администратора пользователь сможет защитить паролем любую учётную запись. Кто такими полномочиями не обладает, может работать только со своим аккаунтом.
Пароль на компьютер или ноутбук с Windows 7 устанавливается несколькими путями:
- через «Учётные записи…» в «Панели управления»;
- оснастку системной консоли «Локальные пользователи/группы»;
- экран блокировки;
- командную строку.
Разберёмся, как запаролить компьютер каждым из вышеназванных способов.
Панель управления
- Вызываем данный инструмент удобным путём, например, при помощи «Проводника» ([knopka]Win[/knopka] + [knopka]E[/knopka]).
- Выполняем клик по элементу «Учётные…и семейная безопасность», если элементы разбиты на категории.
- Кликаем по пиктограмме, на которой акцентировано внимание на скриншоте.
В ином случае щелкаем по обведённой иконке.
- Чтобы поставить (здесь же его можно и изменить) пароль на выбранного пользователя Windows 7, активируем соответствующую ссылку.
- Задаём и подтверждаем пассворд, а также вводим подсказку, которая поможет вспомнить его при необходимости.
При работе из-под аккаунта с полномочиями администратора можно установить пароль на любую учетную запись следующим образом.
- На 4-м шаге щелкаем «Управление другой учетной записью».
- Кликаем «Создание…».
- Как и ранее, задаем пассворд и подсказку для него.
- Щелкаем «Создать…» или [knopka]Enter[/knopka].
Теперь вы знаете, как быстро и просто установить пароль для Windows 7, однако существуют и иные способы решения проблемы.
Системная консоль
Данный инструмент в Win 7 вызывается через окно «Выполнить».
- Открываем его через «Пуск» или комбинацией клавиш [knopka]Win[/knopka] + [knopka]R[/knopka].
- Выполняем команду «lusrmgr.msc».
- Открываем каталог «Пользователи» в любом окне.
- Через правый клик вызываем контекстное меню профиля, пароль входа в который будем устанавливать, наводим курсор на «Все задачи» и кликаем по единственному пункту.
- Читаем предупреждение, чтобы не удивляться изменениям или отсутствию доступа куда-либо при очередном включении ПК, и жмём «Продолжить».
- Дважды вводим набор символов для защиты входа в аккаунт, после чего жмём [knopka]Enter[/knopka].
- Закрываем информационное и все остальные окна.
Экран блокировки
Теперь рассмотрим способ, позволяющий поставить на компьютер и ноутбук пароль быстрее всего.
-
- Зажимаем [knopka]Ctrl[/knopka] + [knopka]Alt[/knopka] +[knopka]Del[/knopka].
- Выбираем «Сменить пароль».
-
-
- Вводим и подтверждаем пассворд, а также задаём подсказку для него.
-
Теперь вы знаете, как ставить пароль на учётную запись в «Семёрке» быстрее всего.
Командная строка
Работая из-под администратора, пароль для компьютера под управлением «Семёрки» можно установить и в текстовом режиме.
-
-
- Открываем диалог «Выполнить» при помощи сочетания клавиш [knopka]Win[/knopka] + [knopka]R[/knopka] и выполняем в нём «cmd».
-
-
-
- Пишем «net user» и жмём [knopka]Enter[/knopka], чтобы вывести на дисплей имена всех пользователей.
-
-
-
- Вводим и выполняем команду «net user ИМЯ_ЮЗЕРА *» (обязательно со звёздочкой).
-
-
-
- После появления строки с запросом вводим данные для защиты входа в профиль и жмём [knopka]Enter[/knopka].
- Повторяем предыдущий шаг.
-
Мы рассмотрели все графические способы установить пароль на вход в компьютер и метод решения задачи через командную строку.
Видеоинструкция
Предлагаем ознакомиться с этим кратким видео, где показано и рассказано, как установить пароль на вход в компьютер.