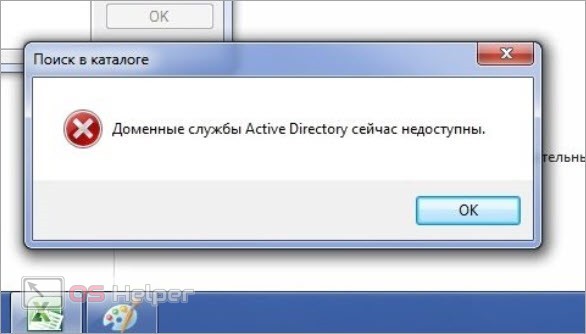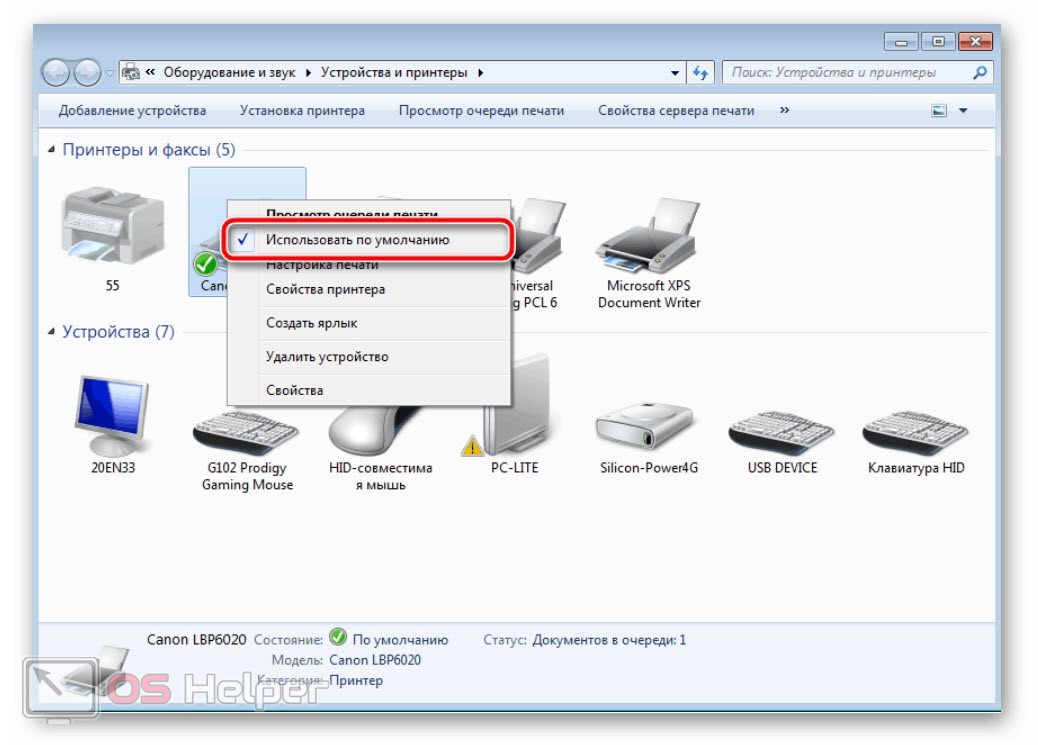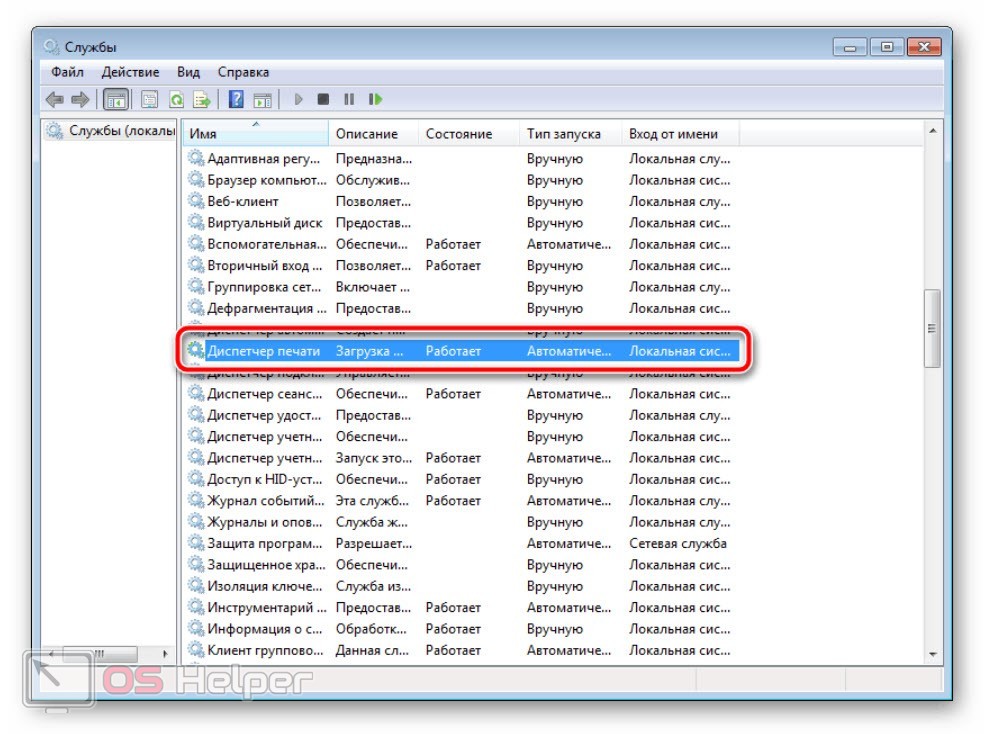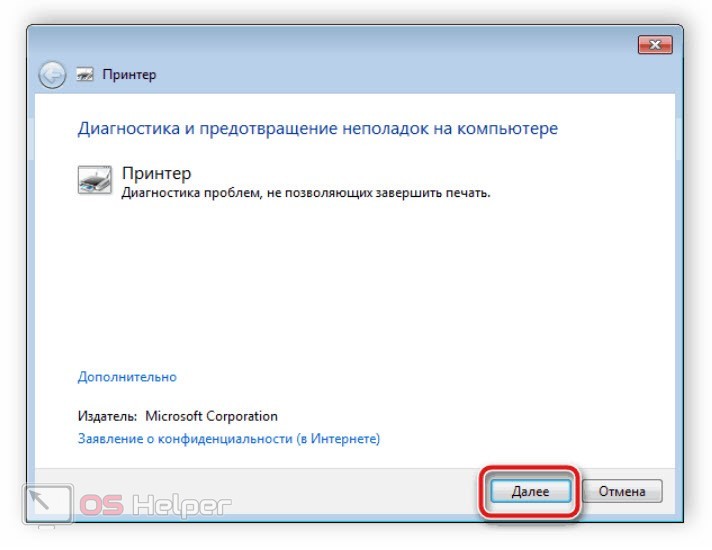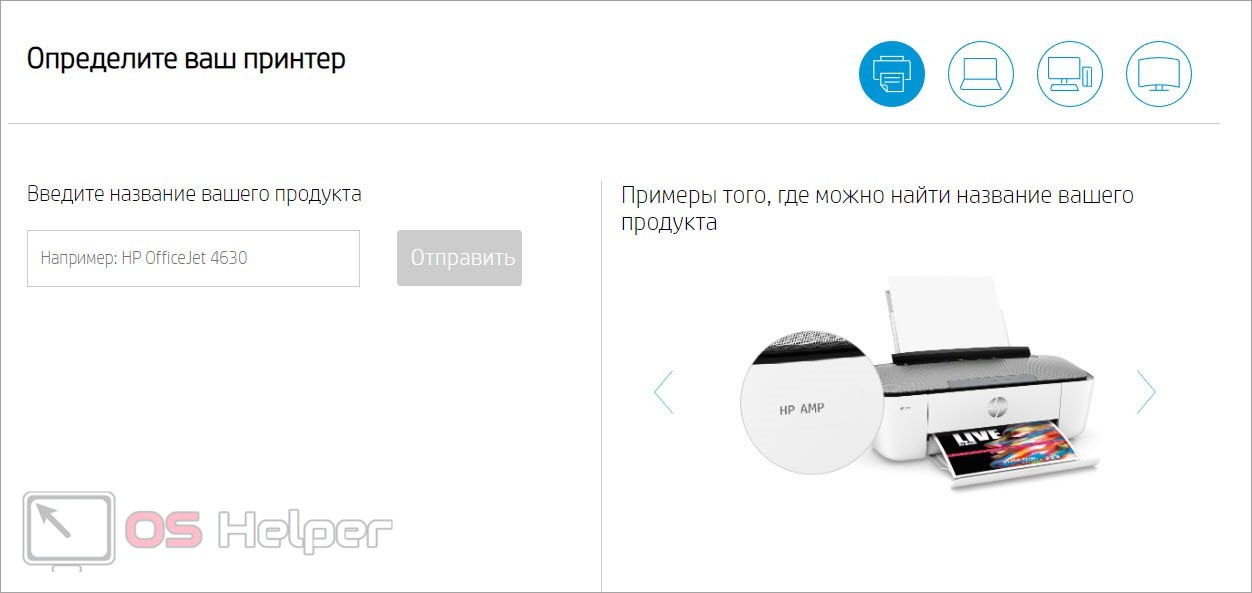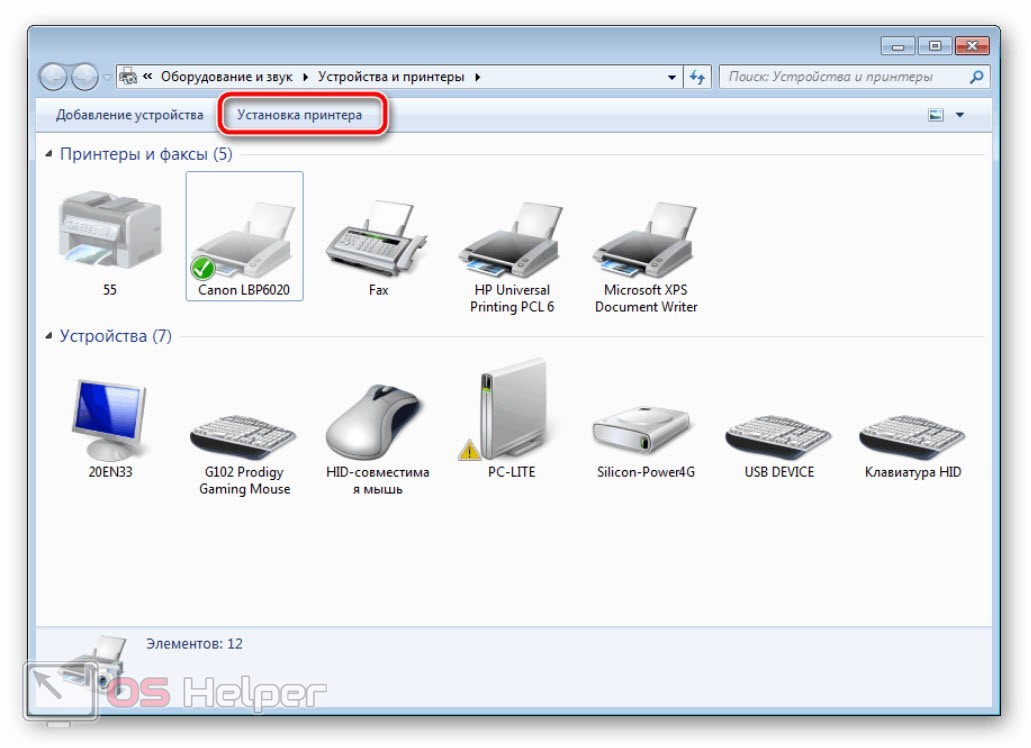Если компьютер используется в локальной сети для отправки документов на печать, то вы можете столкнуться с ошибками при попытке получения доступа к принтеру. Чаще всего неполадка проявляется при попытке напечатать что-либо. На Windows 7 в окне ошибки указан текст «Доменные службы Active Directory сейчас недоступны», из-за чего принтер отказывается работать. Сегодня вы узнаете обо всех методах устранения проблемы. Все действия необходимо выполнять из-под учетной записи Windows с администраторскими правами. Если речь идет о корпоративной сети и у вас нет доступа к аккаунту, обратитесь за помощью к сисадмину.
Если компьютер используется в локальной сети для отправки документов на печать, то вы можете столкнуться с ошибками при попытке получения доступа к принтеру. Чаще всего неполадка проявляется при попытке напечатать что-либо. На Windows 7 в окне ошибки указан текст «Доменные службы Active Directory сейчас недоступны», из-за чего принтер отказывается работать. Сегодня вы узнаете обо всех методах устранения проблемы. Все действия необходимо выполнять из-под учетной записи Windows с администраторскими правами. Если речь идет о корпоративной сети и у вас нет доступа к аккаунту, обратитесь за помощью к сисадмину.
Проверка подключения
Сначала необходимо проверить правильность подключения устройств. Если принтер напрямую подсоединен к вашему ПК по кабелю, то убедитесь в работоспособности портов USB и самого провода. При возможности протестируйте устройство в паре с другим компьютером.
Если подключение осуществляется по Wi-Fi, то необходимо проверить параметры роутера. При использовании локальной сети нужно выполнять все действия также и на других компьютерах, которые участвуют в соединении.
Если подключение выполнено правильно, необходимо искать причину ошибки в программной части.
Выбор принтера по умолчанию
Для начала попробуем установить требуемый принтер в качестве устройства для печати по умолчанию. В панели управления откройте раздел «Оборудование и звук» и выберите «Устройства и принтеры». В таблице девайсов найдите ваше МФУ и через контекстное меню включите пункт «Использовать по умолчанию».
Теперь еще раз отправьте документ на печать и проследите за работоспособностью. Также рекомендуем временно отключить остальные устройства вывода, если таковые имеются.
Перезагрузка диспетчера печати
Иногда ошибка возникает из-за самой банальной причины – в Windows отключена служба печати. Ее необходимо запустить вручную через специальное штатное приложение:
- С помощью функционала приложения «Выполнить» используйте команду [k]services.msc[/k].
- В списке служб найдите «Диспетчер печати» и запустите его через свойства. Включите автоматический запуск.
- То же самое проделайте на другом компьютере, участвующем в сетевом соединении.
Утилита по устранению неполадок
В некоторых ситуациях определить точную причину поможет средство устранения проблем. Чтобы им воспользоваться, через панель управления перейдите в «Центр управления сетями и общим доступом». Затем выберите пункт «Устранение неполадок» и в списке укажите вариант «Принтер». Запустите средство от администраторского имени и подождите, пока завершится анализ оборудования и ПО. В ходе процедуры потребуется указать конкретный принтер, если их подключено несколько.
Повторная установка драйвера
Очень часто ошибка доменных служб возникает не из-за настроек или неполадок соединения, а по причине неправильного драйвера. Вам необходимо установить официальную версию ПО, которое обеспечит стабильную работу принтера в любых режимах. Данная процедура выполняется в несколько этапов:
- Сначала удаляется старый драйвер и само устройство из системы. Сделать это можно через «Диспетчер устройств» или «Устройства и принтеры».
- Затем компьютер перезагружается, а оборудование заново подключается.
- Теперь нужно загрузить дистрибутив драйвера с сайта производителя принтера или воспользоваться диском из комплекта устройства.
- Остается запустить исполняющий файл и инсталлировать драйвер, а также фирменное приложение для печати.
В Windows есть специальная утилита для настройки принтера. Вы можете выполнить эту процедуру через нее. Для этого в окне со списком устройств нажмите кнопку «Установка принтера»:
Видеоинструкция
В данной видеоинструкции есть вся информация о каждом из способов устранения ошибки. Все действия сопровождаются комментариями, поэтому вы легко разберетесь в настройках принтера.
Заключение
Если ни один из методов не помог, стоит провести диагностику оборудования. Возможно, неисправность на стороне аппаратного обеспечения принтера или ПК. Также нельзя исключать сбои в работе самой Windows. Потребуется откат до контрольной точки или переустановка ОС.