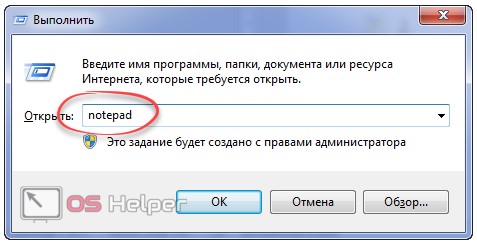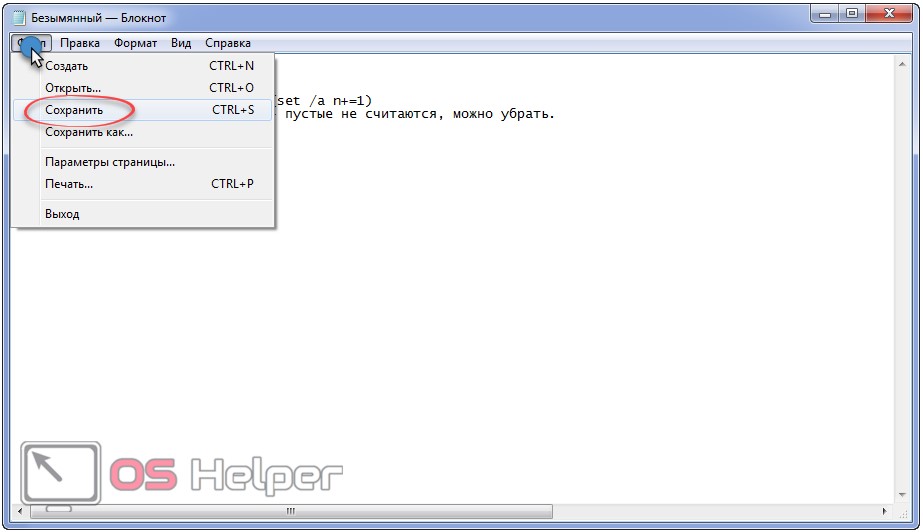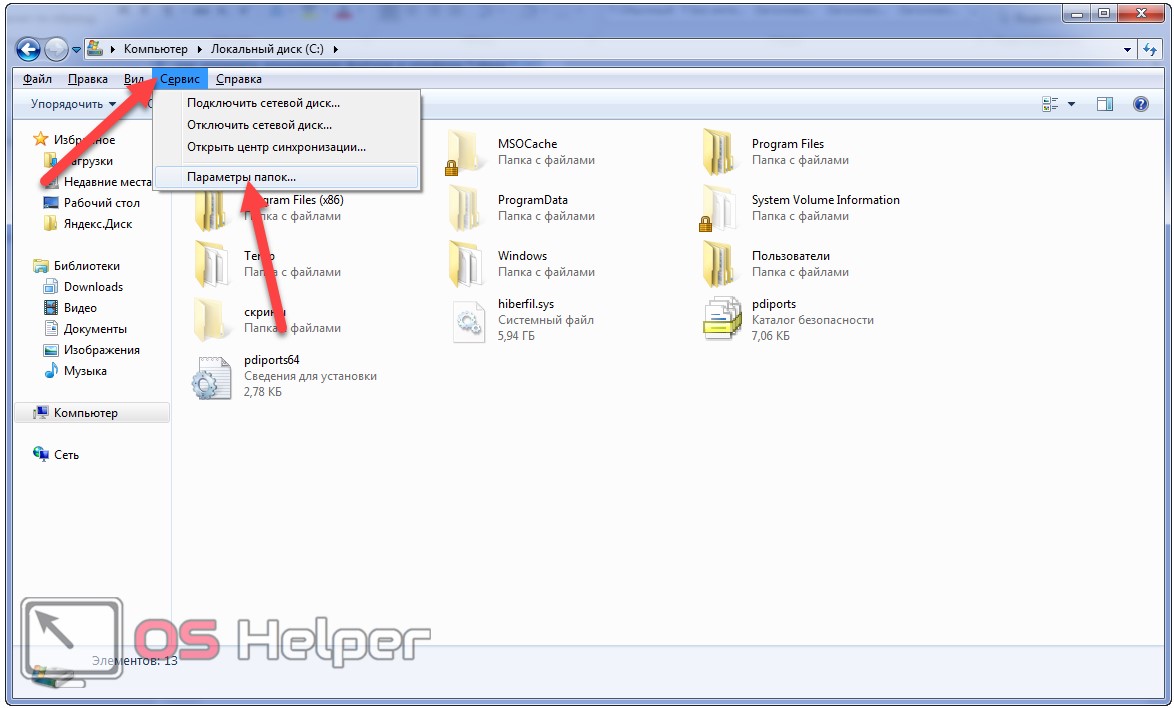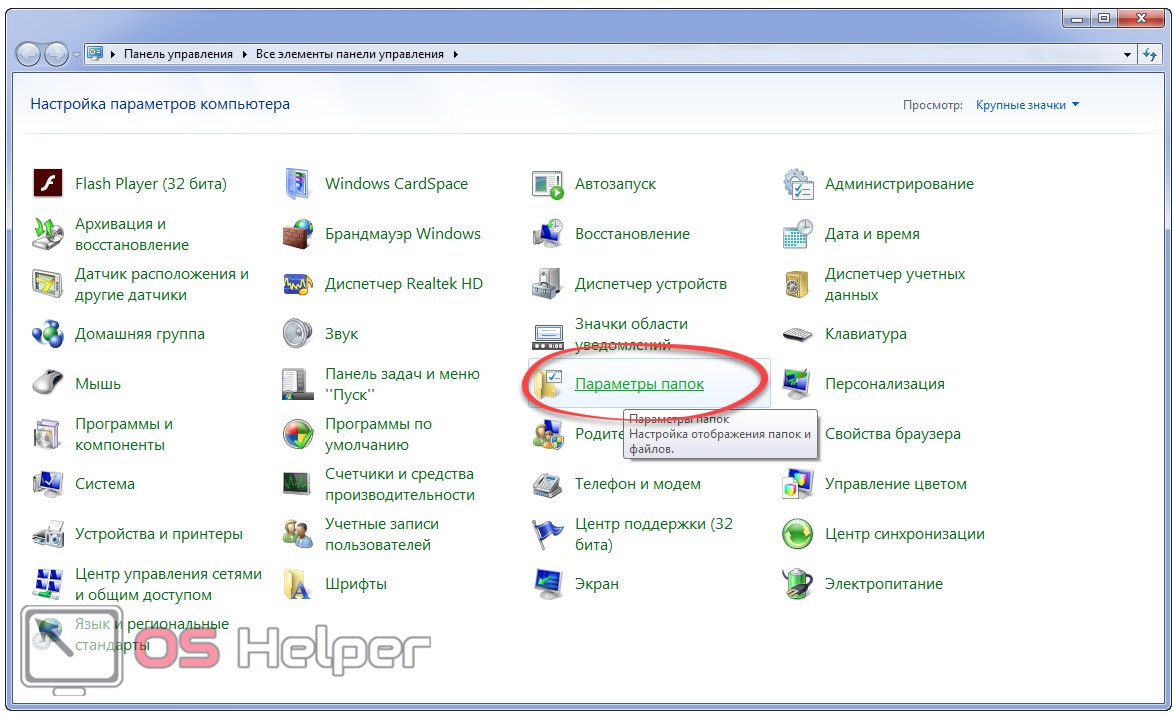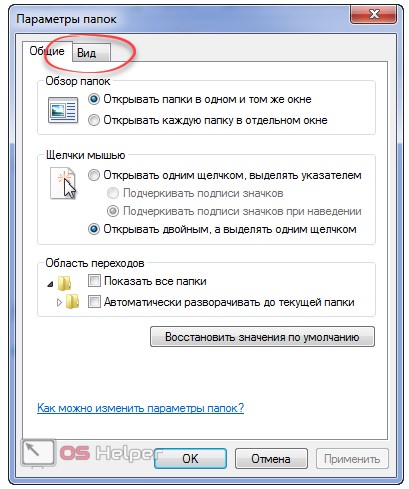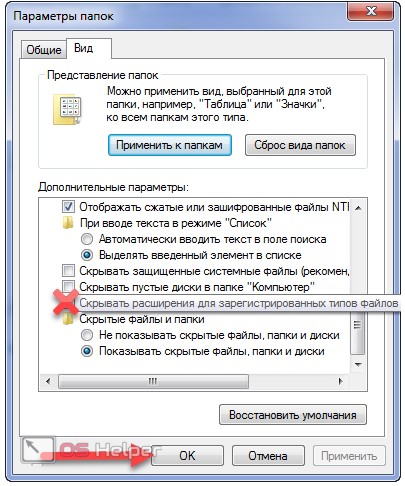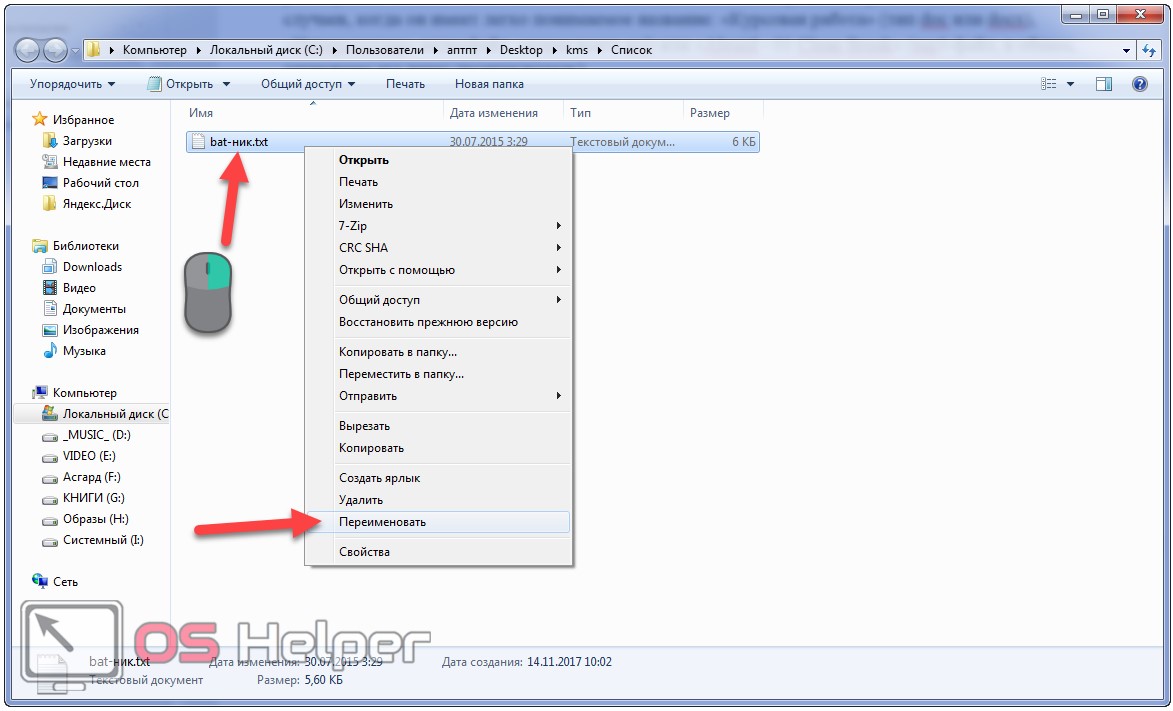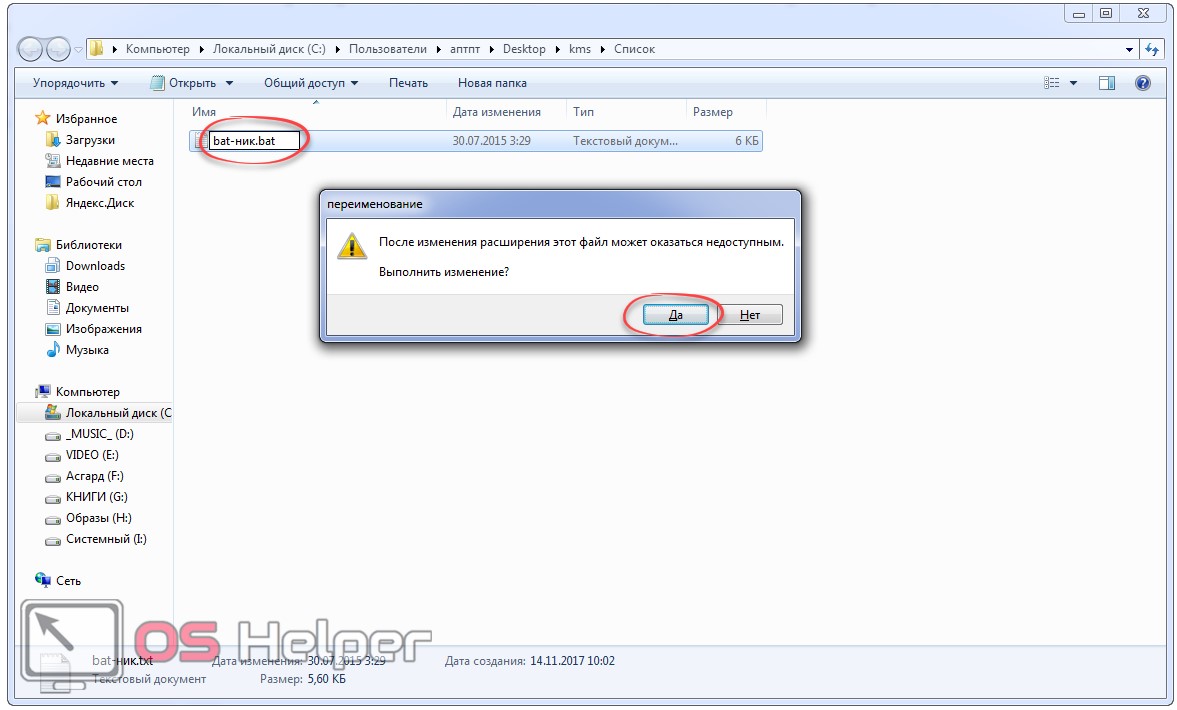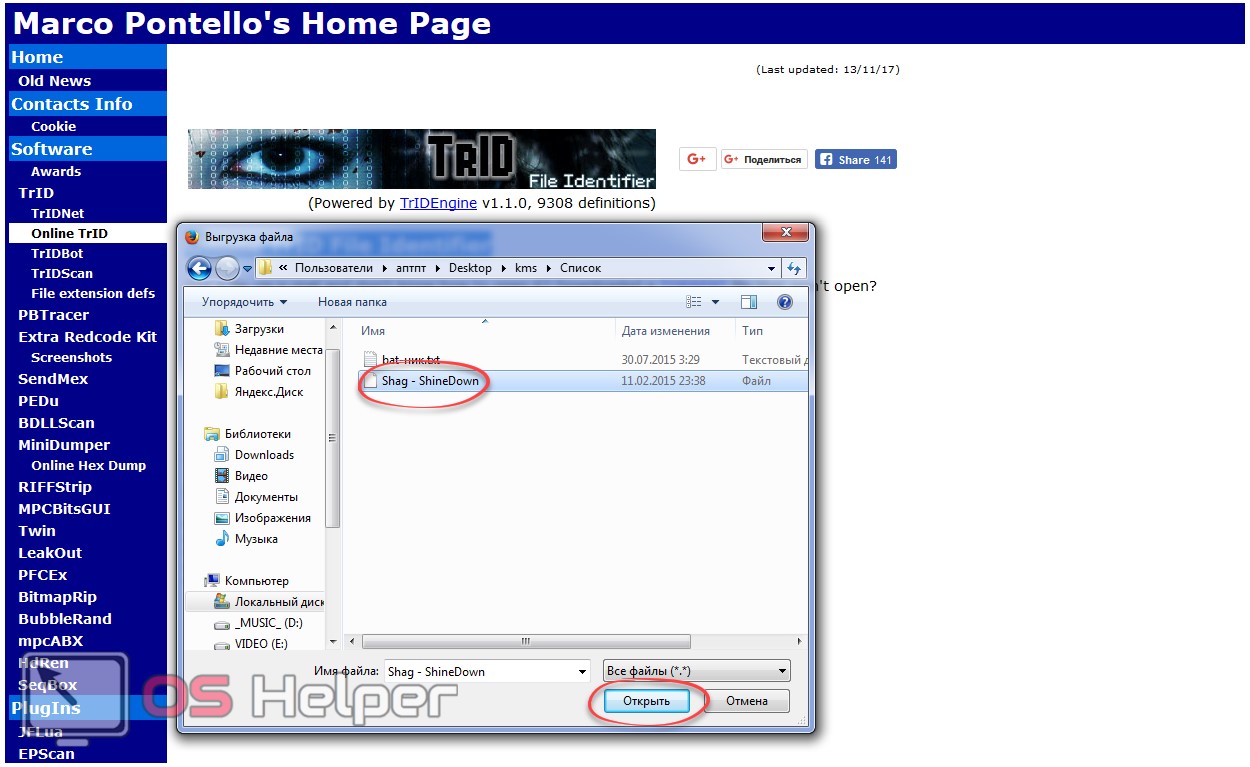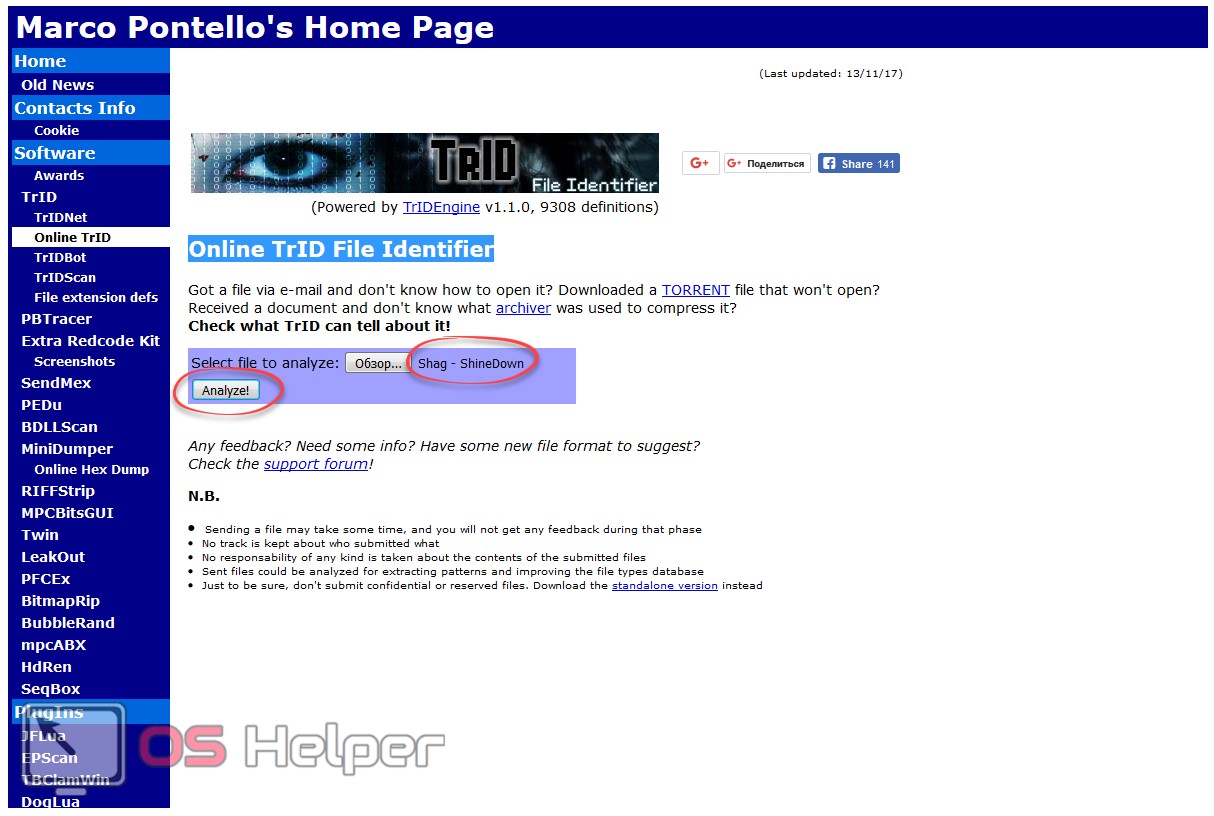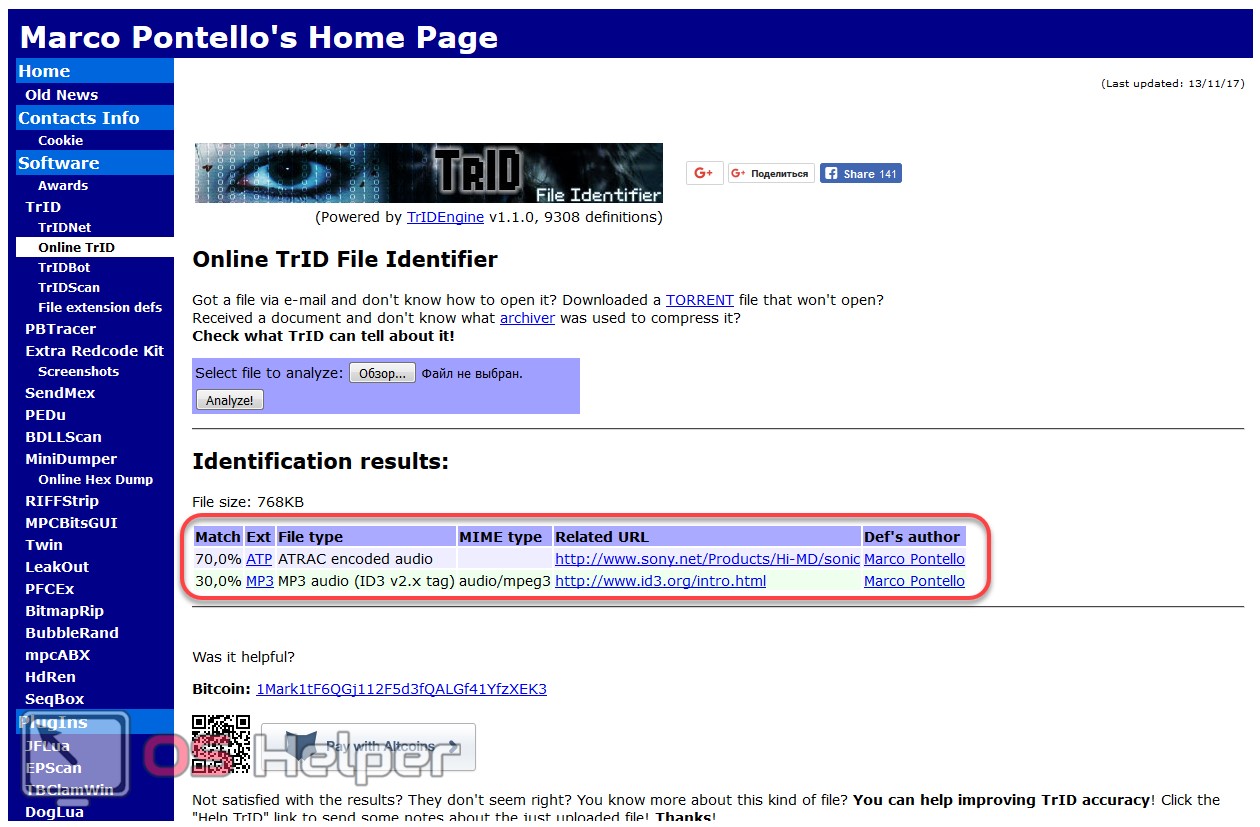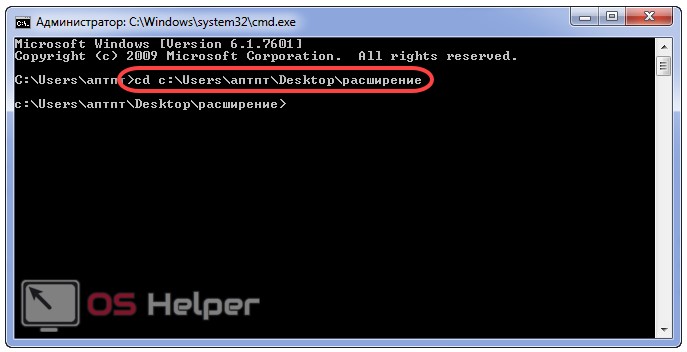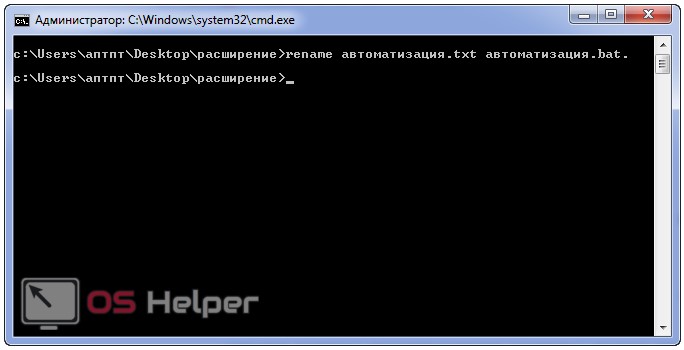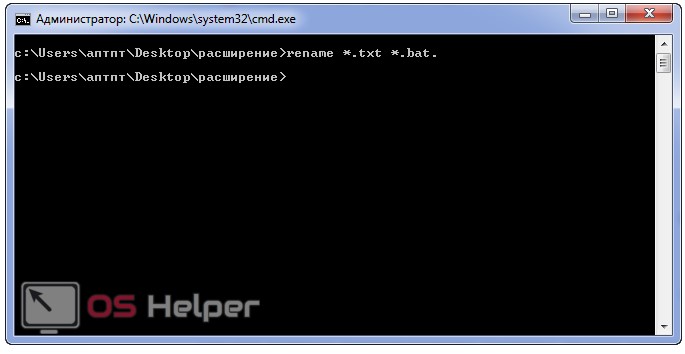Порой пользователю приходится изменять расширения файлов, например, для создания bat или reg-файлов, которые упрощают и отчасти автоматизируют рутинные задачи на компьютере. В этом случае, конечно, можно во время сохранения текстового документа задать его расширение, но бывают и другие ситуации. Давайте рассмотрим, как изменять расширения файлов в Windows 7, если случайно его отредактировали или удалили, а также ознакомимся с парой методов определения типа файла, с неправильным расширением или без него.
Как переименовать текстовый документ
Актуально для случаев, когда требуется создать html, bat, cmd или иной текстовый файл с расширением, отличным от txt.
- Вызываем блокнот (или иной текстовый редактор, например, Notepad++).
Мы воспользовались помощью командного интерпретатора: открываем его при помощи [knopka]Win[/knopka] + [knopka]R[/knopka], вводим «notepad» и жмём [knopka]Enter[/knopka].
- Вводим его содержимое, если документ будет не пустым.
- Вызываем команду сохранения через меню «Файл» или сочетанием клавиш [knopka]Ctrl[/knopka] + [knopka]S[/knopka].
- Пишем название и расширение документа, жмем «Сохранить».
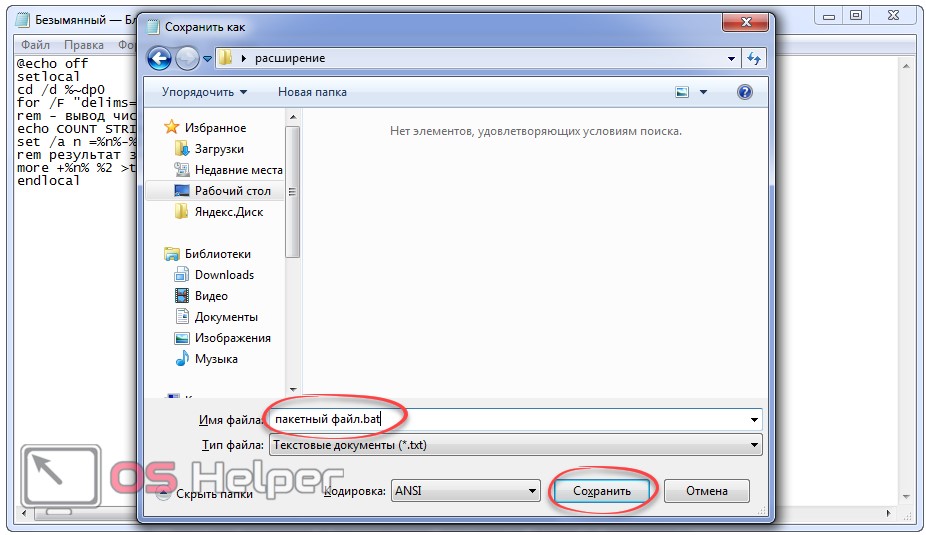
Если нужно поменять расширение уже существующего текстового документа, можете открыть его в блокноте и сохранить заново. Для этого воспользуемся пунктом меню «Файл», который называется «Сохранить как…» или комбинацией кнопок [knopka]Ctrl[/knopka] + [knopka]Shift[/knopka] + [knopka]S[/knopka].
Этими действиями формат объекта мы не поменяем – только идентификатор, благодаря которому операционная система определяет, с помощью какого приложения данный файл следует открывать.
Заменяем расширение любого объекта
По умолчанию операционная система скрывает вторую часть названия файлов во избежание проблем: по неосторожности пользователь может ввести только имя, позабыв о расширении. В итоге юзер не всегда может понять, какой документ перед ним, за исключением случаев, когда он имеет легко понимаемое название. Например, «Курсовая работа» (тип doc или docx) или имя типа «Abraid — 01 Clean Break» (показывает, что это песня, скорее всего в mp3).
Как узнать тип документа если по расширению, имени и размеру его не идентифицировать, рассмотрим позже.
В первую очередь нужно включить отображение второй части имени документов для известных ОС их типов.
- Вызываем «Проводник» через ярлык или комбинацией [knopka]Win[/knopka] + [knopka]E[/knopka].
- Кликаем [knopka]Alt[/knopka], если главного меню нет.
- Щелкаем «Сервис», затем – «Параметры папок».
Сюда же можно попасть и через «Панель управления»: открываем её и вызываем одноимённый элемент.
- Идём во вкладку «Вид».
- Пролистываем список вниз, снимаем флажок возле показанного пункта, чтобы отобразить идентификаторы, и кликаем «ОК».
Теперь расширения отображаются после названия.
- Выделяем объект, жмём [knopka]F2[/knopka] или вызываем команду переименования через контекстное меню элемента, чтобы сменить его имя.
Теперь можно задать новый идентификатор после точки.
- Кликаем левой клавишей или жмём [knopka]Enter[/knopka] и подтверждаем изменение расширения, ознакомившись с текстом предупреждения.
В Total Commander всё делается намного проще: выделяем объект, зажимаем [knopka]F2[/knopka] и переименовываем файл.
Определяем тип
Если на компьютере есть документ без расширения и идентификации по названию и размеру он не подлежит, но узнать содержимое файла нужно, воспользуемся для этого сервисом Online TrID File Identifier.
- Переходим на сайт.
- Кликаем «Обзор» и указываем путь к целевому объекту (у нас это mp3 без расширения).
- Щелкаем «Analyze».
- Получаем результат: теперь можно менять расширение на нормальное или добавить его.
Для идентификации больших файлов лучше воспользоваться иными методами, но это отдельный разговор.
Командная строка в помощь
Всё, что делается через «Проводник», можно осуществить и в командной строке.
Для этого потребуются права администратора системы.
- Жмём [knopka]Win[/knopka] + [knopka]R[/knopka], вводим «cmd» и щелкаем «ОК»
- Переходим в целевой каталог.
Для этого существует команда «cd»: вводим строку типа «cd путь/к/папке/с/файлом».
- Выполняем переименование.
Вводим команду переименования «rename», полное название файла, затем – новое. В нашем случае она выглядит так: «rename автоматизация.txt автоматизация.bat»
Если сообщение об ошибке не появилось, значит всё получилось.
Для пакетной замены названий существует команда типа: «rename *.txt *.bat».
То же самое можно проделать с помощью сторонних утилит, например, AntRenamer.
Видео
Мы рассмотрели, как изменить тип файла в Windows 7 штатными средствами и определить его при помощи онлайн сервиса. Для закрепления материала можете посмотреть, как это делается, в предложенном видеоролике.