 Стандартный набор шрифтов в операционной системе Windows можно дополнить сторонними вариантами. Они доступны для использования не только в элементах самой Windows 7, но и в программах, которые поддерживают работу с текстом. Давайте разберемся, как установить или изменить шрифт на компьютере с Windows 7 всеми возможными способами.
Стандартный набор шрифтов в операционной системе Windows можно дополнить сторонними вариантами. Они доступны для использования не только в элементах самой Windows 7, но и в программах, которые поддерживают работу с текстом. Давайте разберемся, как установить или изменить шрифт на компьютере с Windows 7 всеми возможными способами.
Установка через «Панель управления»
Большинство изменений в параметрах «Виндовс» на компьютере осуществляются через «Панель управления». Управление шрифтами подходит под это описание. Однако сначала необходимо скачать нужный файл из надежного источника. Файлы имеют формат TTF, FON или TTC и распространяются, обычно, в архивах. Поэтому перед началом работы необходимо распаковать шрифт в любое место на жестком диске:
Теперь переходим к установке через «Панель управления»:
- Для быстрого доступа к нужному разделу системного меню воспользуемся поиском в «Пуске». Достаточно ввести ключевое слово.
- Откроется окно со списком всех установленных шрифтов. В Windows XP можно установить элемент через встроенное меню «Файл», но в «Семерке» этой функции нет. Поэтому перетаскиваем заранее распакованный шрифт в менеджер.
- После этого появится окно с прогрессом установки. Процедура не займет больше 1 минуты. Если такой шрифт уже имеется в системе, то программа уведомит вас об этом.
- Теперь вы можете найти установленный файл в общем списке. С помощью клика правой кнопкой мыши можно перейти в «Свойства».
- Здесь находится описание, тип, размер, формат файла и так далее.
Через это же приложение можно удалять новые шрифты. Для этого необходимо выделить позицию и нажать на отмеченную кнопку:
Внимание! Часть шрифтов необходима для стабильной работы Win 7, удалять которые ни в коем случае нельзя. К ним относятся: Courier New, Arial, Times New Roman, Symbol, Winglings, MS Serif, MS Sans Serif.
Установка файла напрямую
Инсталлировать компонент в ОС можно прямо с рабочего стола или из любой папки. Эта функция предусмотрена самой Вин 7. Первый вариант – это запуск установки двойным кликом мыши. Для выполнения процедуры необходимы права администратора.
Второй вариант – использование контекстного меню. Для этого кликните по иконке шрифта правой кнопкой мыши и в меню выберите «Установить»:
Результат обоих способов один – происходит добавление нового шрифта в общий список. После этого установленные элементы станут доступны в самой Windows, а также в совместимых программах. Например, «Майкрософт Ворд» (2003, 2007, 2010 и новее), «Корел x7» и подобные.
Копирование в папку
Теперь разберемся, где хранятся установленные шрифты. Они лежат в папке Fonts, которая расположена в Windows. Для доступа нужно:
- Открыть проводник и зайти в системный раздел жесткого диска.
- Перейти в папку
- Зайти в директорию
- Появится папка со списком файлов и боковым меню из «Панели управления». Добавить шрифт можно точно так же, как и в первом способе – простым перетаскиванием в область окна. Установить элемент на ПК можно и без входа в папку. Достаточно перетащить файл на Fonts.
Через данную папку можно также просматривать свойства файлов и удалять их.
Установка через ярлык
В целях экономии места на системном жестком диске создана функция установки шрифтов в качестве ярлыка. Она полезна при работе с большим количеством файлов, общий вес которых отнимает существенную часть места на ПК или ноутбуке. Настроить данную функцию можно следующим образом:
- Снова открываем Fonts или соответствующий раздел в «Панели управления». Заходим в отмеченный раздел.
- Теперь устанавливаем галочку возле нижнего пункта и жмем кнопку «ОК» для применения изменений.
- Настройка выполнена, теперь нужно установить шрифт в качестве ярлыка. Для этого кликаем правой кнопкой мыши по файлу и выбираем отмеченный пункт.
- Появится окошко с процессом установки. Подождите несколько секунд.
- Проверить результат можно в папке Fonts. Возле соответствующего шрифта будет стоять иконка ярлыка.
Если путь до основного файла, с которого был создан ярлык, поменялся, то шрифт работать не будет.
Изменение шрифта в ОС
Теперь разберемся, как поменять системный шрифт в различных элементах окон, меню и других местах операционной системы, где присутствует текст. Для этого делаем так:
- Открываем окно «Персонализация» и заходим в раздел «Цвет окна».
- Теперь заходим в дополнительные настройки.
- Видим перед собой окно с параметрами шрифтов и цветов. При выборе определенного элемента Windows нижний ряд настроек станет активен. Вы можете сменить тип шрифта, размер букв, их цвет, выделить текст курсивом или жирным.
Меняем тему операционной системы:
- Кликаем правой кнопкой мыши по рабочему столу и заходим в окно «Персонализация».
- В таблице с предпросмотром тем выбираем «Windows – упрощенный стиль». Также подойдут темы с высокой контрастностью.
Если необходимо вернуть настройки по умолчанию, но выставлять их вручную слишком долго, то вы можете выполнить восстановление:
- В папке Fonts нажмите на раздел «Параметры шрифта».
- Здесь нажмите на отмеченную кнопку и сохраните изменения.
Сторонняя программа
Кроме стандартных средств Windows, другой шрифт помогут установить и сторонние утилиты. Одна из них – FontMassive Pack, которую можно загрузить с официального сайта по ссылке.
В набор входит три небольших приложения: менеджер шрифтов, подбор похожих стилей и временная установка. Для установки, удаления и управления используется FontMassive. Она не требует инсталляции и совместима с 32/64-битными версиями Windows.
Видеоинструкция
Если у вас остались вопросы по данной теме, то ознакомьтесь с пошаговым руководством в представленном видео.
Заключение
Теперь вы знаете, как изменить стиль стандартных надписей в интерфейсе Windows 7, а также умеете устанавливать сторонние наборы шрифтов разными способами. Вы сможете добавлять графические, декоративные, контурные, винтажные, языковые (например, когда используется татарский или башкирский язык), 3D шрифты для самых различных целей.

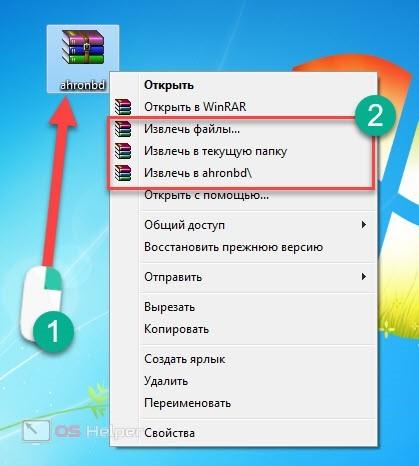
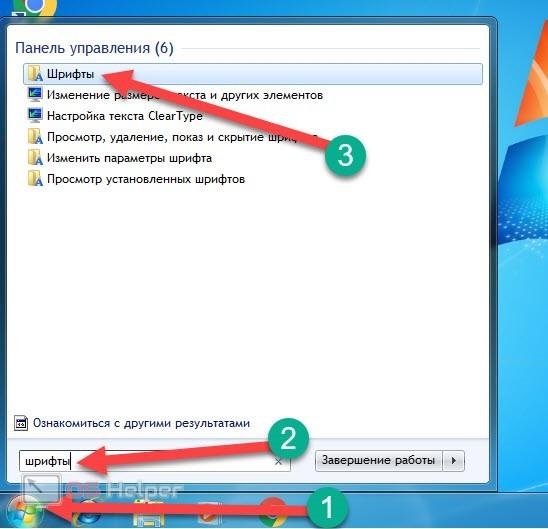

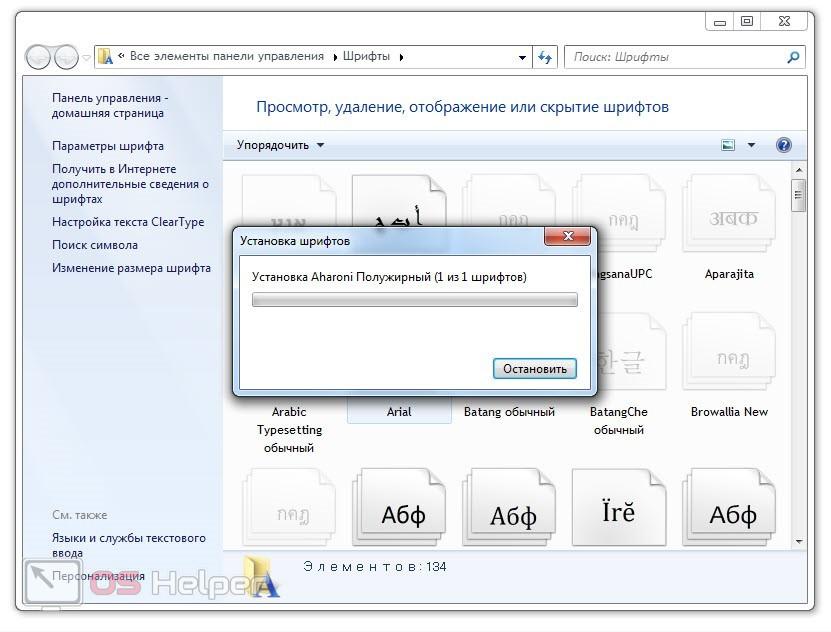
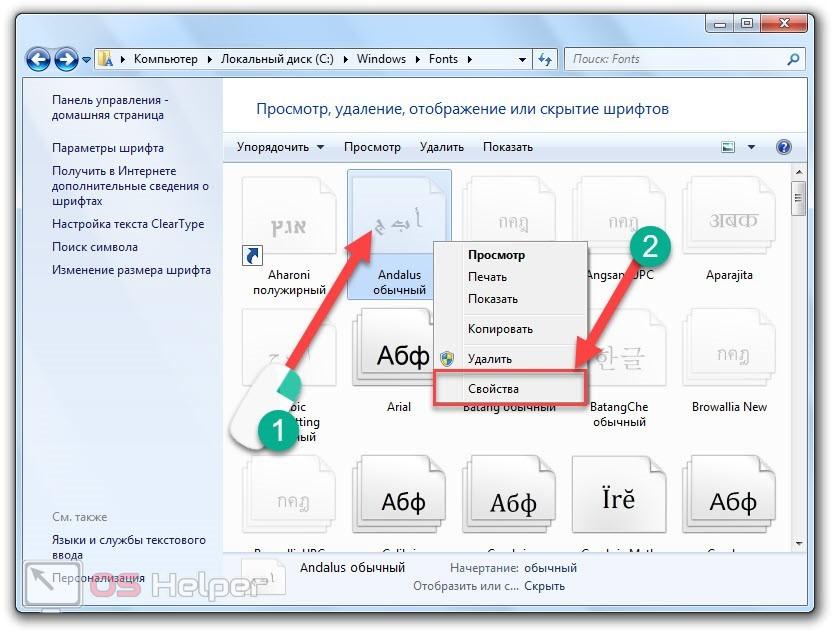
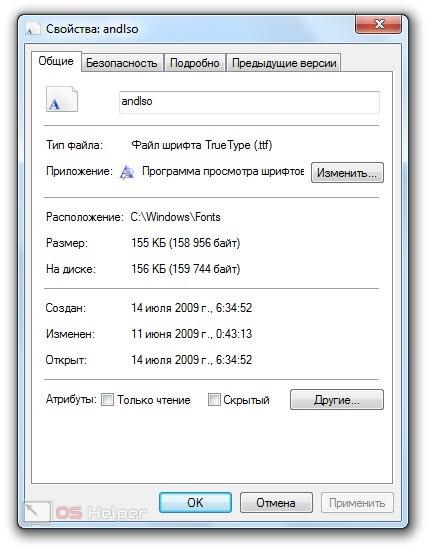
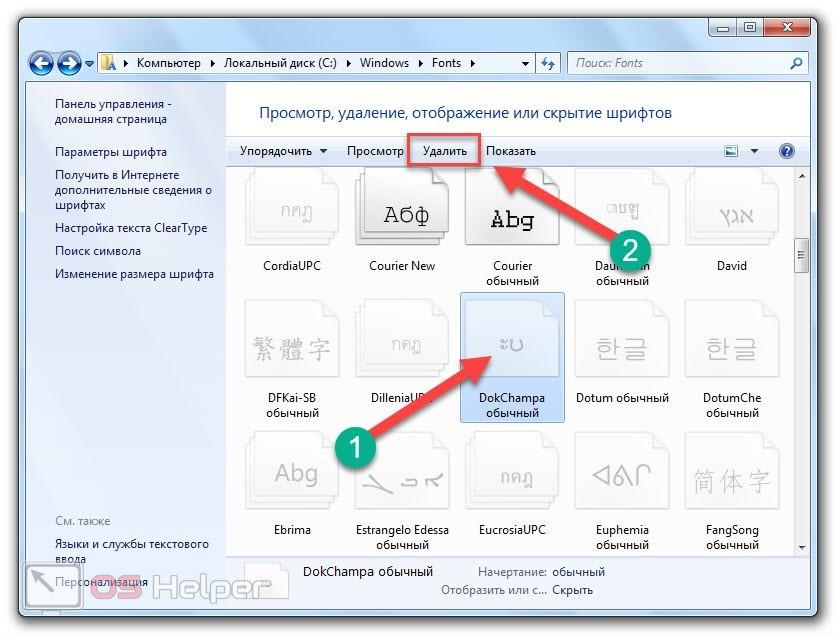
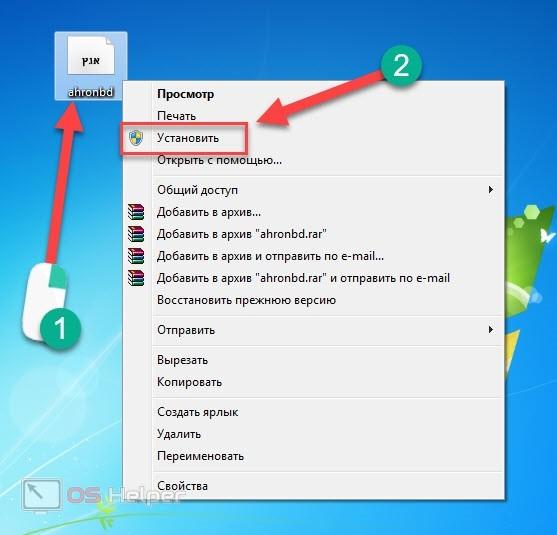
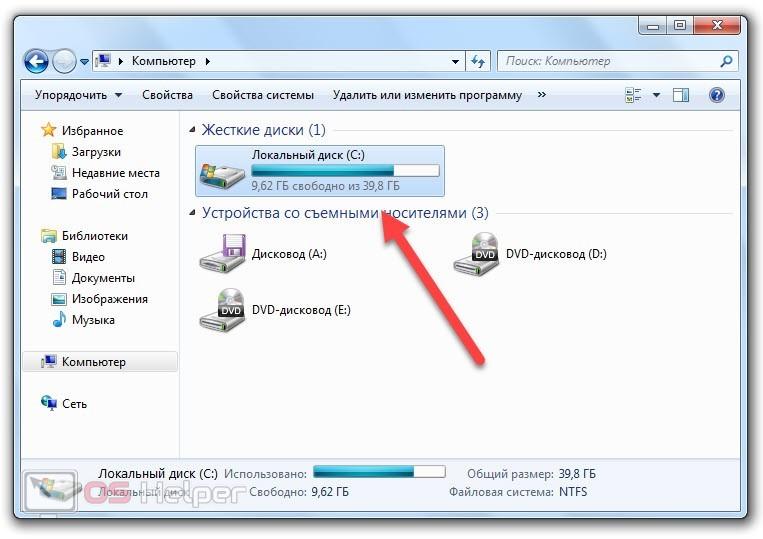
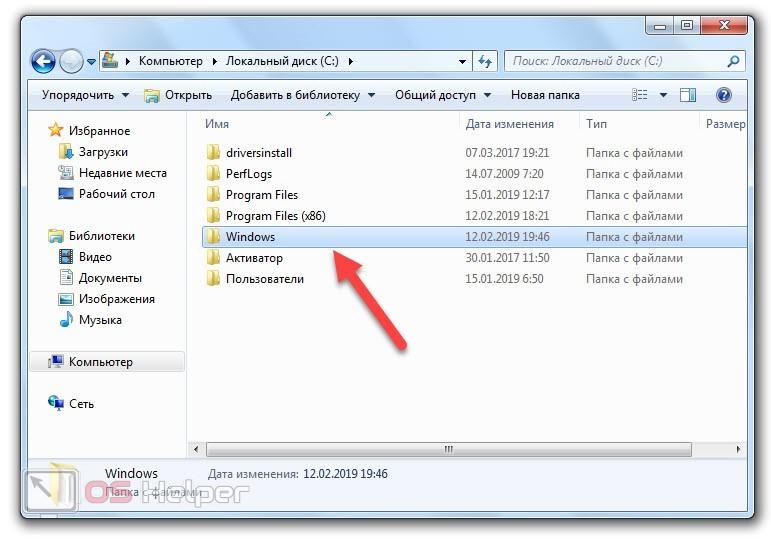
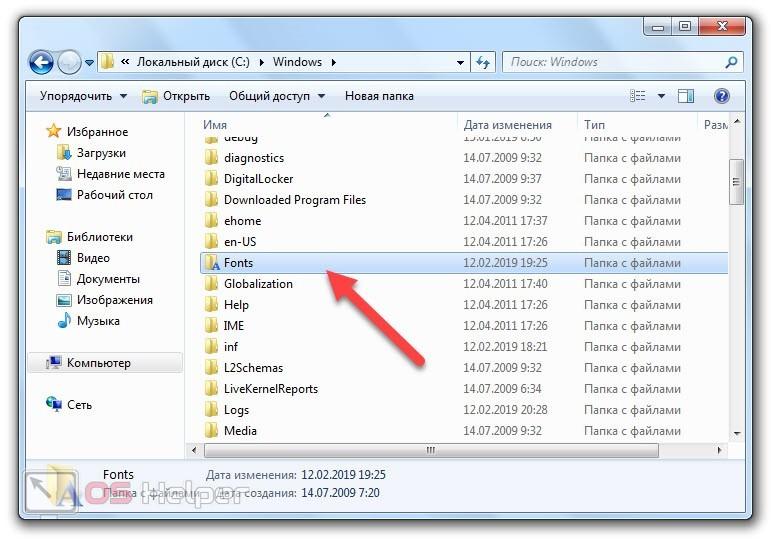
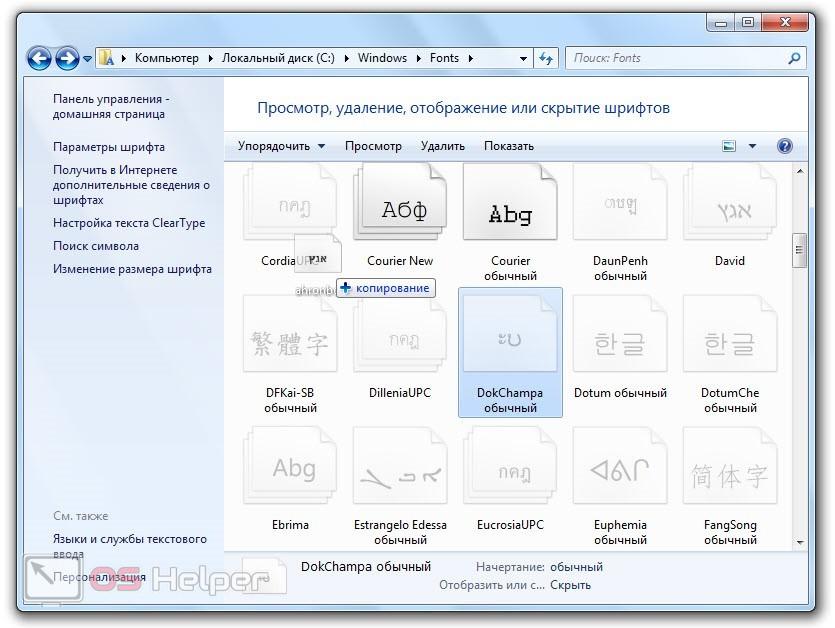
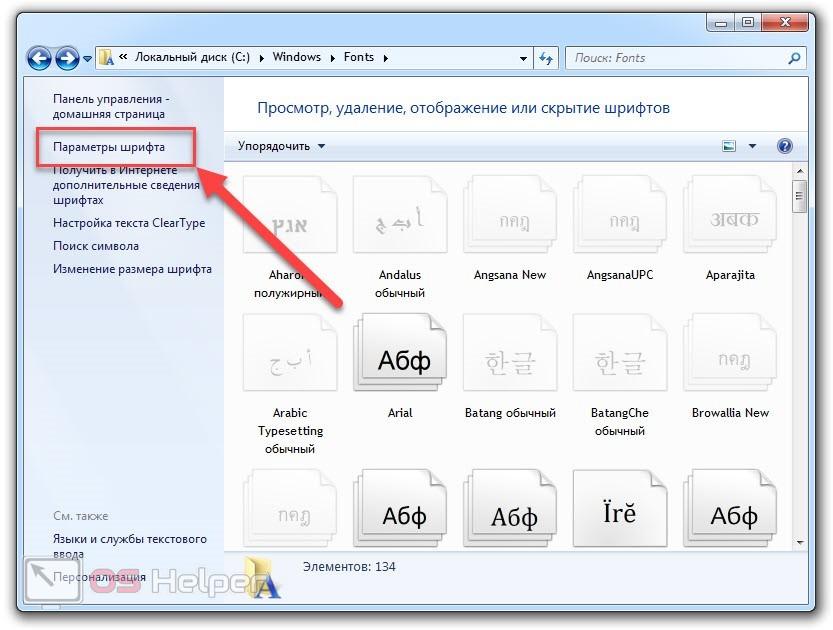
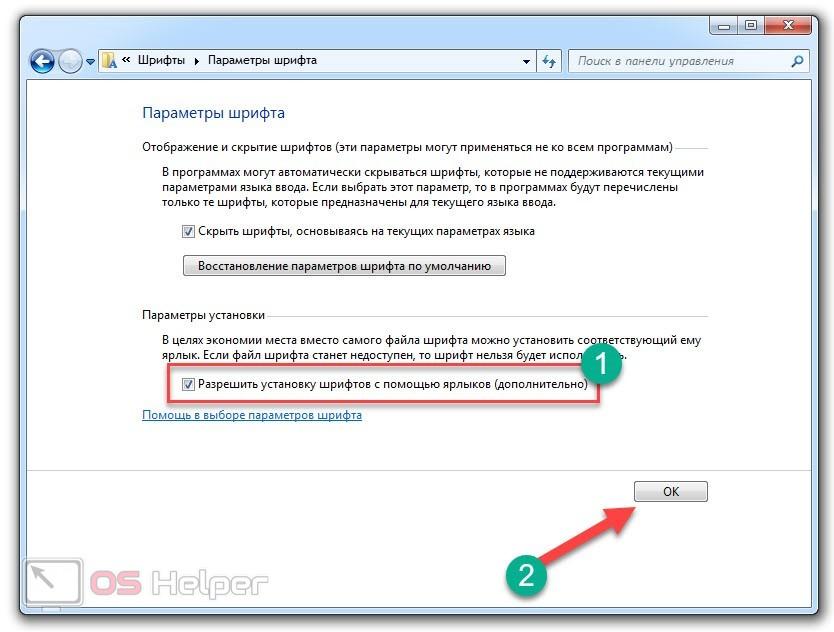
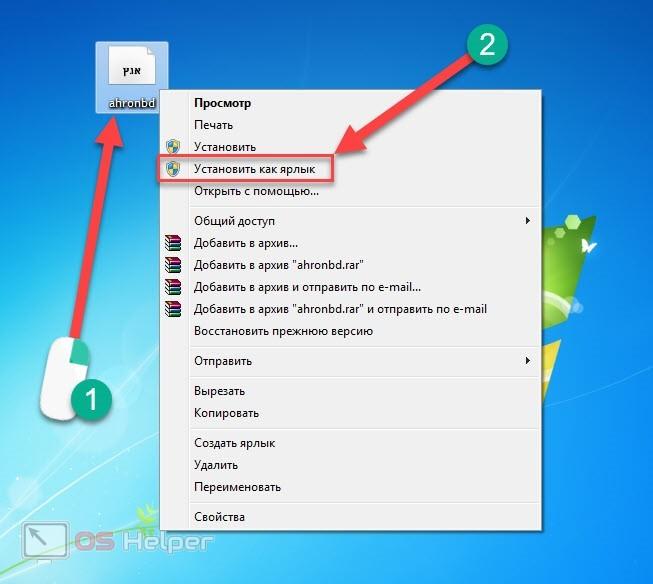

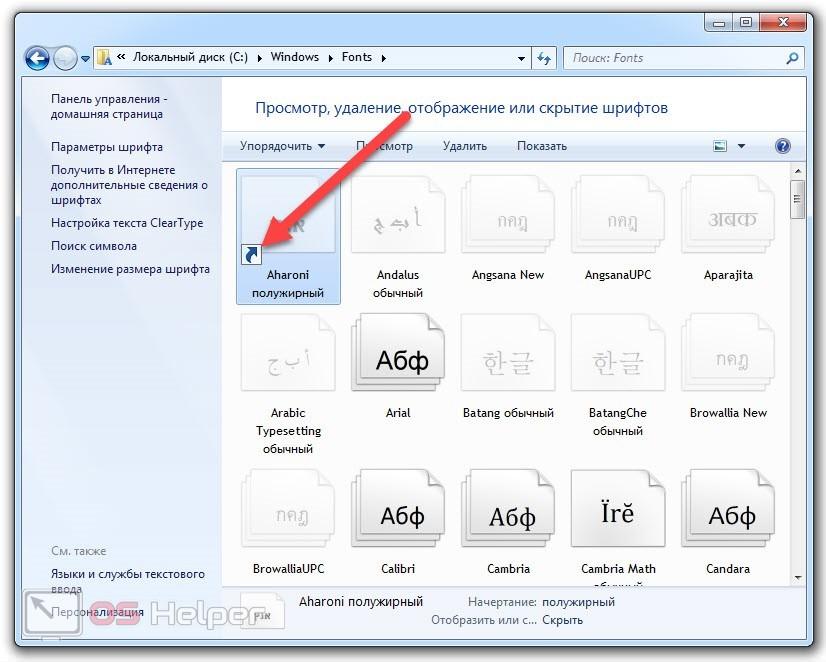
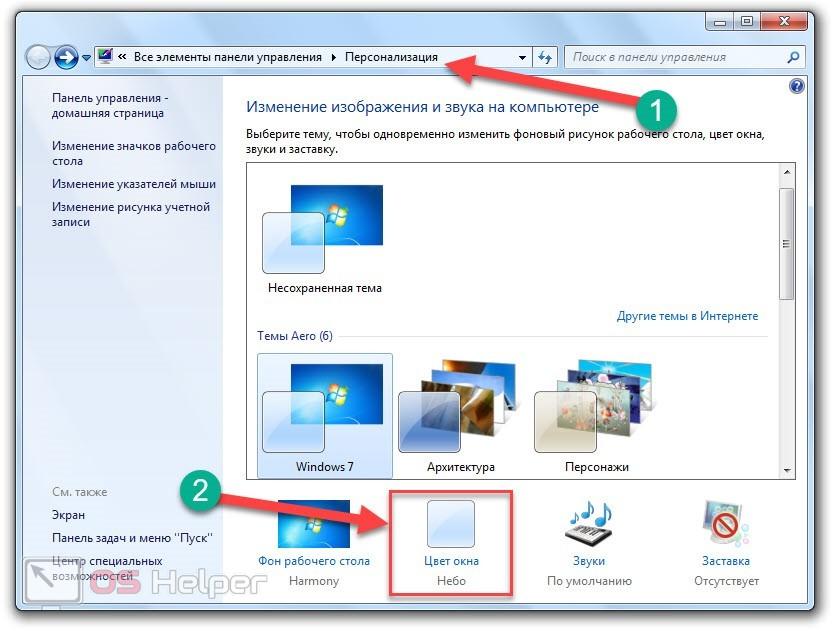
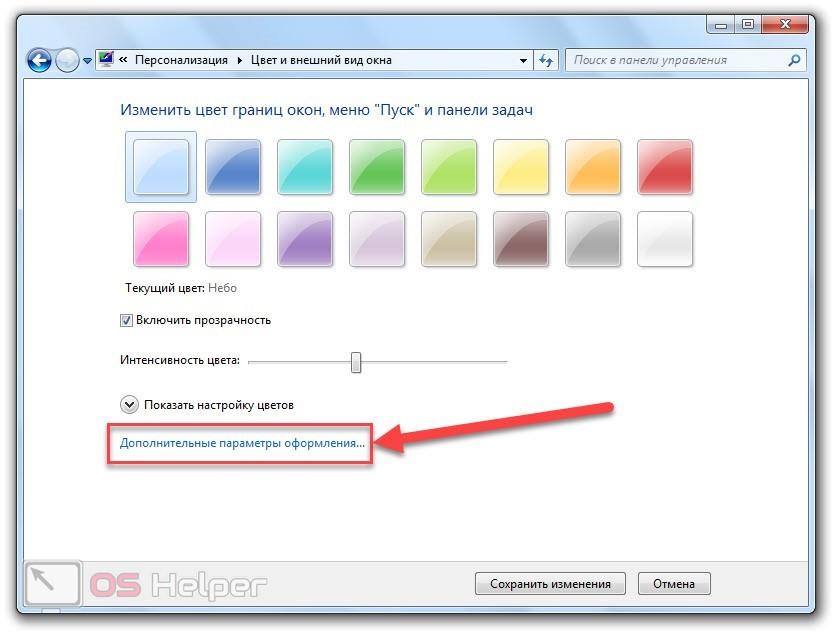
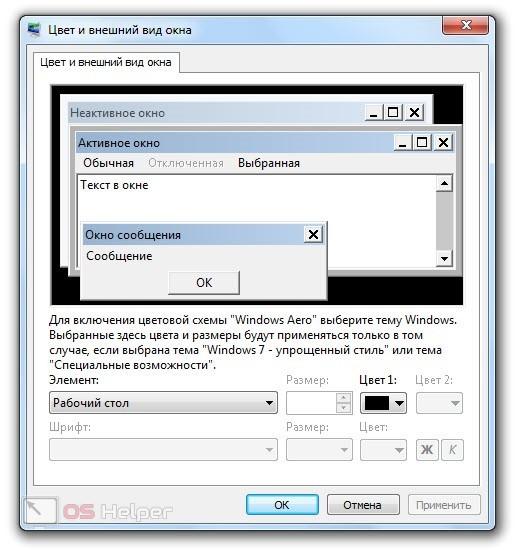

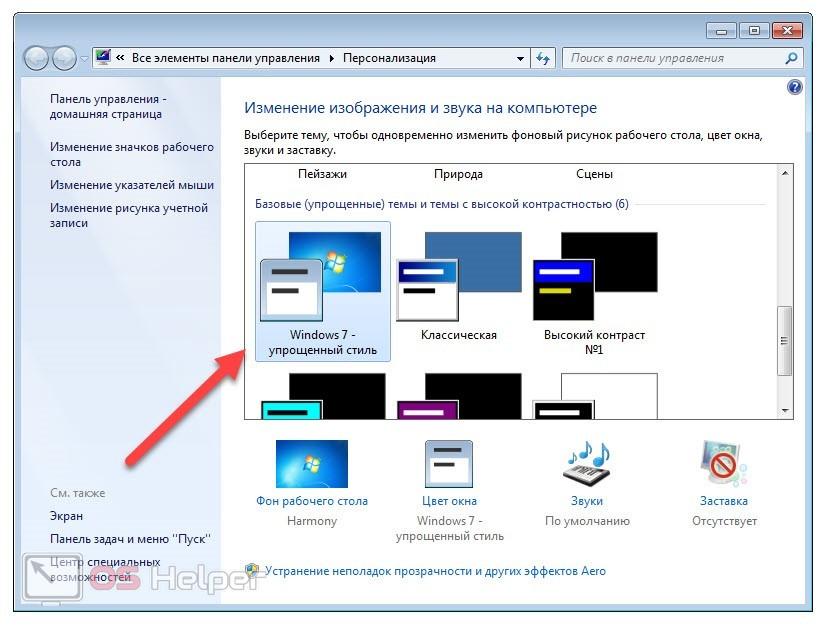
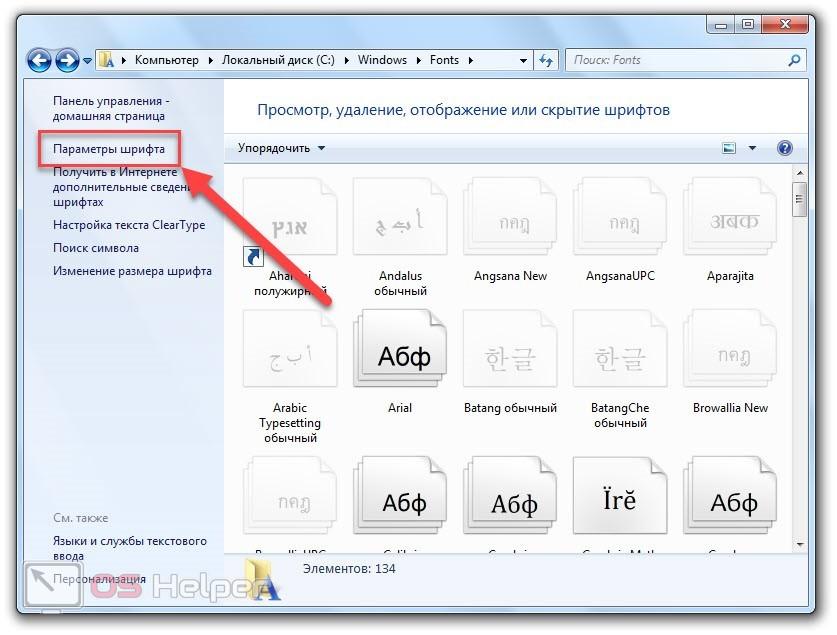
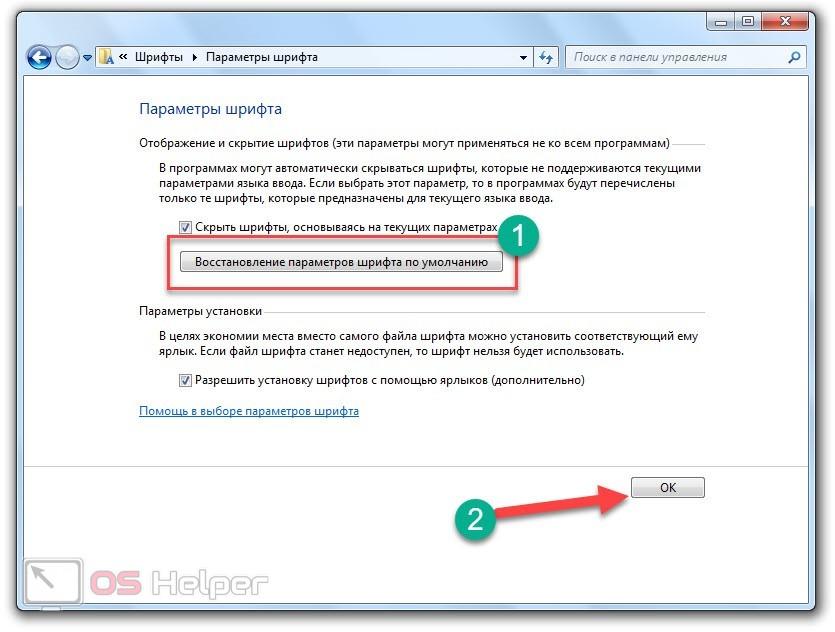
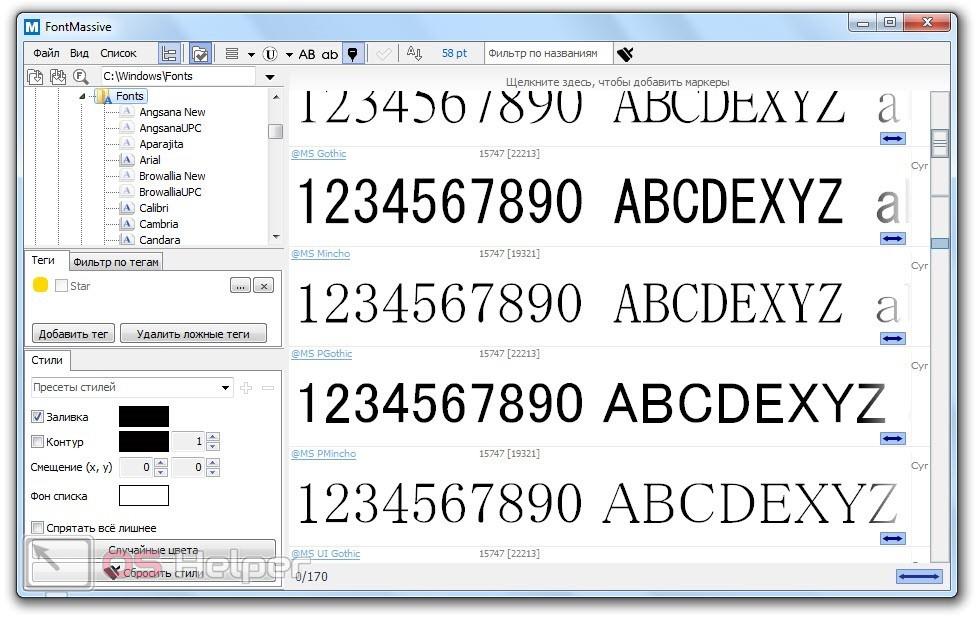








Cудя по скриншотам, пояснение относится к XP, но не к 7.
В XP очень легко все изменить, чего не скажешь о семерке.
Персонилизации в ней нет.
Не знаю где вы там увидели скриншоты с ХП, эту статью писал лично я и все там работало как надо. Просто у вас «кривые руки» причем очень сильно. Тем не менее спасибо за продвижение комментариями??