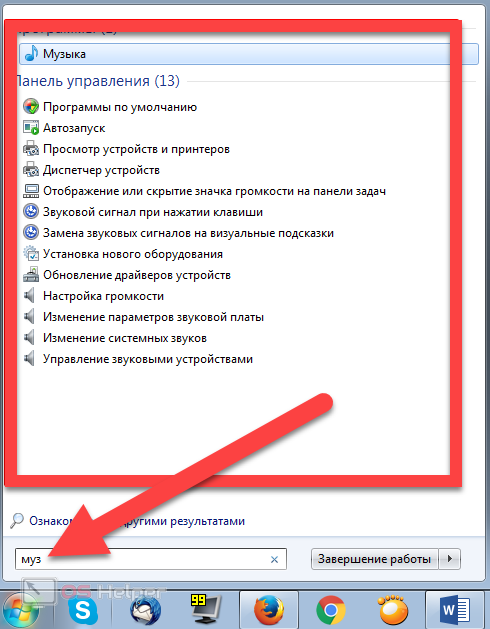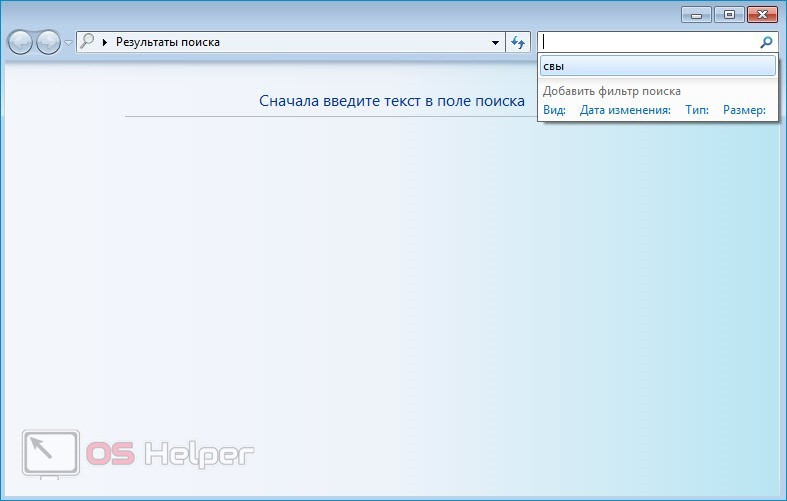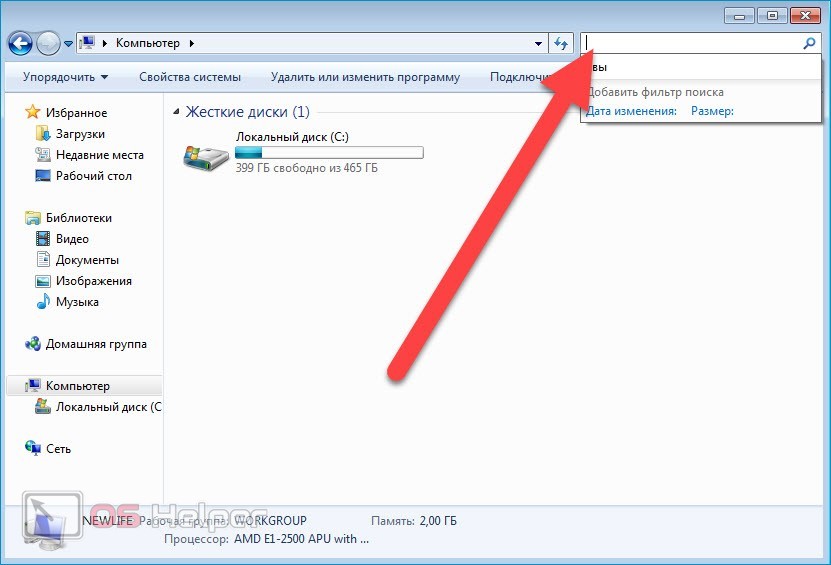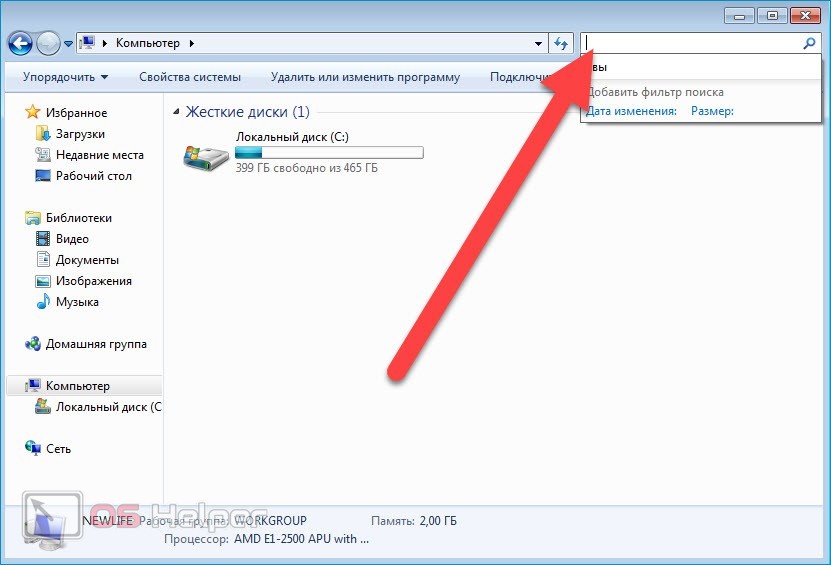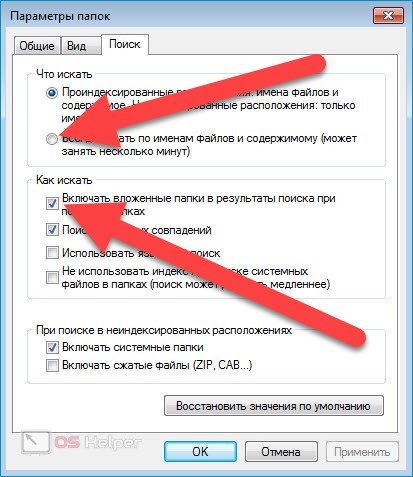Со временем жёсткий диск активного пользователя забивается огромным количеством информации, в связи с чем поиск нужных файлов вручную не представляется возможным. К счастью, операционная система Windows 7 оснащена множеством инструментов для обнаружения данных, при грамотном использовании которых можно найти любой объект буквально в считанные минуты. В этой статье мы разберёмся, как найти файл на компьютере Windows 7 – будут рассмотрены наиболее эффективные методы.
Со временем жёсткий диск активного пользователя забивается огромным количеством информации, в связи с чем поиск нужных файлов вручную не представляется возможным. К счастью, операционная система Windows 7 оснащена множеством инструментов для обнаружения данных, при грамотном использовании которых можно найти любой объект буквально в считанные минуты. В этой статье мы разберёмся, как найти файл на компьютере Windows 7 – будут рассмотрены наиболее эффективные методы.
Через «Пуск»
Наиболее простой способ поиска нужных файлов связан с использованием поисковой строки, расположенной непосредственно в меню «Пуск». Последовательность действий в данном случае будет выглядеть следующим образом:
- Кликнуть по кнопке «Пуск», расположенной в левом нижнем углу окна системы, и установить курсор в строку «Найти программы и файлы».
- Вписать название программы или искомого объекта.
- Если в списке не представлен нужный результат, можно нажать на «Ознакомиться с другими результатами», чтобы получить доступ к расширенному перечню по запросу.
Через поисковый интерфейс
Поиск, реализованный в «Пуске», продублирован и в отдельном поисковом интерфейсе — там он работает по тому же алгоритму. Подобный ход связан с тем, что большая часть пользователей Windows XP привыкла к подобной системе.
Обнаружить файлы и программы через этот метод можно по следующей инструкции:
- Прожимаем комбинацию клавиш [knopka]Win[/knopka]+[knopka]F[/knopka].
- Вписываем запрос в строку, расположенную в правом верхнем углу.
- Используем инструменты фильтрации результатов – вид объекта, дата изменения, тип и конкретный размер.
Отличие данного способа от предыдущего заключается именно в том, что он предлагает пользователю систему фильтров – она позволяет задать конкретные рамки для поиска, если по запросу заведомо будет найдено слишком много результатов.
Через «Проводник»
Искать информацию можно и через «Проводник» — так результаты будут представлены в более привычном виде:
- Открываем «Проводник». Если вы точно знаете, в какой папке хранится искомый файл, то открывайте именно её – это сузит зону обнаружения и ускорит выдачу результатов. Если же вы не знаете, где должен располагаться объект, открывайте «Мой компьютер» — поиск будет вестись по всей файловой системе.
- Вставляем запрос в строку, расположенную в верхней панели инструментов. Результаты будут появляться в режиме реального времени по мере введения данных.
- Чтобы ещё больше сузить область, используем фильтры – их перечень аналогичен тому, который предоставлял предыдущий инструмент.
Преимущество использование системы выявления информации через «Проводник» заключается в том, что вы можете открыть конкретную папку и сразу «отрезать» те области жёсткого диска, в которых искомый файл находится точно не может. Таким образом будет ускорена процедуры выявления файлов по сформированному запросу.
Поиск можно вести не только по названию файла, но и по его расширению. Например, по запросу .DOC будут найдены все документы, среди которых уже можно отобрать нужный.
Настраиваем параметры
Windows 7 позволяет настраивать поисковые параметры, что способствует оптимизации поиска:
- Открываем «Пуск» и пишем в строку запрос «Изменение параметров поиска для файлов и папок». Выбираем соответствующий результат.
- Переходим в раздел «Поиск» и активируем пункт «Всегда искать по именам…».
- Отмечаем нужные параметры в блоке «Как искать» — это делается по вашему усмотрению, исходя из конкретных целей.
- Применяем изменения и закрываем окно.
Последующий поиск будет вестись согласно параметрам, которые были приняты в данном пункте.
Видеоинструкция
Прикрепляем видеоинструкцию, в которой продемонстрирован процесс работы с самыми действенными методами поиска данных в Windows 7.
Заключение
Надеемся, что наше руководство помогло вам разобраться с инструментами поиска файлов в Windows 7. Как видно, система предлагает сразу несколько способов – остаётся лишь выбрать наиболее удобный.