Вроде спящий режим в Windows 7 – очень полезная штука, но время от времени наличие этой функции приносит одни неприятности. Поставил что-либо на закачку, запустил конвертер или инсталлятор большой по объему игры, вернулся, а ПК выключен. Точнее не выключен, а переведён в этот самый режим сна, который после XP ещё именуется гибернацией. Такой способ экономии электроэнергии и повышения скорости загрузки компьютера/ноутбука не оправдан, а потому его в таких ситуациях следует запретить.
Что такое «режим сна»
Спящий режим (в XP он назывался ждущим) – это способ экономии электрической энергии, который заключается в переводе ПК в режим пониженного расхода электроэнергии. При этом все данные, что были в ОЗУ и памяти остаются, основные узлы центрального процессора продолжают функционировать, винчестер, видеокарта и вся периферия отключаются. Выйти из этого режима можно пошевелив мышкой или нажав любую клавишу. Возобновление работы осуществляется за пару секунд.
При переходе компьютера в режим гибернации (в Windows XP именовался спящим) всё содержимое его оперативной памяти записывается в отведённый для этого файл (hiberfil.sys) на жестком диске, выключение ПК (точнее переход в режим сна) в таком случае осуществляется за несколько секунд. При очередном запуске системы осуществляется самотестирование оборудования, после чего содержимое hiberfil.sys переписывается в оперативную память. Таким образом можно выключить, а затем быстро возобновить работу ноутбука или ПК, не закрывая запущенных приложений.
Недостаточно свободного места на системном томе, используете SSD в его качестве – причин отключить спящий режим в Windows 7 может быть много. Рассмотрим, как это сделать всеми доступными средствами без эксплуатации посторонних утилит.
Из-за различия в названиях режимов пониженного потребления в XP и Vista (и всех последующих редакций Windows) возникает много путаницы.
| Название режима | XP | Windows 7 |
| Режим пониженного энергопотребления | Ждущий | Спящий |
| Выключение ПК с сохранением системы | Спящий | Гибернация |
Раз уж так укоренилось, в рамках данной статьи под режимом сна будем подразумевать гибернацию.
Отключаем через графический интерфейс
Отключение спящего режима в Windows 7 проще всего выполнить через апплет панели управления, отвечающий за управление электропитанием.
- Открываем панель управления через ярлык в пуске.
- Если её иконки отображены в виде категорий, переходим в раздел «Система и безопасность».
- В подразделе «Электропитание» кликаем по ссылке «Настройка перехода в режим сна».
- В случае отображения элементов панели в виде значков (крупных или мелких) – щелкаем по иконке «Электропитание».
- В окне, где отображены основные планы питания, щелкаем по иконке «Настройка перехода…».
В окне настройки плана питания можно поменять интервал времени, по истечении коего на компьютере или ноутбуке активируется сонный режим.
- Переходим в окно редактирования дополнительных параметров.
- Разворачиваем раздел «Сон».
- В подразделе «Гибернация после» устанавливаем значение состояния равным нулю.
- Изменив аналогичным образом значение того же поля в подразделе «Сон после» можно отключить спящий (по существу ждущий) режим в Windows 7.
- Кликаем «Применить».
После очередной авторизации в системе или перезапуска ПК кнопка перевода в режим гибернации исчезнет из пуска.
Через редактор реестра
Всё те же действия выполняются и через редактор реестра, который даёт доступ ко всем настройкам операционной системы. Способ не сложный, и касаться его бы не стали (ну зачем новичку копаться в дебрях системы, где он ничего не понимает), но он даёт одно преимущество – изменение размера hiberfil.sys.
Дело в том, что объем hiberfil.sys по умолчанию равняется объему оперативной памяти. А теперь представьте, сколько дискового пространства пропадает зря на компьютерах с 8-16 гигабайтами ОЗУ. Это место можно использовать для хранения личных файлов или установки приложений при активированной гибернации. Редактор реестра позволяет установить фиксированный размер этого файла в процентах от общего объема ОЗУ.
- Жмем [knopka]Win[/knopka] + [knopka]R[/knopka] для вызова командного интерпретатора.
- Выполняем команду «regedit».
- Идем в ветку HKLM.
- Переходим по указанному на скриншоте пути.
- Изменяем значение ключа HiberFileSizePercent на ноль (может принимать значения от ноля до 100 – указывает на размер hiberfil.sys в процентах от объема установленной в системе ОЗУ). Если нужно изменить его размер, переключаем систему счисления на десятичную и задаем новое значение.
Поменять параметры ключа можно через команду контекстного меню «Изменить» или выполнив по ключу двойной клик левой кнопкой.
Если нужно удалить файл hiberfil.sys, а не просто деактивировать гибернацию ради освобождения пары ГБ пространства, изменяем этот ключ, иначе идём дальше.
- Открываем окно редактирования параметра HibernateEnabled и вводим ноль в поле «Значение».
После перезагрузки задуманное осуществится.
Посредством командной строки
Дабы не прибегать к помощи редактора реестра, все вышеописанные действия можно осуществить через командную строку. Результат будет аналогичным.
- Открываем окошко «Выполнить» посредством сочетания [knopka]Win[/knopka] + [knopka]R[/knopka].
- Вводим «cmd» и жмем «Ввод».
- Выполняем команду «powercfg -h off».
Включить гибернацию можно командой «powercfg -h on».

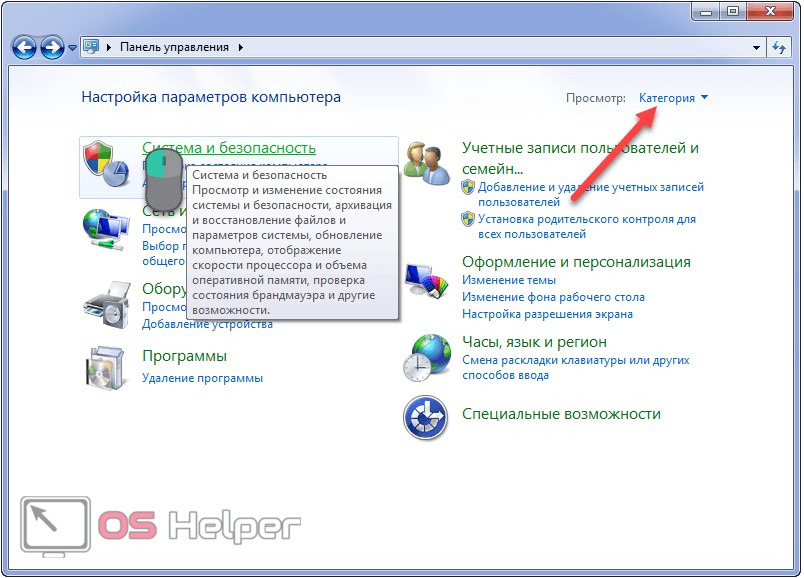

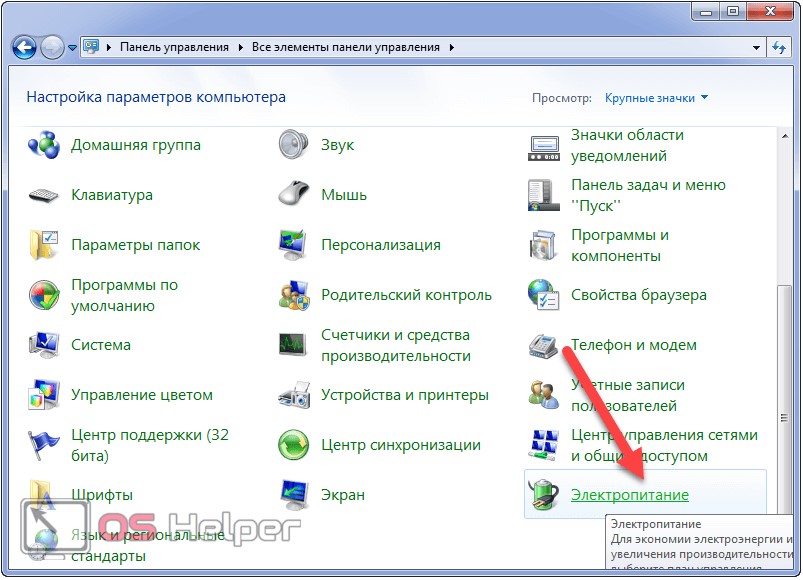
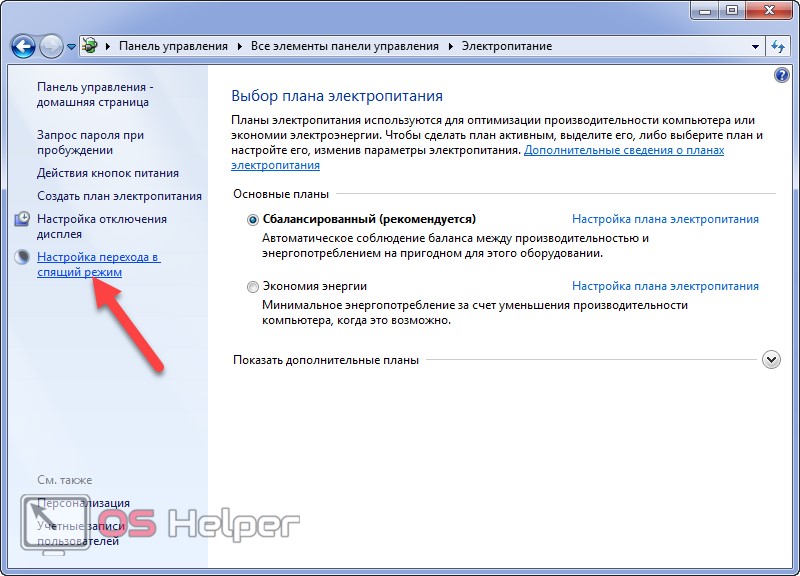
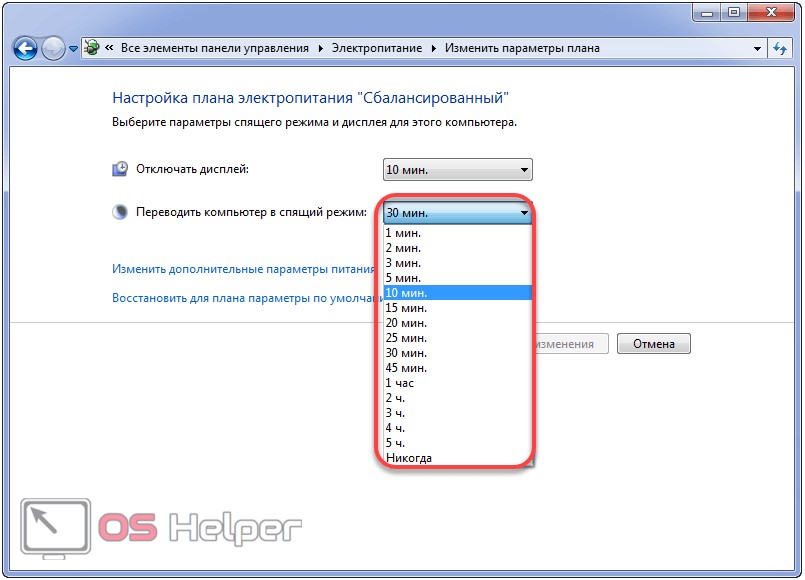
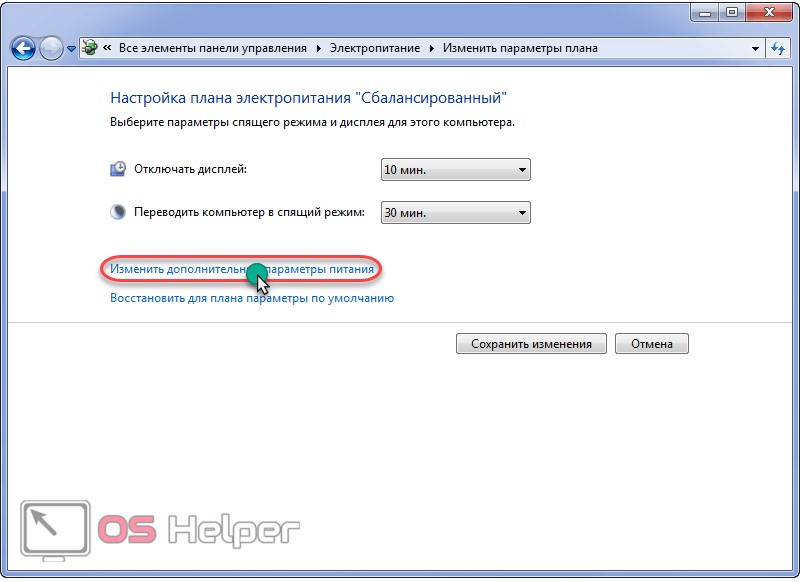
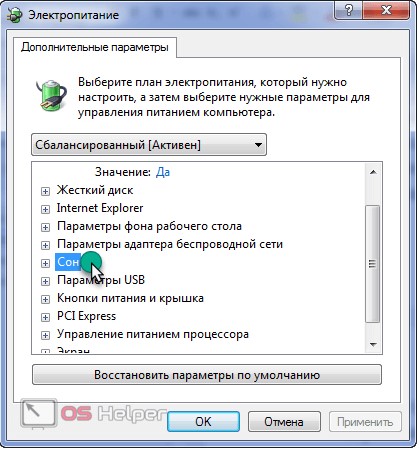
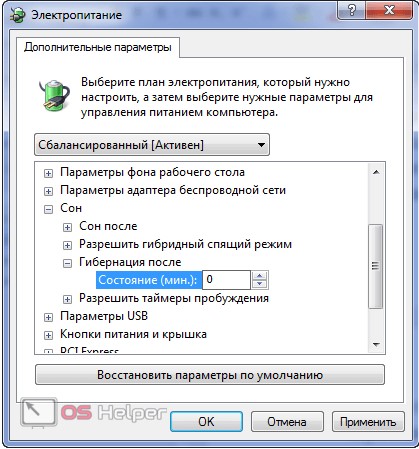
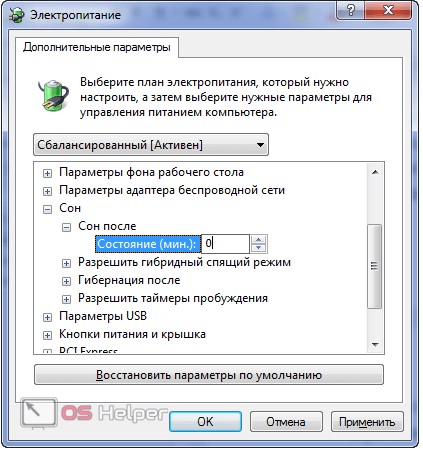

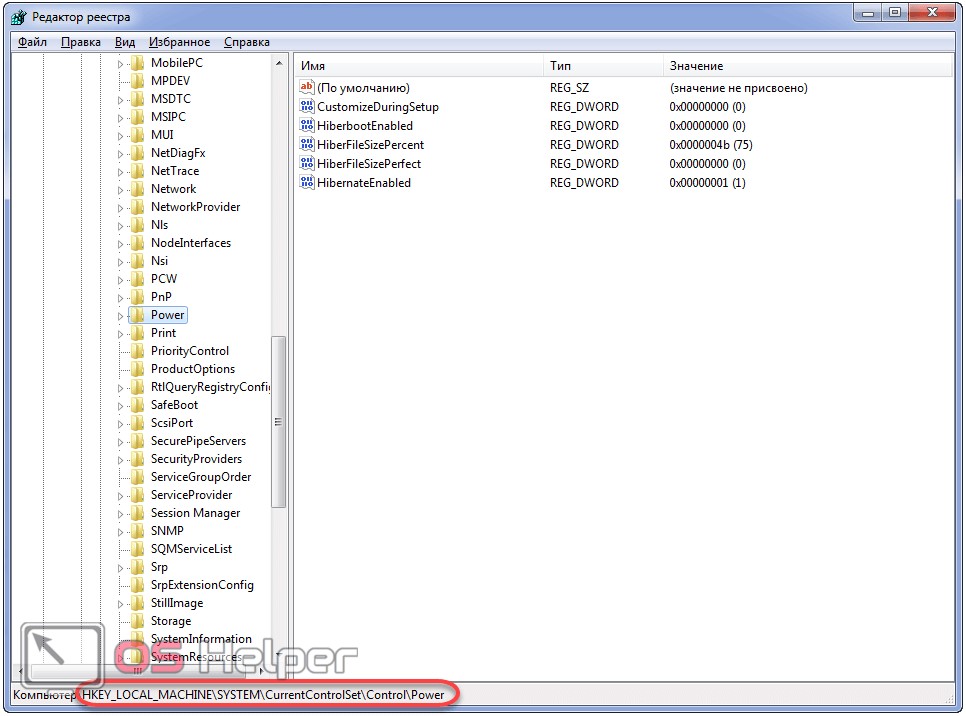



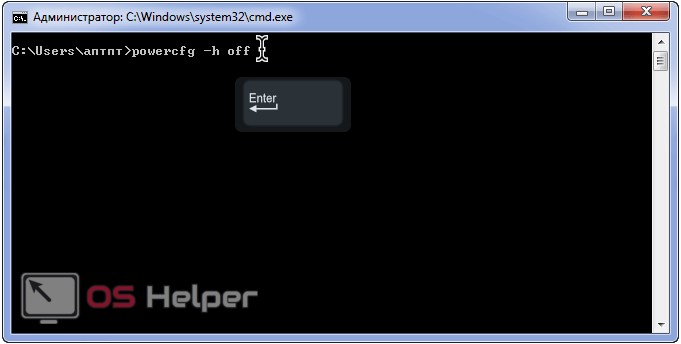








Благодарю вас!
Ага.
Как погода в Краснодаре?