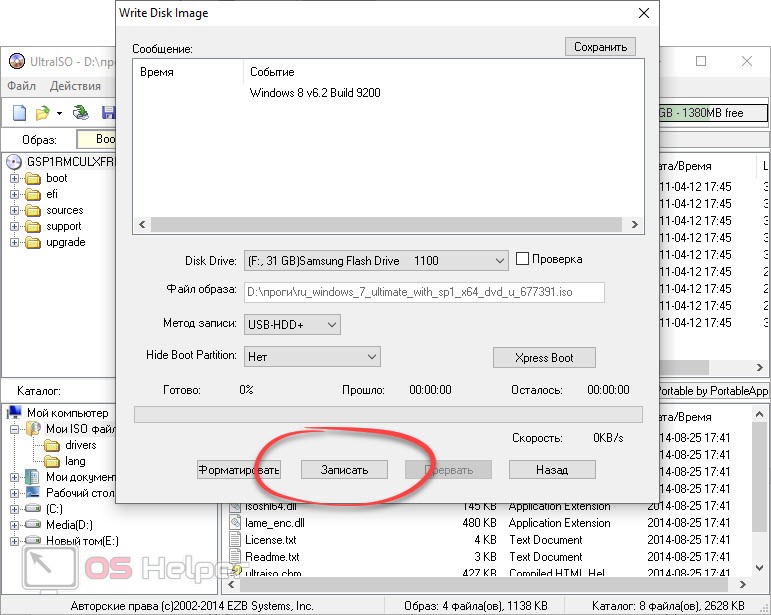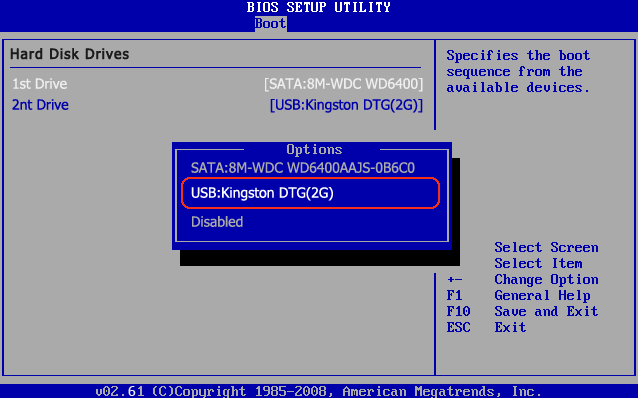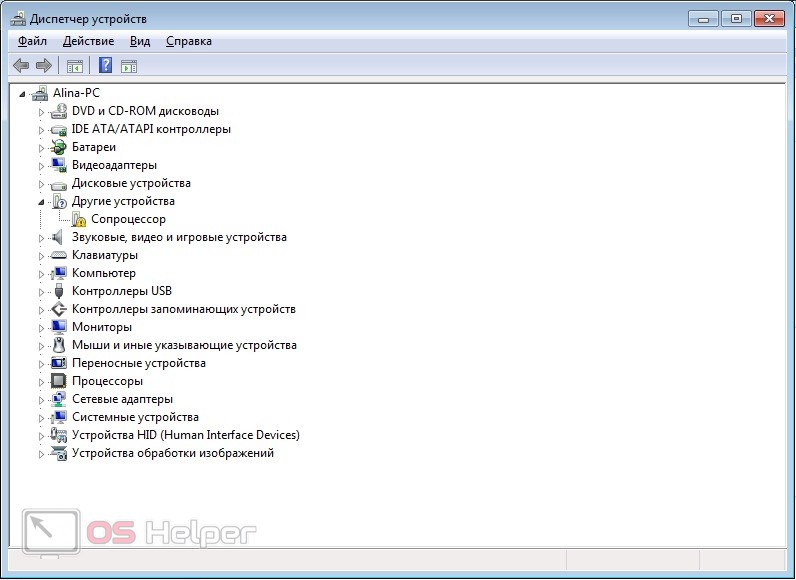«Семерка» от Microsoft пользуется большим количеством симпатий. Ее до сих пор используют миллионы людей по всему миру. Однако, у данной операционной системы есть и серьезный минус: с течением времени она начинает тормозить и нам приходится менять ОС на новую. Именно об этом мы сегодня и поговорим, скоро вы узнаете, как переустановить Windows 7 на компьютере или ноутбуке. Давайте, не откладывая, приступать к делу.
«Семерка» от Microsoft пользуется большим количеством симпатий. Ее до сих пор используют миллионы людей по всему миру. Однако, у данной операционной системы есть и серьезный минус: с течением времени она начинает тормозить и нам приходится менять ОС на новую. Именно об этом мы сегодня и поговорим, скоро вы узнаете, как переустановить Windows 7 на компьютере или ноутбуке. Давайте, не откладывая, приступать к делу.
Установка операционной системы на компьютер или ноутбук ничем не отличаются между собой. Пользователи со стационарными ПК могут также прибегнуть к помощи данной инструкции.
Готовим загрузочную флешку
Говорить о загрузке и установке с DVD или CD-дисков мы, конечно же, не будем. Эти носители безвозвратно устарели и уже практически нигде не используются. Поэтому в качестве загрузочного носителя будем использовать флешку. Рассмотрим, как записать на нее операционную систему:
- Изначально нам нужно скачать дистрибутив Windows 7. Официально данная версия системы уже не поставляется, поэтому вам придется искать образ на торрент-раздачах. Для записи образа на флешку мы можем использовать одну из множества программ. В данном случае речь пойдет про UltraISO. Перейдите на официальный сайт приложения и скачайте его оттуда.
- Далее запустите программу от имени администратора и откройте наш образ через меню «Файл». Опять же, в главном меню выберите пункт «Самозагрузка», а затем «Записать образ жесткого диска».
- В открывшемся окне выберите накопитель, на которой будет вестись запись, а потом нажмите кнопку, обозначенную на скриншоте.
- По прошествии некоторого времени, вы получите загрузочную флешку с Windows 7 на борту.
Далее переходим непосредственно к инсталляции операционной системы на ноутбук.
Устанавливаем Windows 7
Изначально нам нужно загрузиться с нашего накопителя, а потом уже произвести саму установку. Делается это примерно так:
- Выключаем компьютер, запускаем его, и в самом начале заходим в BIOS. Обычно для этого используется кнопка [knopka]Del[/knopka], однако в зависимости от модели, комбинация может меняться. Так или иначе, смотрите спецификацию конкретно к своему устройству. Когда мы попадем в BIOS, установите в качестве первого загрузочного устройства съемный диск. Когда это будет сделано, сохраните изменения и снова перезагрузите ноутбук.
- В результате наш компьютер запустится с созданного ранее накопителя, и мы сможем приступить к установке операционной системы. Первым делом нас попросят выбрать язык системы. Когда это будет сделано мы увидим новые окошко с единственной кнопкой, которая называется «Установить». Жмем ее.
- Появится еще одно окошко с выбором версии Windows 7. Выделите тот дистрибутив, который вам подходит, и переходите к следующему шагу. Затем примите лицензионное соглашение Microsoft. Когда вам предложат выбор по обновлению системы или ее полной переустановки, укажите второй вариант.
- После этого откроется инструмент разметки дисков. Если разделы не созданы, создаем их, затем выбираем том, который будет использоваться как системный. Нажатие кнопки «Далее» запустит инсталляцию ОС.
- По прошествии некоторого времени наш компьютер автоматически перезагрузится, а также продолжит установить часовой пояс, имя владельца компьютера и так далее.
В итоге запустится новая операционная система.
Настраиваем операционную систему
Windows 7 по умолчанию может не найти драйвера для некоторых ваших устройств. Для того чтобы все оборудование работало корректно, нам нужно перейти на официальный сайт и скачать соответствующее программное обеспечение. Проверить, какое из устройств работает неправильно, можно, запустив диспетчер устройств Windows 7. Для этого откройте меню «Пуск», в поисковом поле начните писать фразу «диспетчер устройств», а потом кликните по появившемуся результату.
Видеоинструкция
Для наглядности предлагаем посмотреть видео, в котором все то же самое описано намного подробнее.
Подводим итоги
На этом все, теперь мы свою статью можем заканчивать. Если у вас появятся какие-либо дополнительные вопросы, пишите их в комментариях. Мы обязательно отреагируем, и если в этом будет необходимость, дадим совет в той или иной ситуации.