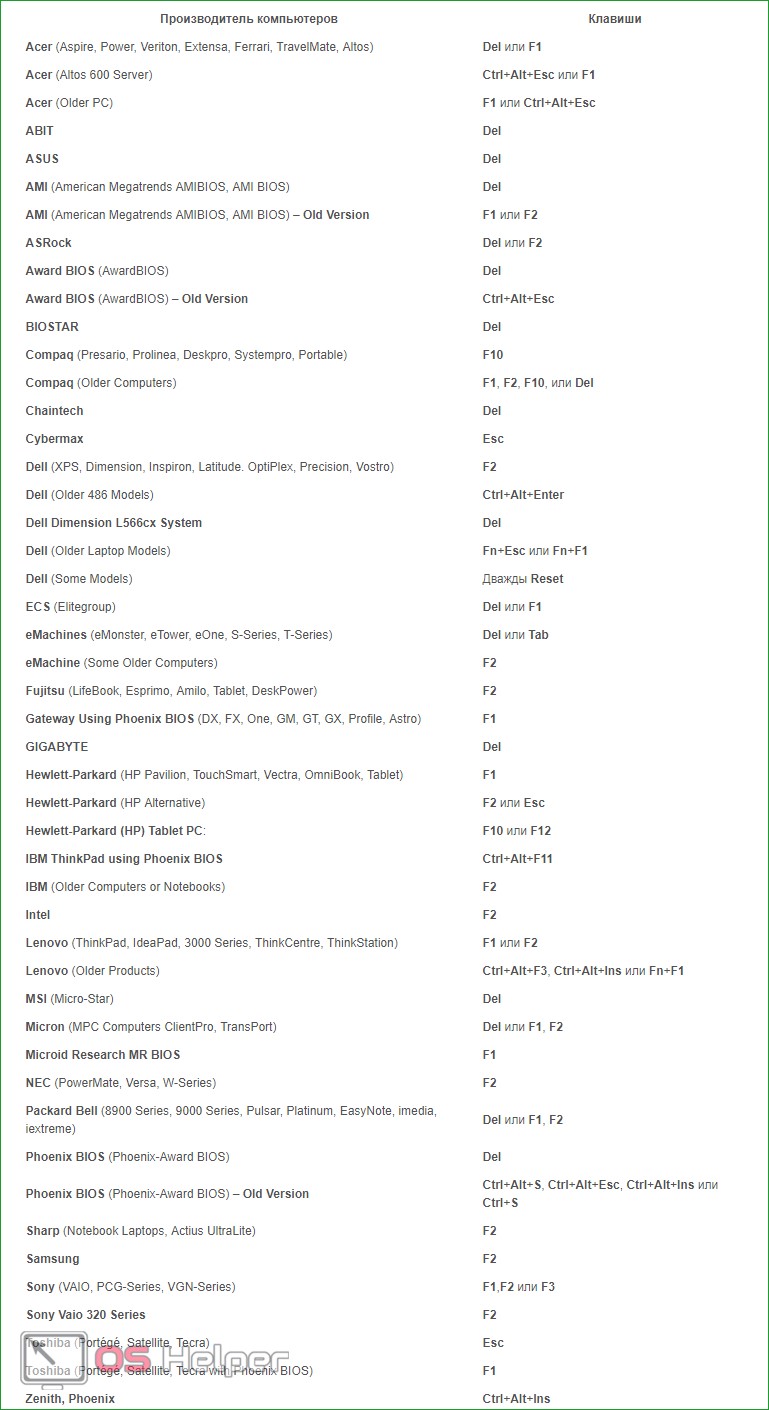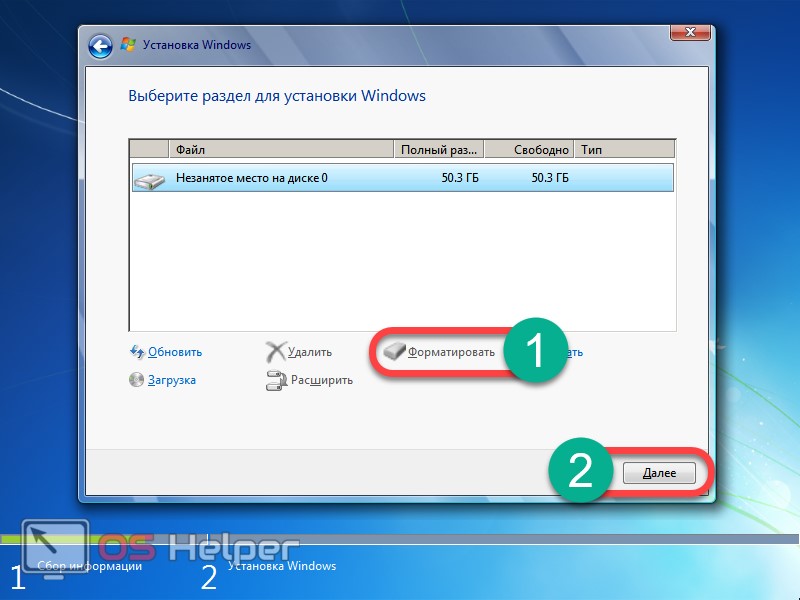Несмотря на все большую и большую популярность новой операционной системы от Microsoft, более проверенная Windows 7 пользуется немалым успехом. Однако и она со временем требует замены. Поэтому в нашей сегодняшней статье мы поговорим о том, как переустановить Windows 7. Давайте, не откладывая, приступать сразу к делу, Тем более что, как вы сейчас поймете сами, сделать это не так сложно, как кажется.
Несмотря на все большую и большую популярность новой операционной системы от Microsoft, более проверенная Windows 7 пользуется немалым успехом. Однако и она со временем требует замены. Поэтому в нашей сегодняшней статье мы поговорим о том, как переустановить Windows 7. Давайте, не откладывая, приступать сразу к делу, Тем более что, как вы сейчас поймете сами, сделать это не так сложно, как кажется.
Скачивание и запись образа
Установить операционную систему можно при помощи DVD-диска или флешки. Но сначала нам потребуется скачать образ. Делается это примерно так:
- Так как официально Windows 7 уже не поставляется компанией Microsoft, нам придется найти нужный образ на торрент-обменниках. Для этого вам понадобится поиск Яндекс или Google и, соответственно, сама программа торрент-клиент.
- Когда образ будет скачан запишите его на флешку или диск при помощи утилиты Rufus. О том, как с ней работать, мы рассказали в этой статье.
Да, очень важный момент: после того как мы запишем Windows 7 на флешку, все данные с нее удалятся. Поэтому предварительно позаботьтесь о резервном копировании. Когда наш накопитель будет готов можно переходить непосредственно к установке системы.
Скачивайте только оригинальный образ Windows 7 и не пользуйтесь различными сборками. Система, код которой поковырял какой-то народный умелец, уже непригодна к использованию.
Установка Windows 7
По умолчанию любой компьютер или ноутбук загружается с жесткого диска. Чтобы заставить его стартовать с нашей флешки нужно предпринять несколько простых шагов. И тут у нас есть сразу два варианта:
- Перейти в BIOS и установить в качестве первого загрузочного устройства съемный USB-накопитель. Обычно для того, чтобы попасть в BIOS нам необходимо нажать кнопку [knopka]Delete[/knopka] на клавиатуре. Уже в зависимости от модели материнской платы нужно внести изменения таким образом, чтобы первой загружалась флешка. Когда все будет сделано сохраните изменения и перезагрузите компьютер, предварительно вставили нашу флешку с Windows 7 в USB.
- Существует еще один более простой вариант. Дело в том, что большинство современных ПК оснащаются специальным загрузочным меню. Оно позволяет, не меняя настройки БИОСа, единоразово загрузиться с внешнего накопителя. Кнопка для запуска такого меню у каждого компьютера или ноутбука своя. Например, в нашем случае это [knopka]f12[/knopka]. Вы же можете получить информацию по своей модели, воспользовавшись поиском.
Так или иначе, когда компьютер будет загружен с флешки, нам необходимо приступить непосредственно к установке операционной системы. И тут уже все очень просто: мы просто, следуя подсказкам простого пошагового мастера, производим инсталляцию нашей «Семерки».
Единственное, о чем следует упомянуть, это разметка диска. Если у вас уже есть разделы, например, диск C и D, их необходимо сохранить. Мы удаляем только системный раздел и на него же устанавливаем ОС.
Настройка системы
Ну и после того, как наша Windows 7 установлена на компьютер или ноутбук, нам придется внести несколько простых настроек. В частности это:
- Активация операционной системы.
- Скачивание и установка драйверов.
- Персонализация.
Описать весь процесс подробно в одной статье у нас нет никакой возможности, так как это заняло бы очень много времени и с вашей из нашей стороны.
Все моменты были подробно рассмотрены на нашем сайте так что вы, воспользовавшись поиском, без труда найдете ту информацию, которая вам нужна.
Видеоинструкция
Для наглядности мы прикрепили к статье видео, в котором весь процесс показан максимально подробно. Обязательно просмотрите данный ролик до конца и только потом переходите к практике.
В заключение
Теперь, когда вы усвоили теоретический материал и посмотрели видео по теме, можете переходить непосредственно к практике. Делайте все в точности так, как это показывали мы и тогда проблем не возникнет.
А если у вас останутся какие-либо вопросы вы всегда сможете их задать нам, воспользовавшись формой комментирования.