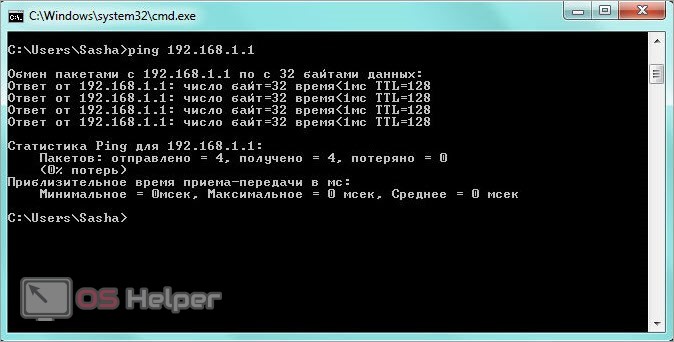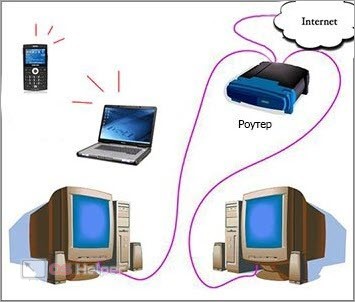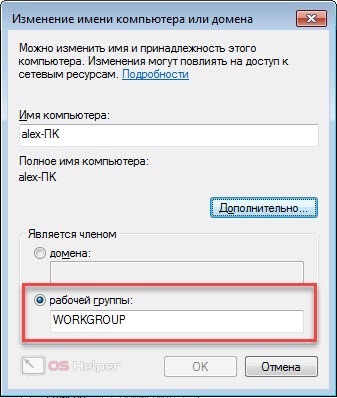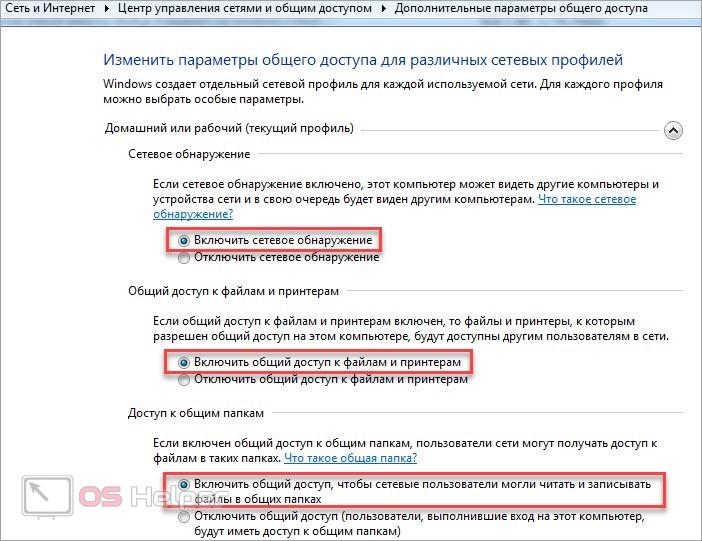Подключение нескольких компьютеров друг к другу позволяет избавиться от необходимости промежуточных устройств для передачи данных. Вы сможете напрямую пересылать файлы или брать их из общих папок. Сегодня мы разберемся, как подключить компьютер на Windows 7 к компьютеру на Windows 7. По схожему алгоритму настройка соединения выполняется и на других ОС Microsoft. Отличается лишь внешний вид окон и некоторые меню.
Подключение нескольких компьютеров друг к другу позволяет избавиться от необходимости промежуточных устройств для передачи данных. Вы сможете напрямую пересылать файлы или брать их из общих папок. Сегодня мы разберемся, как подключить компьютер на Windows 7 к компьютеру на Windows 7. По схожему алгоритму настройка соединения выполняется и на других ОС Microsoft. Отличается лишь внешний вид окон и некоторые меню.
Подключение по LAN-кабелю
Начнем с самого простого и надежного способа – проводного подключения. Перед настройкой ПО вам необходимо обзавестись обычным LAN-кабелем нужной длины и подключить его к обоим компьютерам. Провод подсоединяется к разъему, который предназначен для кабеля интернета.
Теперь нужно выполнить ряд настроек протокола интернета на каждом компьютере. Делается это так:
- В панели управления откройте раздел для управления сетями.
- Перейдите к «Изменение параметров адаптера».
- В списке подключении выберите то, которое соответствует вашей сетевой карте. К ней уже должен быть подключен LAN-кабель от второго ПК.
- Выделите строку «Протокол интернета версии 4» и зайдите в свойства.
- Переключитесь на указание IP-адреса вручную. Здесь нужно вписать данные со скриншота ниже.
У компьютеров должны быть различные адреса. Поэтому проделываем те же действия на втором устройстве, но меняем IP на одно значение. Например, вписываем 192.168.1.2.
Теперь нужно проверить работоспособность соединения между компьютерами. Для этого откройте командную строку и введите [k]ping 192.168.1.1[/k] на втором устройстве. Если при тестировании были переданы и получены все 4 пакета, значит, подключение настроено верно.
Остается включить доступ для разделов жесткого диска или отдельных папок. Для этого через контекстное меню директории или накопителя зайдите в «Расширенная настройка общего доступа». В свойствах разрешите доступ к информации для всех.
Подключение через роутер
Альтернативный вариант подключения двух ПК по кабелю – это использование промежуточного роутера. Плюс данного метода в том, что кроме локальной сети вы можете пользоваться и интернетом, и подсоединять ноутбуки по Wi-Fi. Один роутер дает возможность объединить стационарный ПК и ноутбук на Windows 7 в одну сеть.
Сначала вам нужно добавить оба компьютера в одну группу. Проделайте следующие действия на двух устройствах:
- В окне «Выполнить» наберите команду [k]sysdm.cpl[/k].
- В разделе «Имя компьютера» кликните по кнопке «Изменить».
- На первом компьютере можно оставить текущую группу, но тогда на втором устройстве нужно указать ее же. Суть в том, что вам необходимо вписать одинаковое название группы на двух ПК и сохранить изменения.
Теперь нужно сменить параметры доступа на каждом компьютере. Для этого в окне управления сетями откройте изменение параметров общего доступа. Здесь включите все настройки точно так же, как на нижнем скриншоте. Для применения перезагрузите ПК.
И последний шаг – подключить все устройства к одному роутеру. Подсоедините кабель LAN от стационарного компьютера. Если речь идет о ноутбуках, то удобнее настроить беспроводное подключение. Получить доступ к папкам на другом устройстве можно через проводник Windows. Зайдите в раздел «Сеть», где появятся все подключенные девайсы.
Заключение
Теперь вы умеете объединять компьютеры в локальную сеть разными способами. Наиболее удобным можно считать вариант с промежуточным роутером. К нему можно подсоединить телефоны, ноутбуки, стационарные ПК и обмениваться между ними файлами.
Если у вас остались вопросы, то задавайте их нам в комментариях ниже. Наши специалисты быстро отвечают всем посетителям портала!