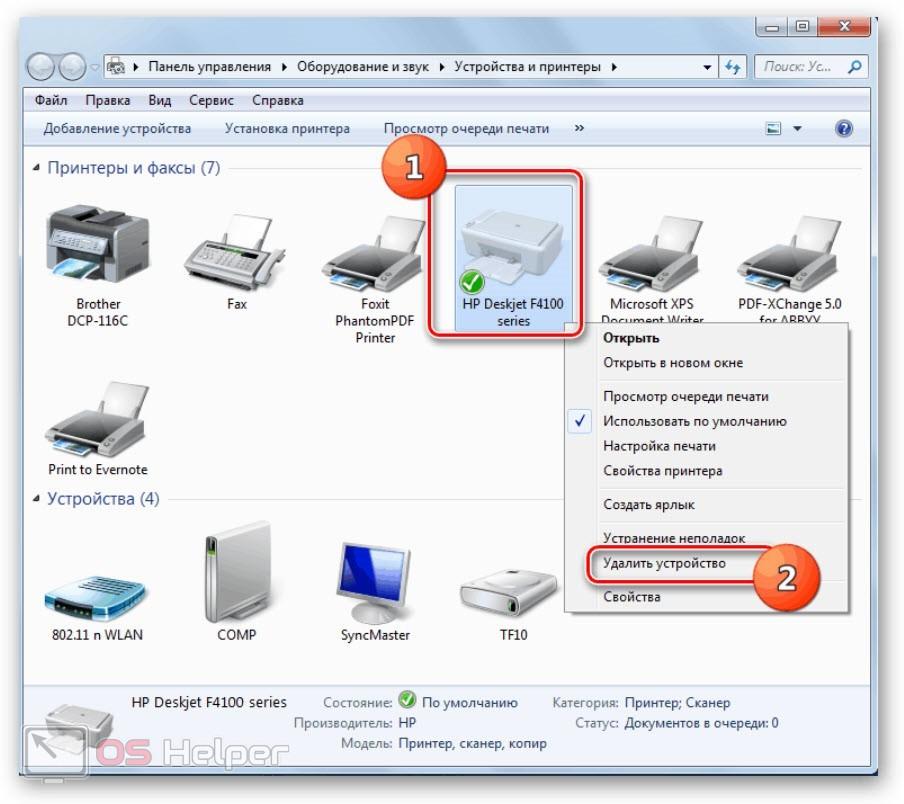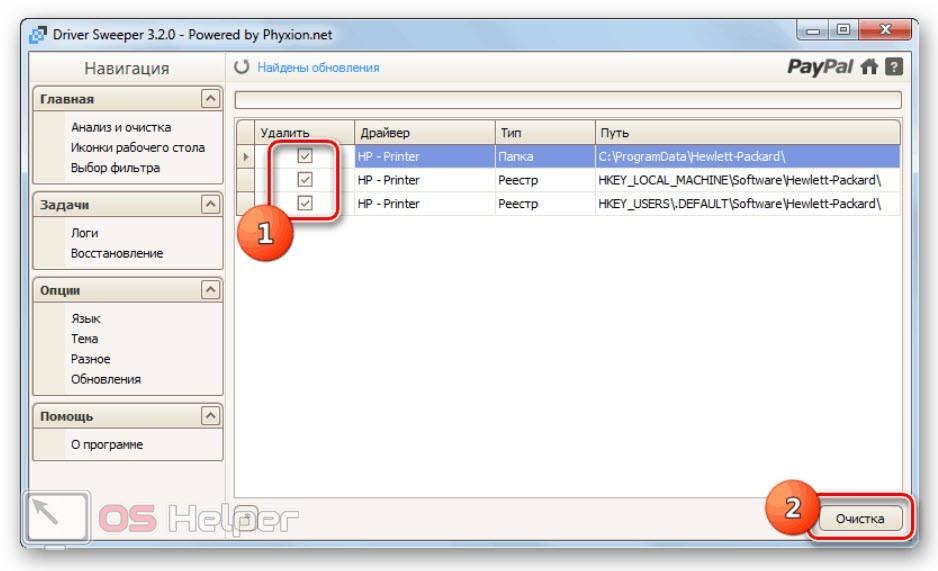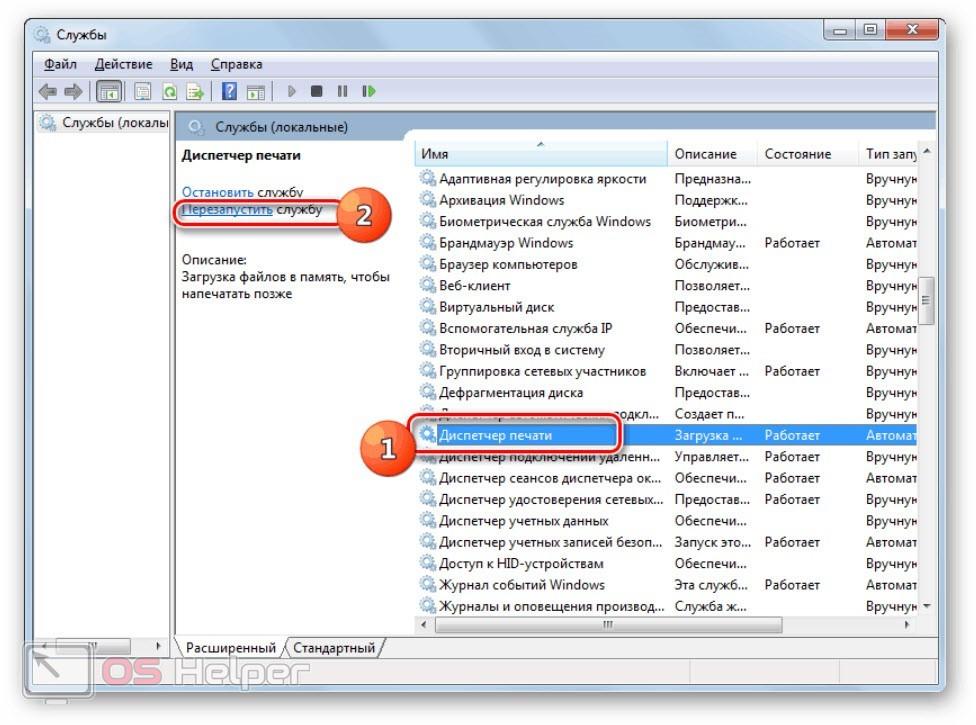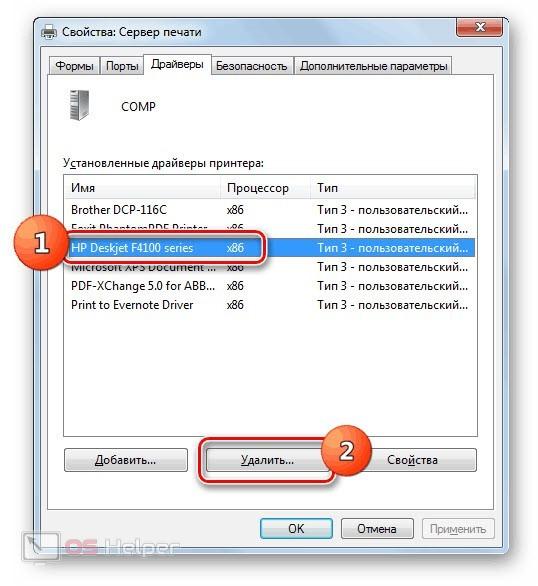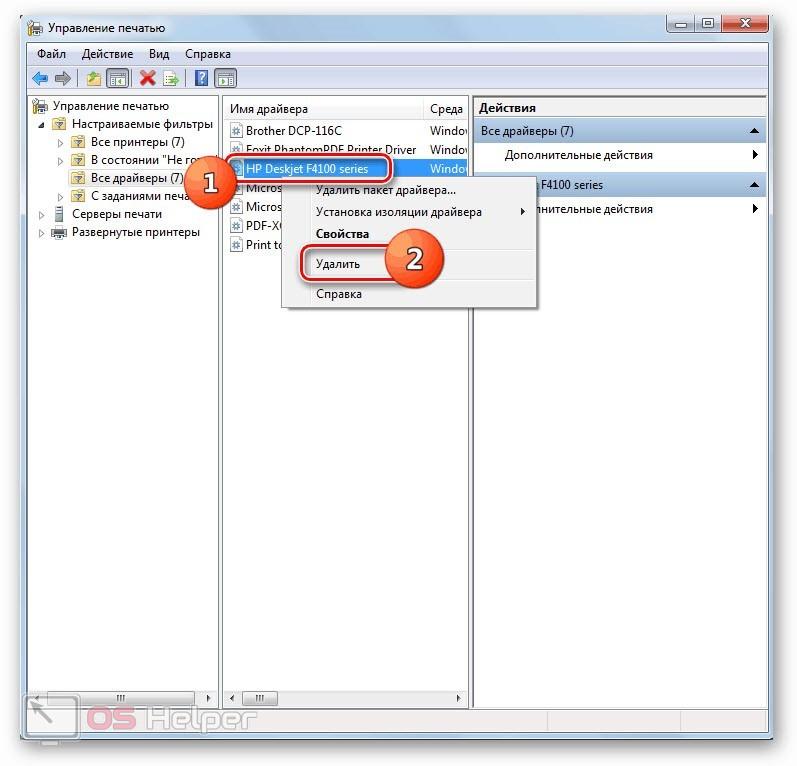Избавление операционной системы от внешних девайсов и их драйверов несколько сложнее, чем обычное удаление программы. Сегодня мы разберемся, как полностью удалить принтер в Windows 7. После выполнения всех этапов нашего руководства на ПК не останется признаков и записей старого устройства для печати.
Избавление операционной системы от внешних девайсов и их драйверов несколько сложнее, чем обычное удаление программы. Сегодня мы разберемся, как полностью удалить принтер в Windows 7. После выполнения всех этапов нашего руководства на ПК не останется признаков и записей старого устройства для печати.
Мы предлагаем вам ознакомиться с информативным видеороликом по данной теме. В нем подробно рассматриваются все шаги из данной инструкции.
Удаление драйвера
Начнем со стандартной процедуры удаления средствами Windows. В операционной системе есть отдельная утилита, через которую осуществляется управление драйверами принтеров. Рассмотрим стандартный функционал ОС и сторонний софт.
Средства Windows
В данном случае вам не придется открывать привычный «Диспетчер устройств», чтобы удалить оборудование из системы. Воспользуйтесь представленной инструкцией:
- Откройте «Панель управления».
- Теперь зайдите в «Оборудование и звук». Перед этим выберите тип просмотра «Категория».
- В новом разделе перейдите к «Устройства и принтеры».
- Здесь появится список подключенных к ПК факсов, сканеров, МФУ и так далее. Найдите иконку с названием оборудования, которое нужно удалить и откройте контекстное меню.
- В списке действий нажмите на «Удалить устройство».
- Подтвердите процедуру. Для этого необходимы права администратора.
После этого выбранное оборудование исчезнет из списка. Теперь рассмотрим второй вариант удаления.
Сторонние программы
Существует ряд утилит для быстрого удаления любых драйверов. Одной из таких программ является Driver Sweeper. Чтобы стереть данные из Windows 7 через это приложение, вам нужно выполнить всего несколько шагов:
- Запустите Driver Sweeper и выберите из списка оборудования название принтера. После этого кликните по кнопке «Анализ».
- После сканирования в таблице появится название ПО, имеющего отношение к данному устройству. Также в этот список попадают записи из реестра. Отметьте все пункты галочками.
- Для удаления нажмите кнопку «Очистка».
Для завершения процедуры остается только перезагрузить компьютер.
Перезапуск службы
После удаления оборудования из системы вам необходимо перезапустить службу печати, чтобы обновить данные. Сделать это можно с помощью стандартной утилиты «Службы». Откройте ее через поиск или «Панель управления», после чего придерживайтесь нашего руководства:
- Пролистайте список служб до позиции «Диспетчер печати».
- С помощью панели слева выберите функцию перезапуска. То же самое можно сделать через свойства службы, если отключить и затем включить ее.
- Подождите некоторое время, пока диспетчер будет перезапускать службу. После успешного перезапуска все драйверы и следы старого принтера исчезнут из Windows
Удаление из списка принтеров
Следующим шагом является удаление записи с названием устройства из свойств печати. Открыть нужное окно можно через приложение «Выполнить». Для этого нажмите [knopka]Win[/knopka]+[knopka]R[/knopka] и введите «printui /s /t2». В результате откроется окно «Свойства» со вкладкой «Драйверы». Выделите позицию с названием принтера и кликните на кнопку «Удалить».
В появившемся окошке выберите вариант удаления драйвера и пакета, после чего подтвердите операцию.
Управление печатью
И, наконец, остается стереть записи в приложении «Управление печатью». Получить быстрый доступ к данному окну можно через ту же утилиту «Выполнить» с помощью команды «printmanagement.msc». С помощью древа каталогов откройте папку «Все драйверы», которая расположена в ветке «Настраиваемые фильтры». Здесь отыщите запись о драйвере с названием вашего девайса. Нажатием ПКМ зайдите в контекстное меню и выберите действие «Удалить». Затем подтвердите процедуру еще раз.
Заключение
На этом все! Мы поэтапно разобрали процесс полного удаления принтера из операционной системы Windows 7. Подобный алгоритм подойдет для МФУ или сканеров. Если у вас возникнут вопросы по инструкции, то пишите об этом в комментариях. Мы с радостью проясним непонятные моменты и поможем решить проблему.