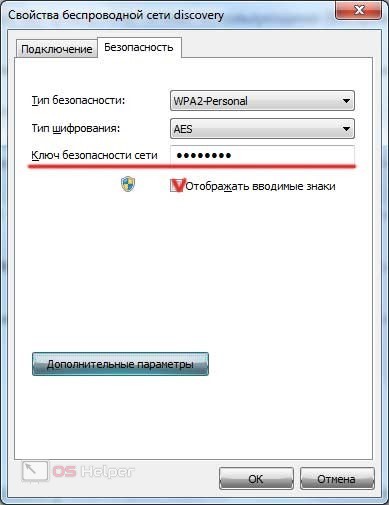Зачастую пользователям ПК или ноутбуков необходимо узнать защитную комбинацию от беспроводной сети, к которой они подключались ранее. Это позволит присоединиться к точке доступа другим устройствам. Сегодня мы поговорим о том, как посмотреть пароль от Wi-Fi на Windows 7.
Зачастую пользователям ПК или ноутбуков необходимо узнать защитную комбинацию от беспроводной сети, к которой они подключались ранее. Это позволит присоединиться к точке доступа другим устройствам. Сегодня мы поговорим о том, как посмотреть пароль от Wi-Fi на Windows 7.
Свойства подключения
Итак, самый простой и очевидный способ – это стандартный функционал операционной системы. Если вы подключались к данной точке доступа ранее и сохранили пароль, то сведения о беспроводной сети были сохранены в настройках Windows. Отыскать их можно следующим образом:
- Откройте «Панель управления».
- Теперь перейдите разделу, отвечающему за настройки сетей и общего доступа.
- С помощью бокового меню откройте «Управление беспроводными сетями».
- В списке подключений выберите то, от которого требуется узнать защитный пароль. Нажмите ПКМ и зайдите в свойства.
- Переключитесь во вкладку «Безопасность». В третьей строке будет указана искомая комбинация.
Если вместо пароля вы увидели только шифрующие точки, то поставьте галочку в пункте «Отображать вводимые знаки».
Программа WirelessKeyView
Если не использовать стандартные средства операционной системы, то придется скачивать специальную программу под названием WirelessKeyView. С ее помощью вы можете посмотреть названия и пароли всех найденных и сохраненных беспроводных сетей.
Загрузите приложение с официального сайта по представленной ссылке и запустите исполняющий файл из архива. Установка не требуется. Если на компьютере включен модуль Wi-Fi, то в главном окне вы увидите список точек доступа. По названию найдите нужную сеть и обратите внимание на колонку с названием Key. В ней будет указан искомый пароль.
Настройки роутера
Следующий способ так же не привязан к конкретной операционной системе, поэтому пригодится абсолютно каждому пользователю. Дело в том, что информация о Wi-Fi сохраняется на компьютере только при подключении. А все параметры и настройки указываются при соединении с роутером. Для этого вам необходимо перейти к IP-адресу устройства через браузер и авторизоваться. Если параметры не менялись при настройке, то стандартный IP и логин с паролем вы найдете на тыльной стороне роутера.
После входа в меню вы увидите настройки интернета, безопасности, беспроводной сети и так далее. Зайдите в раздел параметров Wi-Fi. Здесь должны быть название точки доступа, тип защиты и пароль. Вы можете скопировать защитную комбинацию и сохранить в текстовый файл или просто переписать.
Меню всех роутеров отличаются друг от друга в зависимости от прошивки и модели устройства, но принцип нахождения пароля везде одинаковый.
Откат к заводским настройкам
На задней стороне корпуса роутера находится наклейка, на которой написан стандартный пароль от беспроводной сети. Он будет использоваться по умолчанию, если пользователь не вносил изменения в настройки Wi-Fi вручную. Вы можете вернуться к базовым параметрам оборудования, после чего получится подключиться к сети с помощью стандартного пароля. Для этого воспользуйтесь специальной кнопкой Reset, которая находится на задней или нижней панели роутера:
Также вы можете сбросить настройки через меню. Сначала необходимо авторизоваться по IP-адресу, как об этом говорится в предыдущей инструкции. После этого откройте раздел с системными инструментами и выберите вариант возврата к заводским настройкам. Затем роутер перезагрузится.
Однако не забудьте задать параметры интернета от вашего провайдера, чтобы доступ к интернету вновь заработал.
Видеоинструкция
Чтобы узнать больше информации по теме поиска пароля от беспроводной сети, обязательно ознакомьтесь с представленным видео.
Заключение
Итак, теперь вы умеете смотреть пароли от Wi-Fi на операционной системе Windows 7. Если у вас есть вопросы по теме, то не стесняйтесь писать их в комментариях к статье. Мы оперативно реагируем на все отзывы и вопросы от наших посетителей!