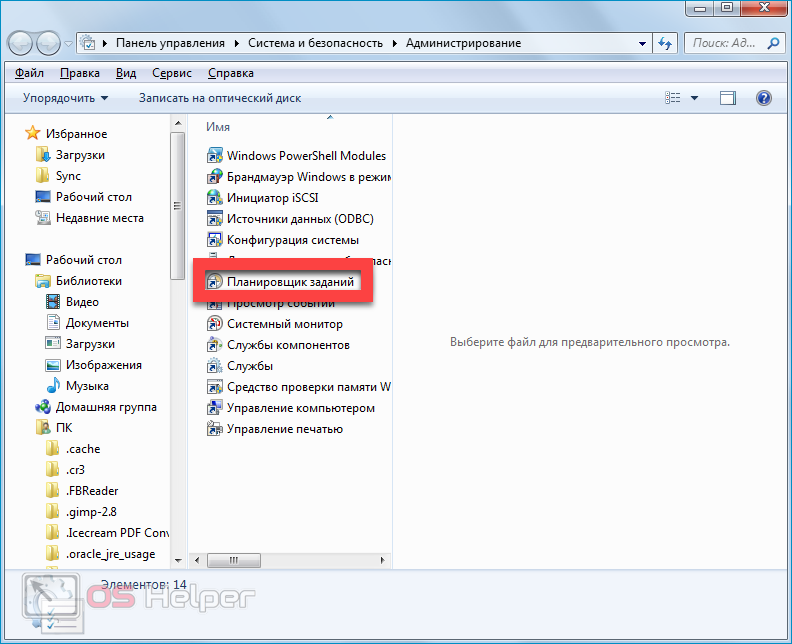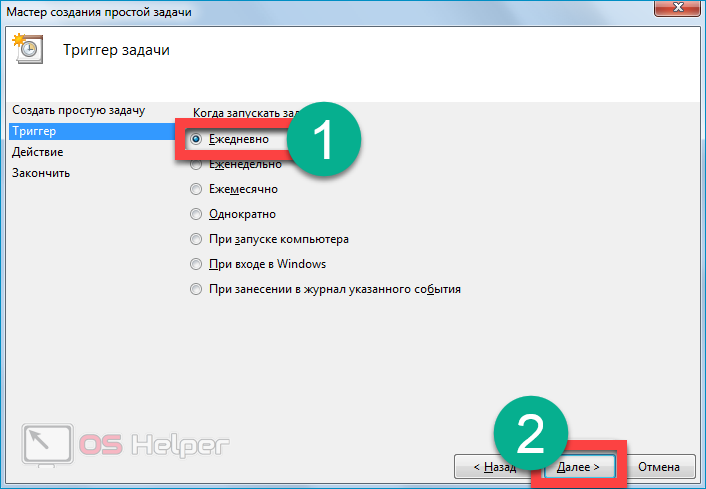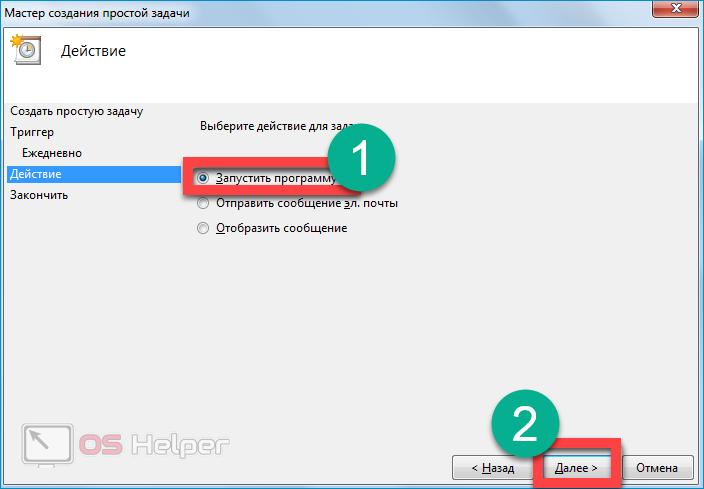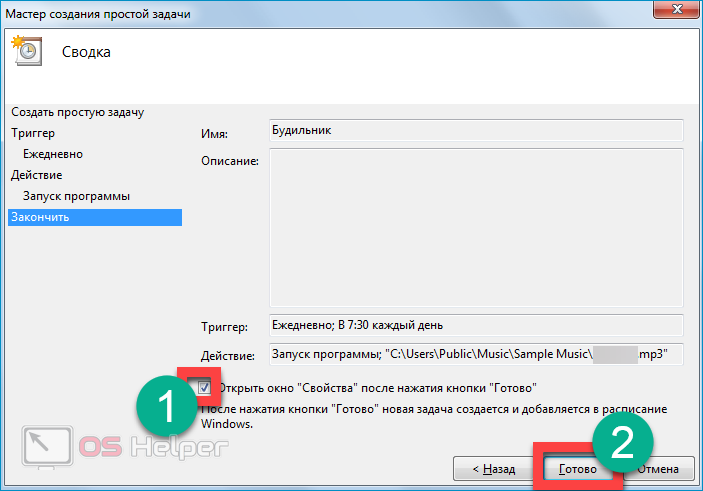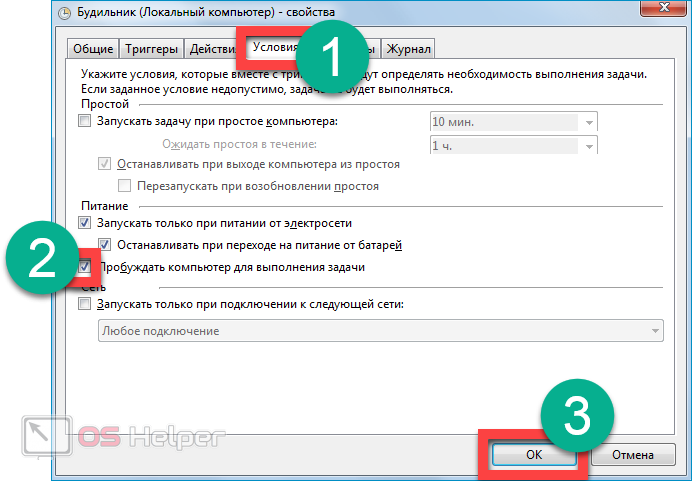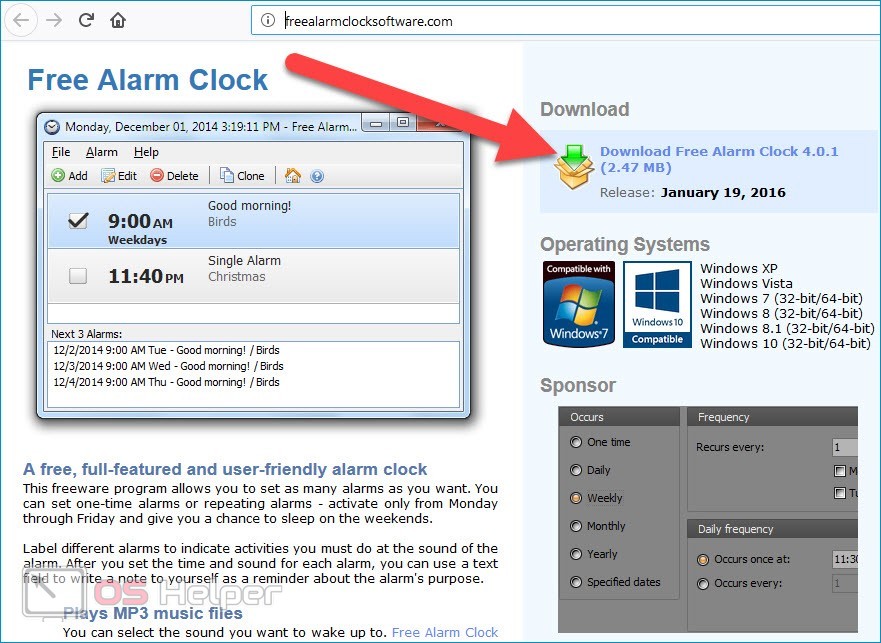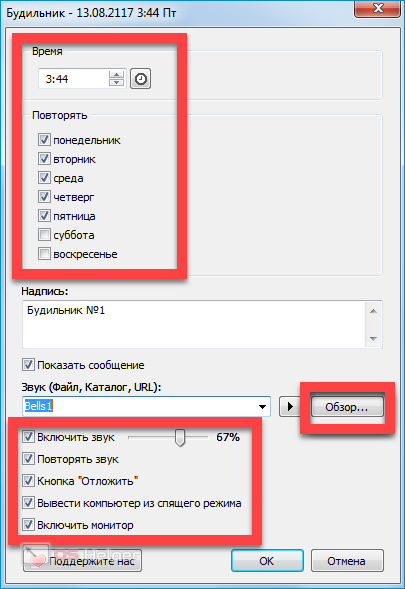Будильник – это та вещь, которой пользуется подавляющее большинство людей во всём мире. Кому-то удобнее пользоваться отдельным устройством, а кому-то проще настраивать параметры на смартфоне. Однако иногда возникают такие ситуации, что под рукой не оказывается ни одного средства, способного разбудить утром или предупредить в нужное время о наступлении какого-то события. В таких ситуациях можно воспользоваться компьютером. В этой статье мы рассмотрим, как поставить будильник на компьютере Windows 7 – будут разобраны все существующие методы.
Будильник – это та вещь, которой пользуется подавляющее большинство людей во всём мире. Кому-то удобнее пользоваться отдельным устройством, а кому-то проще настраивать параметры на смартфоне. Однако иногда возникают такие ситуации, что под рукой не оказывается ни одного средства, способного разбудить утром или предупредить в нужное время о наступлении какого-то события. В таких ситуациях можно воспользоваться компьютером. В этой статье мы рассмотрим, как поставить будильник на компьютере Windows 7 – будут разобраны все существующие методы.
Планировщик заданий
Чтобы завести будильник на Windows 7 без использования стороннего программного обеспечения, нужно воспользоваться «Планировщиком заданий».
Последовательность действий в данном случае будет выглядеть следующим образом:
- Нажимаем на меню «Пуск» и вводим запрос в поисковую строку. Выбираем единственный найденный результат. Можно попасть в планировщик и альтернативным методом – открыть «Панель управления», перейти в «Администрирование» и уже там найти интересующий пункт.
- Кликаем по пункту «Создать простую задачу», задаём и описываем новый процесс, нажимаем на «Далее».
- Выбираем периодичность запуска задачи, вновь нажимаем на «Далее».
Процесс, который будет отвечать за работу будильника, создан. Переходим к его настройке:
- В открывшейся вкладке мастера создания простой задачи выставляем дату и время выполнения. Вновь кликаем по «Далее».
- В окне выбора действия устанавливаем параметр «Запустить программу», продолжаем процедуру настройки.
- Нажимаем на «Обзор» и выбираем через проводник музыкальный трек, который будет запускаться в установленное нами время и выполнять роль будильника.
Когда задача будет создана и настроена, останется лишь переместиться в последнюю вкладку и подтвердить выполненные действия.
Однако проделанных действий будет недостаточно – нужно сделать так, чтобы задача имела право на вывод компьютера из спящего режима:
- Нажимаем на созданную задачу, кликаем по кнопке «Выбранный элемент», нажимаем на «Свойства».
- Открываем вкладку «Условия» и активируем пункт «Пробуждать компьютер для выполнения задачи». Нажимаем на «ОК», чтобы сохранить внесённые изменения.
Установка успешно завершена. Можете спокойно начать заниматься своими делами или лечь спать, переведя при этом компьютер в режим сна – будильник сработает ровно в то время, на которое он был установлен.
В последствии можно удалить установленную задачу через всё то же окно планировщика.
Free Alarm Clock
Помимо стандартного средства, которым располагает операционная система, можно воспользоваться и сторонними решениями. Одним из таких является приложение Free Alarm Clock.
Для настройки будильника через эту утилиту нужно следовать данной инструкции:
- Скачать приложение с официального сайта разработчика и установить его же, как любую другую программу.
- Запустить утилиту, один будильник будет внесён автоматически – он установлен на 9:00 в рабочие дни. Для создания собственного будильника нужно нажать на «Добавить».
- В открывшемся окне настройки нужно задать время, в которое сработает звонок, после чего задать дни повторения и придумать описание.
- Далее остаётся лишь выбрать звук из списка предложенных и настроить его громкость, а также отрегулировать такие параметры, как вывод ПК из спящего режима и автоматическое включение монитора. Для активации будильника нужно отметить его галочкой в главном окне программы.
Ключевое преимущество утилиты Free Alarm Clock состоит в том, что она позволяет выполнять все настройки в одном окне. Кроме того, пользователю не нужно добавлять собственную музыку – звонок можно выбрать из списка предложенных.
Видеоинструкция
Прикрепляем короткое видео, в котором разобраны самые простые способы установки будильника на компьютере с Windows 7.
Заключение
Установить будильник на нужное время в Windows можно и без использования специального программного обеспечения, однако этот процесс займёт достаточно большое количество времени. Гораздо проще воспользоваться сторонним приложением – оно распространяется бесплатно и позволяет быстро настроить все необходимые параметры.