Операционные системы от Microsoft рассчитаны на то, что компьютером будет пользоваться несколько человек одновременно, и предоставляют каждому из них возможность заводить учетные записи в любых количествах. Со временем на компьютере или ноутбуке под управлением «Семёрки» появляются новые профили и все они занимают место. Тогда возникает вопрос: как удалить ненужную учетную запись на Windows 7? Давайте рассмотрим несколько способов сделать это.
Краткий экскурс
Многим интересно, а что будет, если удалить свою учетную запись. В Microsoft позаботились о сохранности личных файлов при избавлении от ненужных аккаунтов. Разработчики ОС предлагают два варианта избавления от профилей в Windows 7 на компьютере пользователя:
- с сохранением персональной информации (содержимое рабочего стола, «Мои документы», «Изображения» и прочее содержимое библиотеки);
- стирание всех личных данных.
Если выбрать первый вариант, то на ПК останется каталог с названием профиля в папке «Users» на системном томе, и в нем будут находиться все личные данные. При выборе второго способа они безвозвратно удалятся за исключением случаев, когда содержимое «Мои документы» перенесено в иное место.
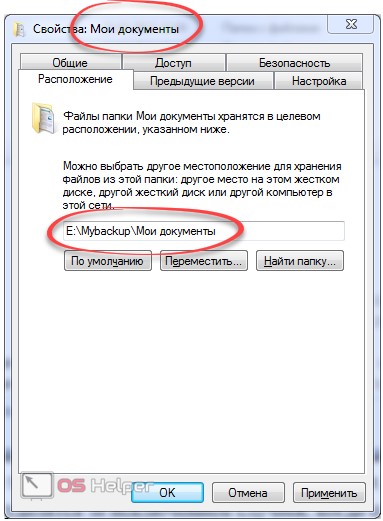
Панель управления
Удаление учетной записи в Windows 7 осуществляется через специальный компонент данного системного инструмента.
- Открываем «Панель управления» через «Проводник» (как на скриншоте) или иным удобным образом.
- Кликаем «Добавление и удаление…», если её иконки разгруппированы по категориям.
В случае отображения элементов в виде значков кликаем по обведённому на скриншоте объекту.
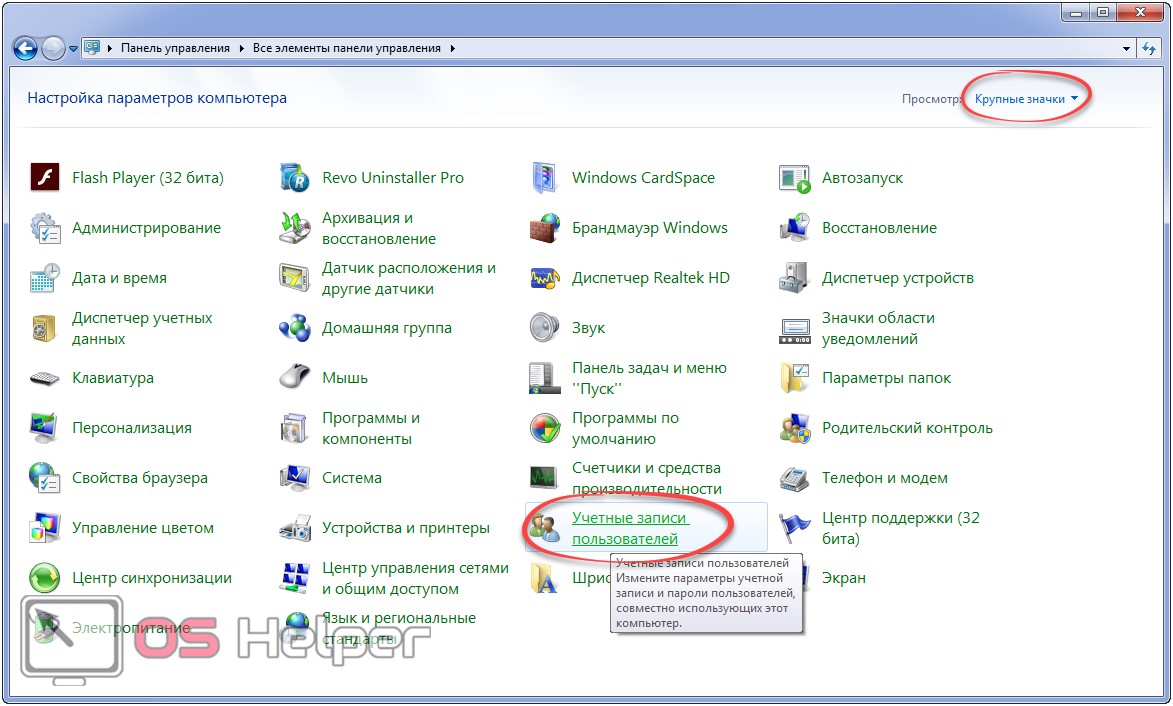
Затем выбираем «Управление другой учетной записью».
Также можете открыть «Пуск» и сделать клик по аватару профиля.
- Выбираем ненужный профиль (можно удалить не только свой, но и других пользователей на этом ПК при наличии соответствующих привилегий).
- Щелкаем по ссылке «Удаление учетной записи».
- Здесь определяемся: нам больше нужны файлы, которые хранятся в папке с названием аккаунта, или свободное место.
Остановимся на втором варианте: в будущем это потребуется, если захотите восстановить удалённый профиль.
- Знакомимся с условиями и подтверждаем выполнение задуманного.
Так с компьютера и ноутбука убираются любые учетные записи пользователей, если работаете из-под администратора.
Когда вошли в систему с ограниченными правами, контроль учетных записей будет запрашивать разрешения со стороны администратора на выполнение приведённых в инструкции выше действий. Для осуществления 6-го шага понадобится введение пароля учетной записи, который позволяет авторизоваться в системе под выбранным аккаунтом.
Сразу отметим, что восстановить удаленную учетную запись Windows 7 невозможно, хотя здесь есть пара хитростей:
- если на 5-м шагу сохранили файлы, то можно создать аккаунт с аналогичным именем и переместить туда свои данные (настройки программ и файлы, но не записи реестра или настройки ОС);
- попытаться реанимировать папку профиля (находится в C:\Users) при помощи R-Studio или иной аналогичной утилиты, которая сохраняет файловую структуру, и проделать то же, что и пунктом выше.
Гость
Аккаунт «Гостя» можно только включить или отключить, если не нужен, – избавиться от него нельзя. Рассмотрим, каким образом это делается.
- Заходим в окно управления профилями в Windows 7 (шаг 1-2 предыдущей инструкции).
- Выбираем встроенную запись «Гость».
- В следующем окне кликаем «Включить», если она не активна.
- Для отключения аккаунта выбираем его и щелкаем «Отключение…».
Никакие подтверждения здесь не требуются, ведь файлы юзера не затрагиваются.
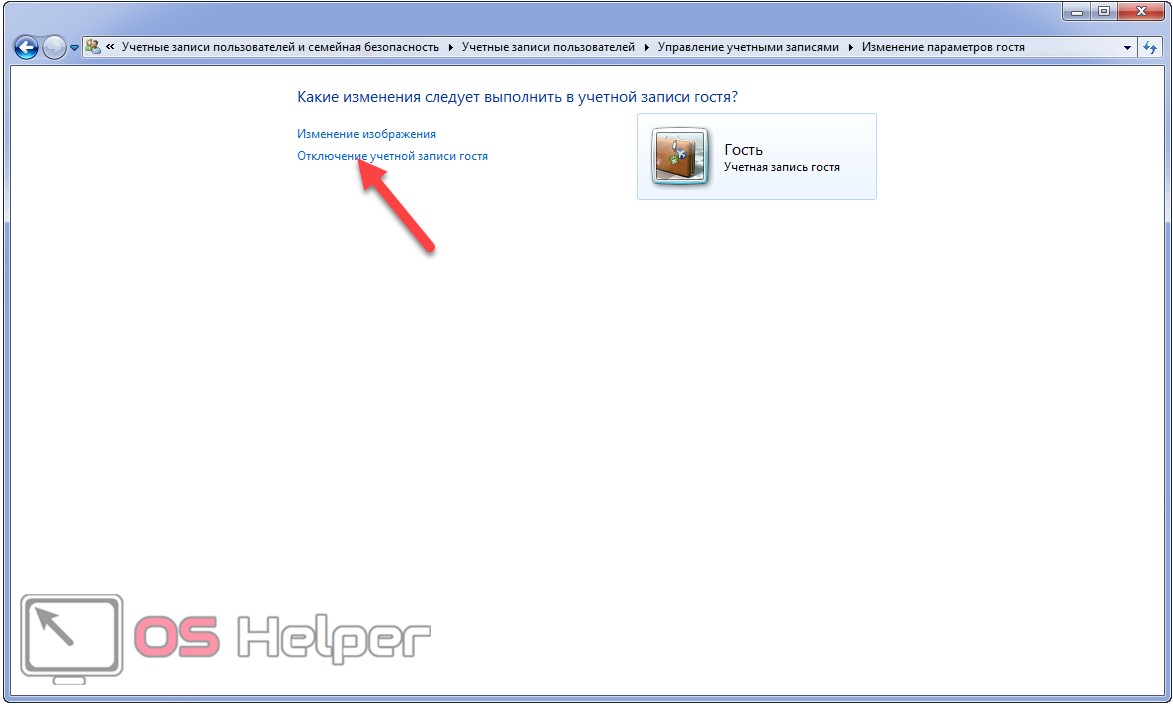
Альтернативный путь
Немного быстрее и проще любая учётная запись Windows 7 стирается следующим образом.
- Вызываем командный интерпретатор, кликнув «Выполнить» в «Пуске».
- Вводим и выполняем команду «control userpasswords2».
- Выбираем ненужную запись и кликаем по кнопке её удаления.
-
-
- Подтверждаем действие.
-
Таким образом профиль будет исключен из списка присутствующих на ПК, но все его файлы и настройки останутся нетронутыми.
Учётная запись администратора удаляется точно так же, но для этого нужны привилегии администратора – у юзера с ограниченными правами таких полномочий нет. Как бы ни хотели, но удалить администратора из-под аккаунта с ограниченными возможностями нельзя.
Командная строка
Для работы с этим инструментом нужны повышенные привилегии в системе!
-
-
- Открываем командный интерпретатор и выполняем в нём «cmd».
-
Для вызова командной строки можно также воспользоваться поисковой строкой «Пуска» или ярлыком в каталоге «Стандартные».
-
-
- Для получения списка всех профилей пользователей выполняем «net user».
-
-
-
- Вводим команду вида «net user xxx /delete», где xxx – название ненужного аккаунта.
-
Далее вводим вторую и все последующие команды, заменяя названия аккаунтов, если много лишних.
Системная консоль
Рассмотрим ещё один алгоритм, позволяющий убрать любую учетную запись в Windows 7.
-
-
- Через контекстное меню папки «Мой компьютер» вызываем команду «Управление».
-
-
-
- В консоли переходим по указанному на скриншоте пути.
-
-
-
- Наводим курсор на название или иконку ненужного профиля, кликаем правой кнопкой и выбираем «Удалить».
-
Здесь можно включить/отключить встроенные учётные записи «Гость» и «Администратор» через их свойства.
-
-
- Знакомимся с предупреждением и щелкаем «Да», чтобы удалить запись из реестра, где хранится уникальный идентификатор профиля и все его данные.
-
Нужно понимать, что после создания аккаунта с таким же именем и путём, настройки предыдущего на него перенесены не будут.
Видеоинструкция
Мы рассмотрели, как удалить и включить или выключить встроенные учётные записи пользователей в Windows 7. Предлагаем также посмотреть, как это делается, на видео.

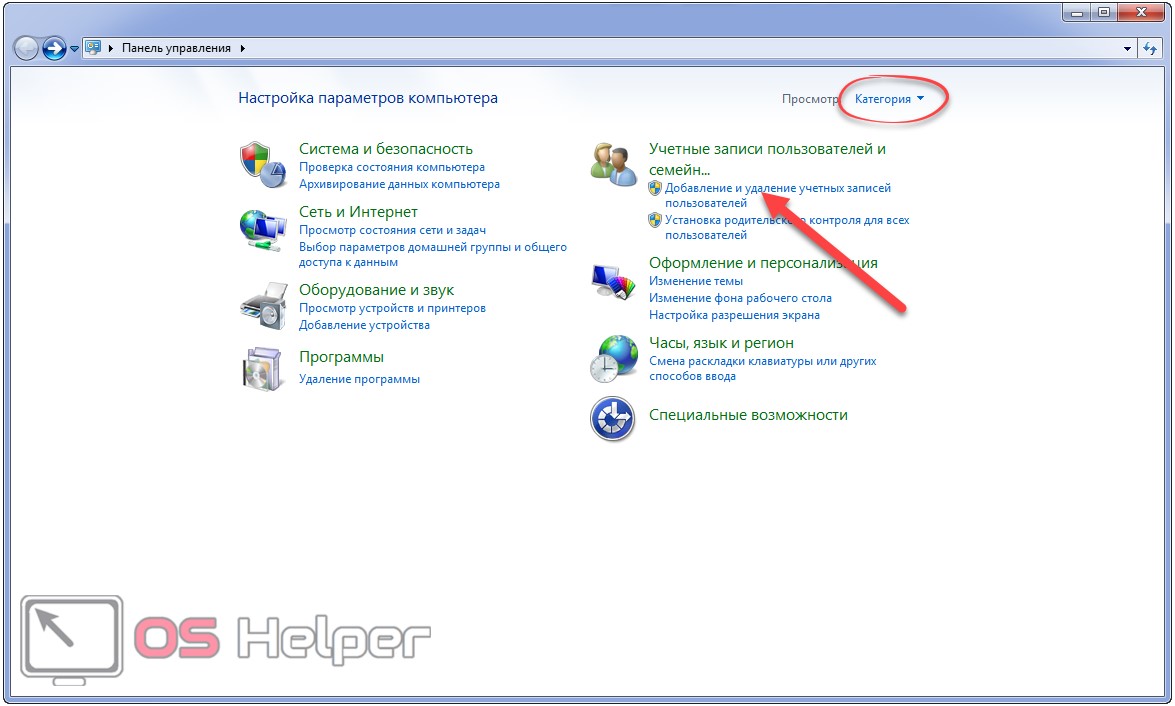
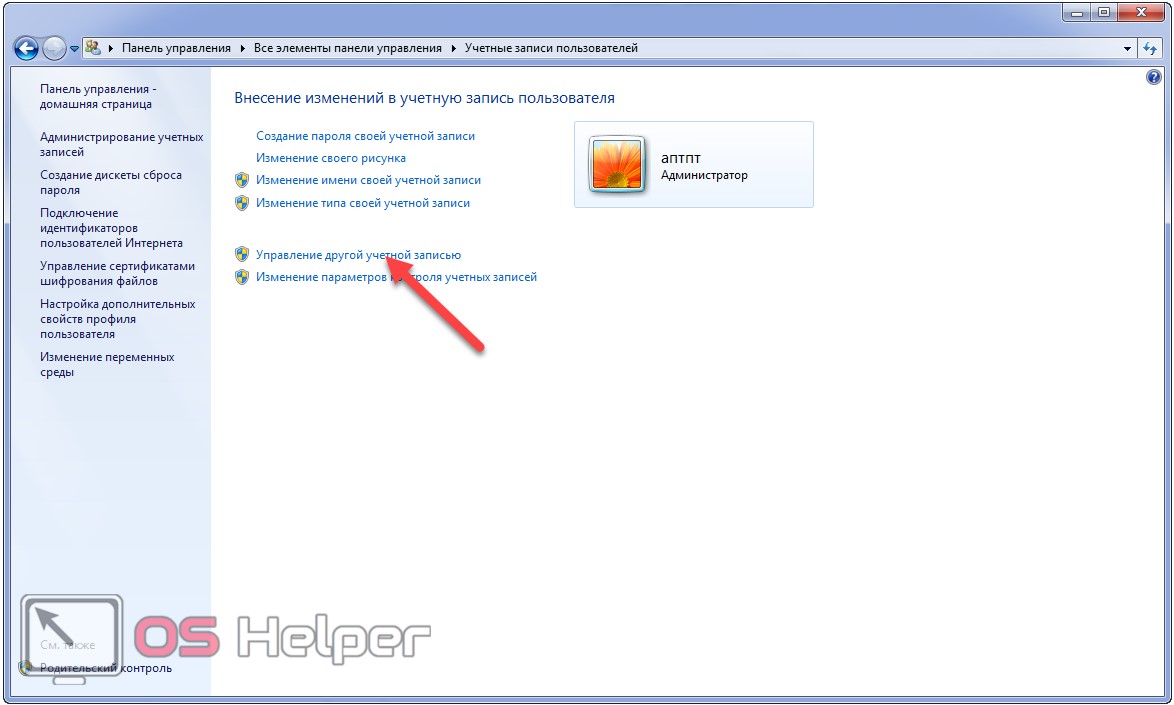
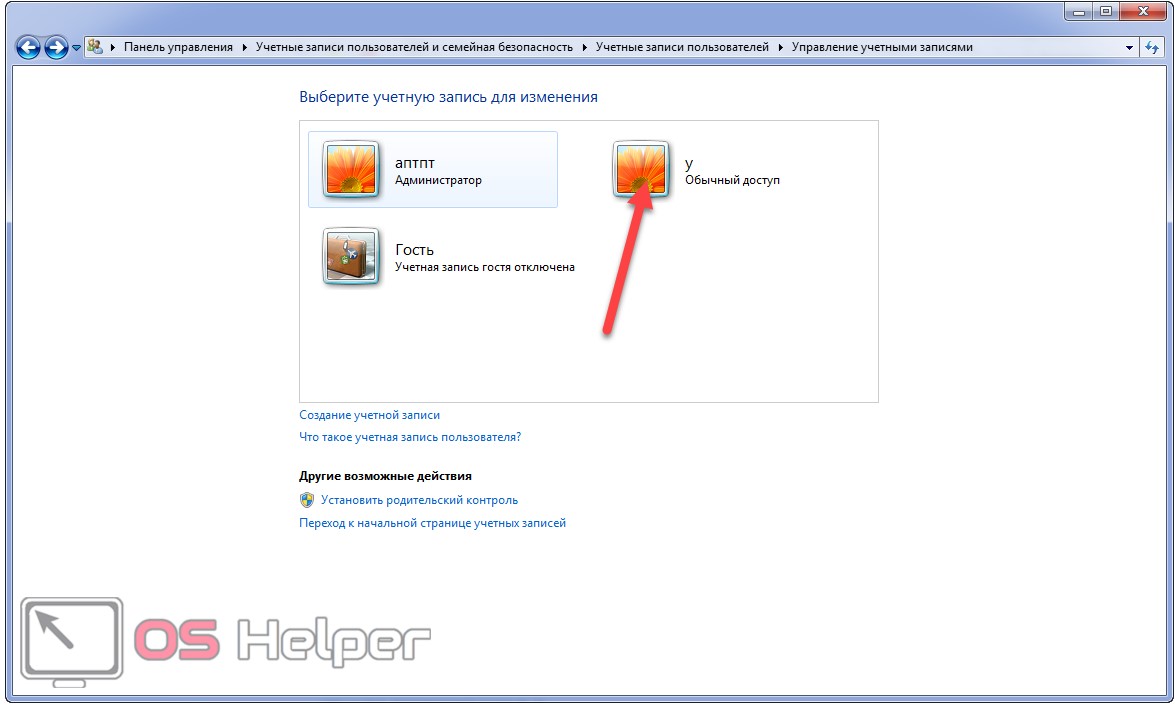
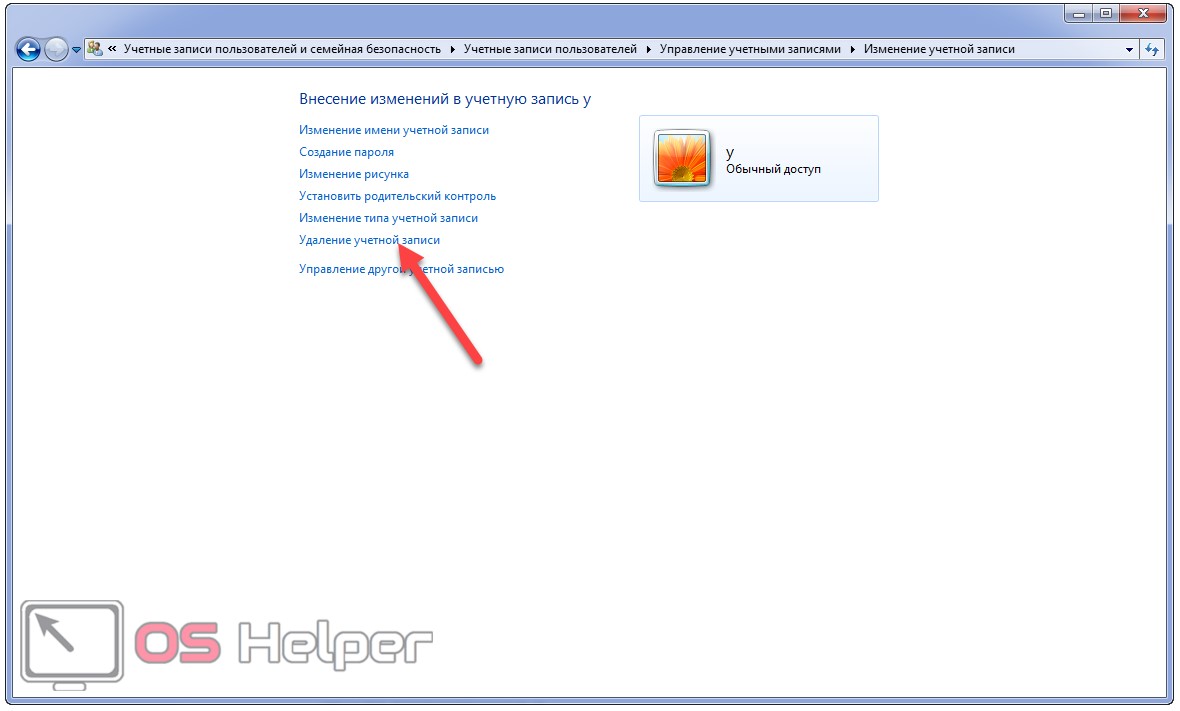
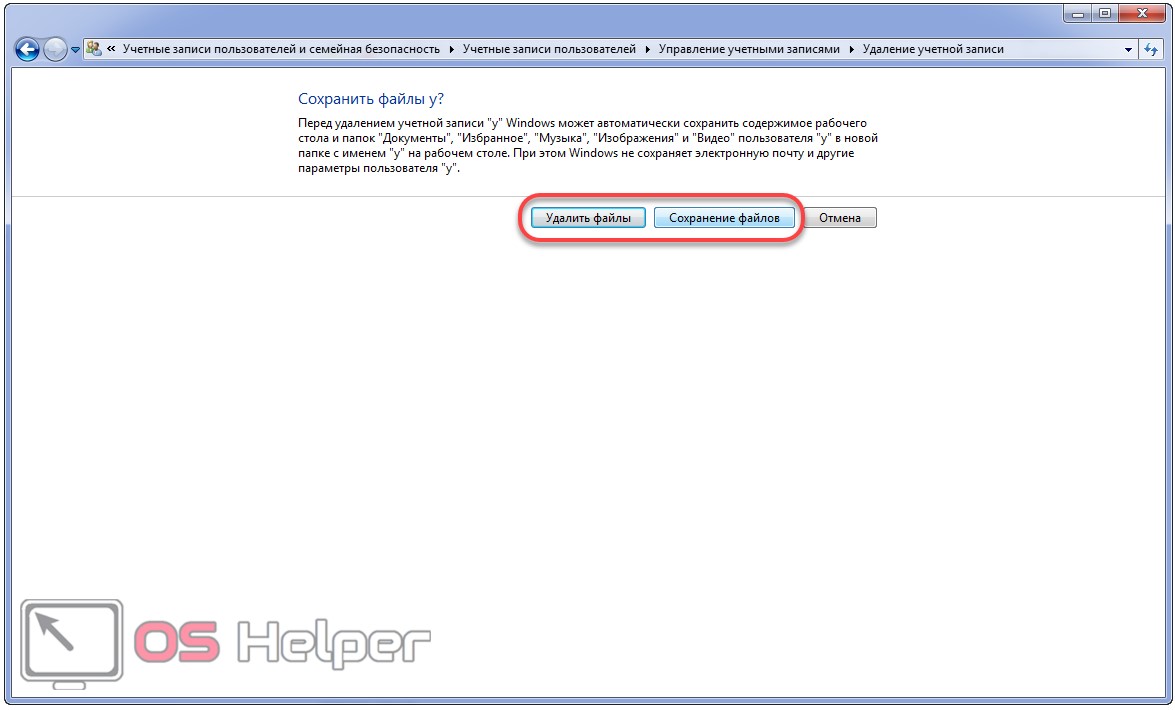
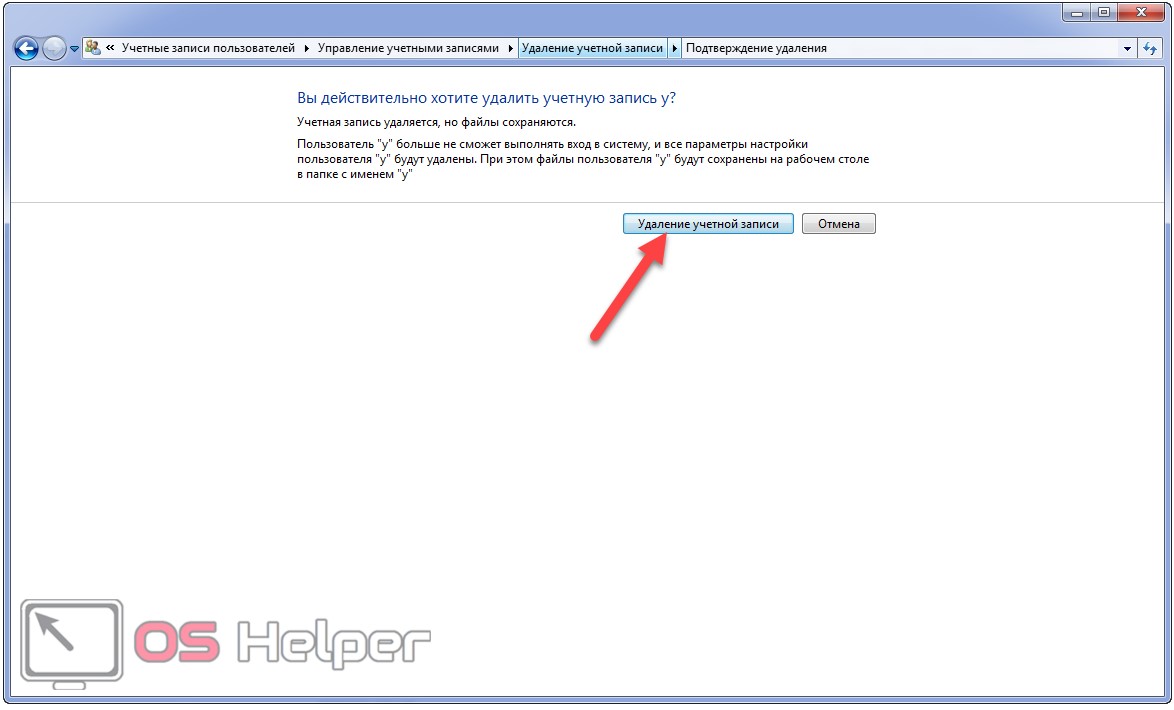
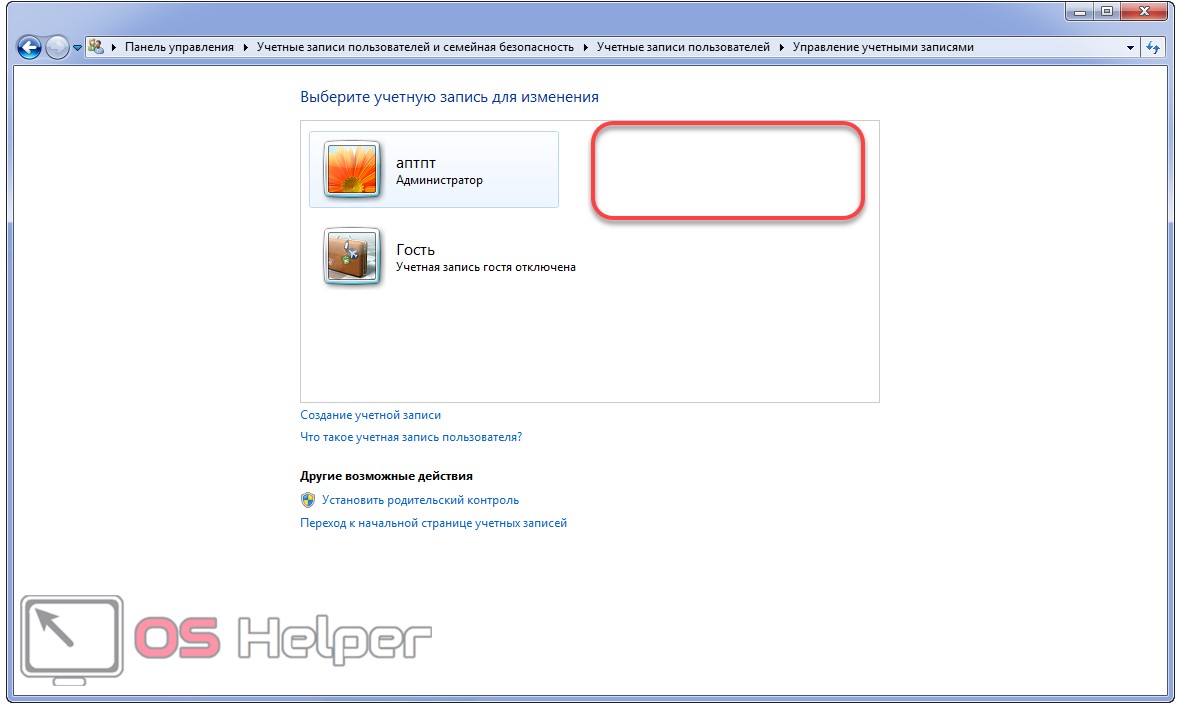
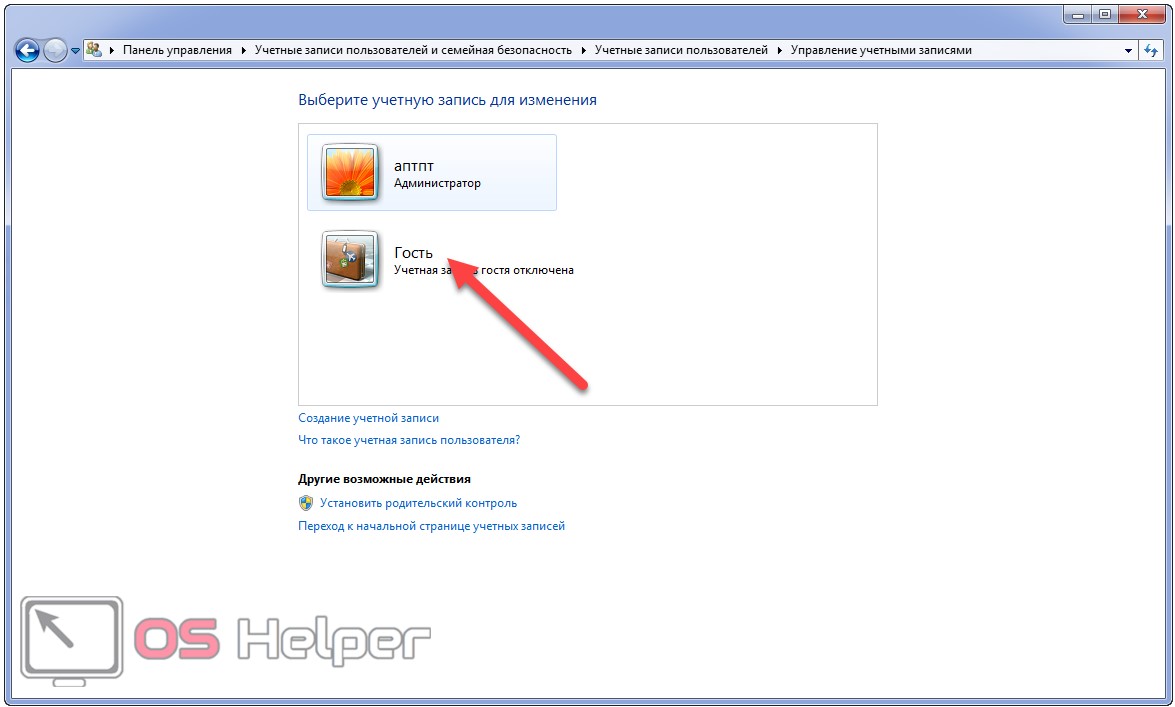
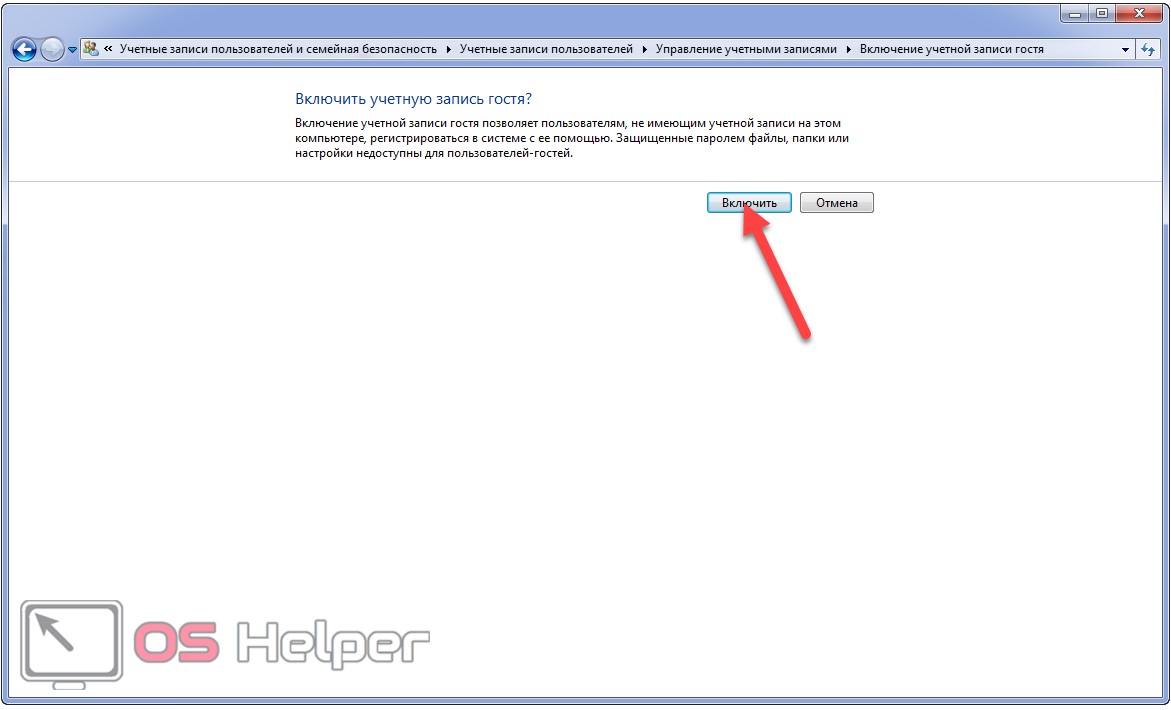
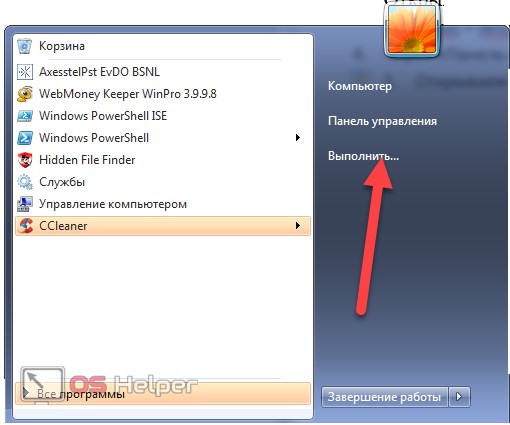
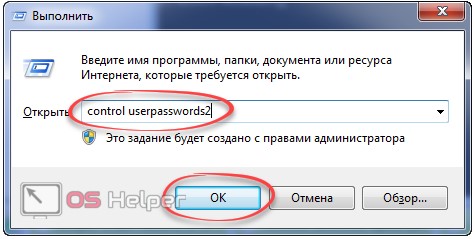
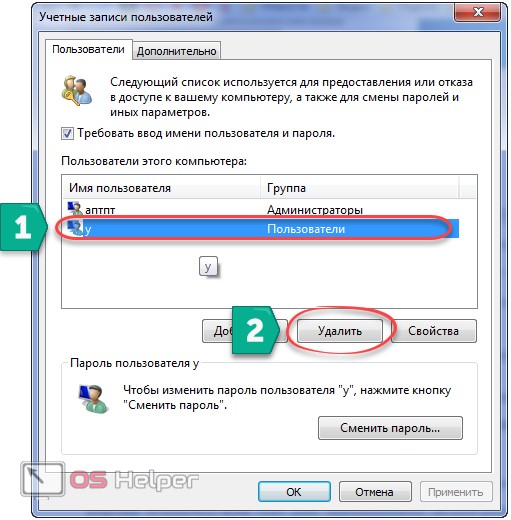



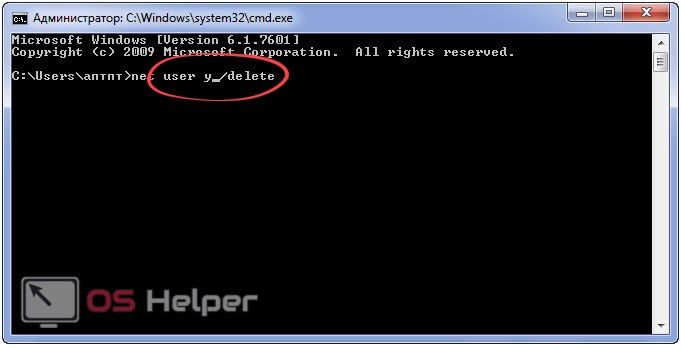
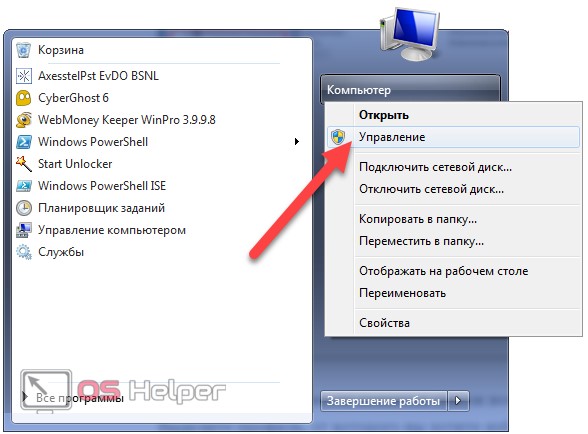
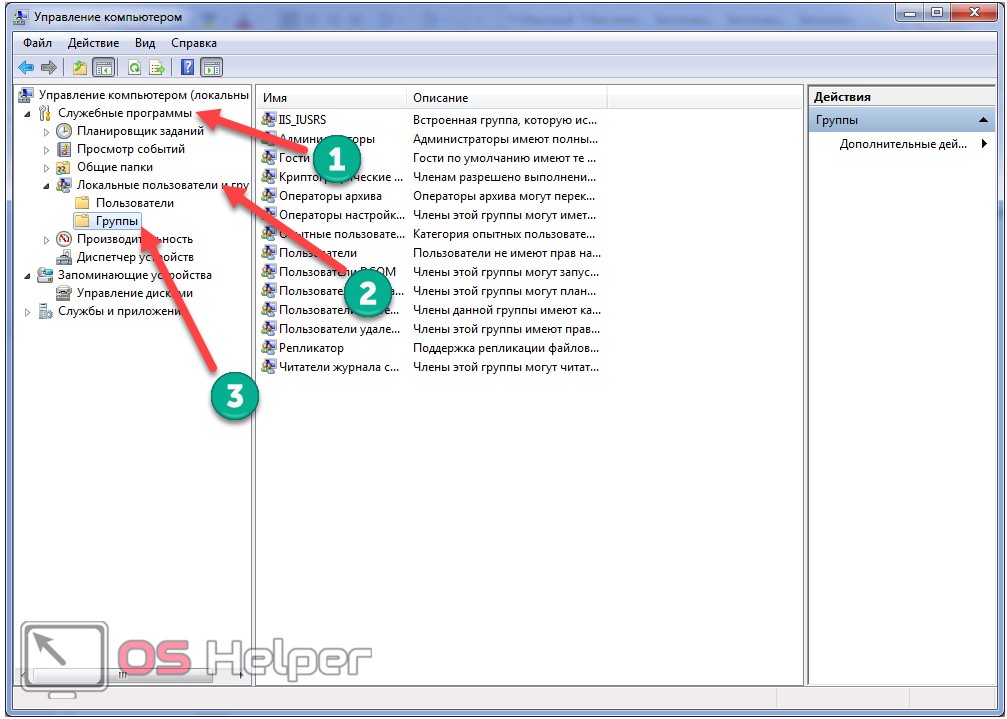
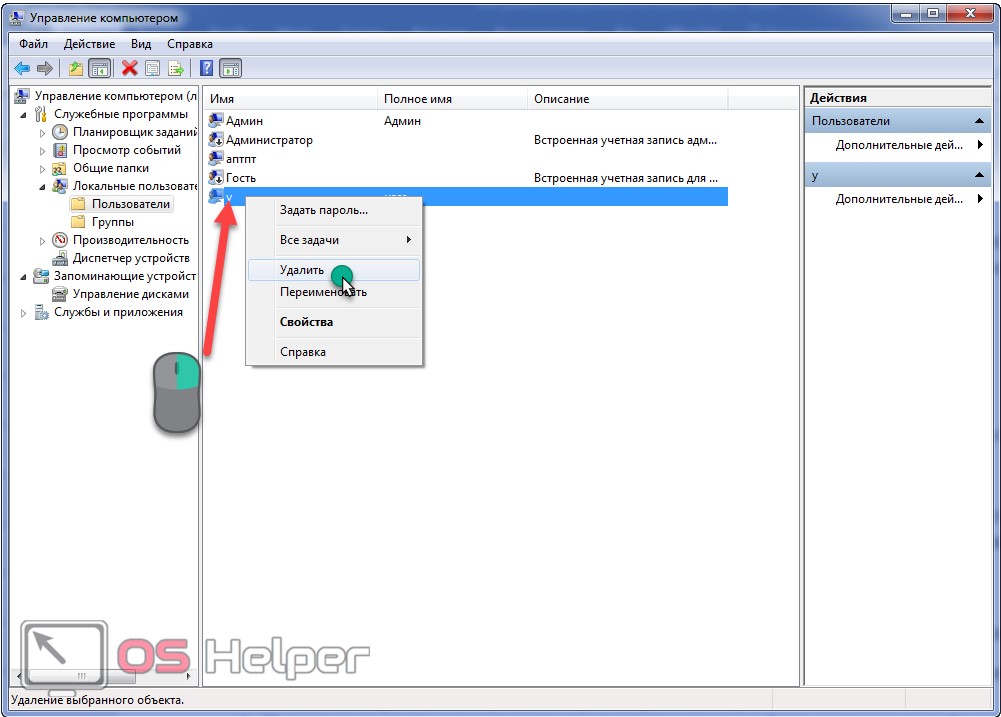
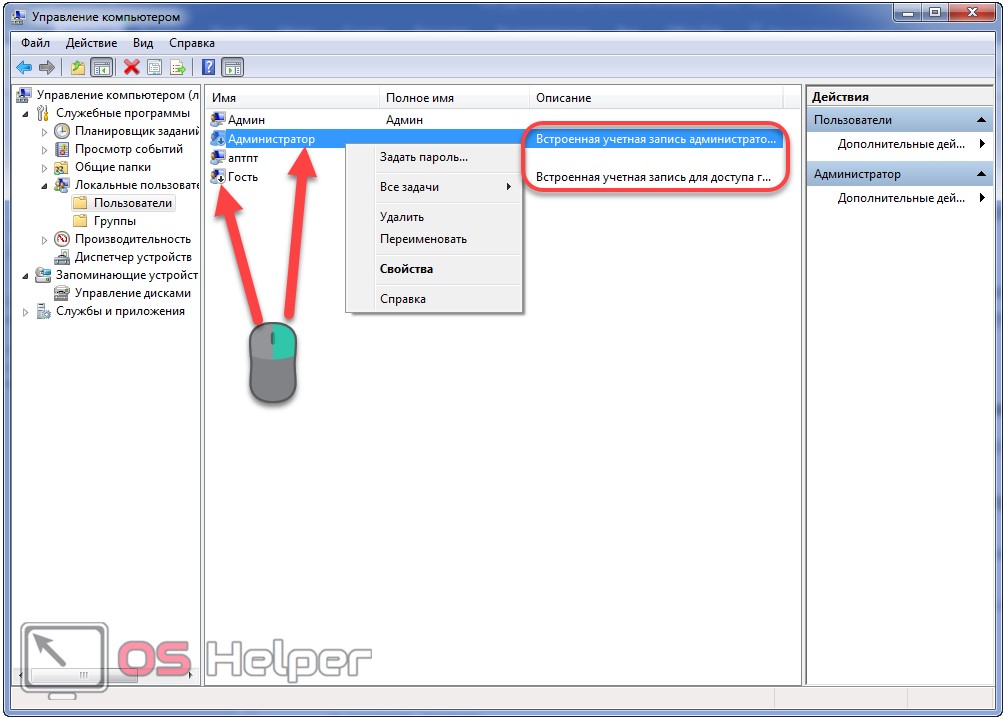
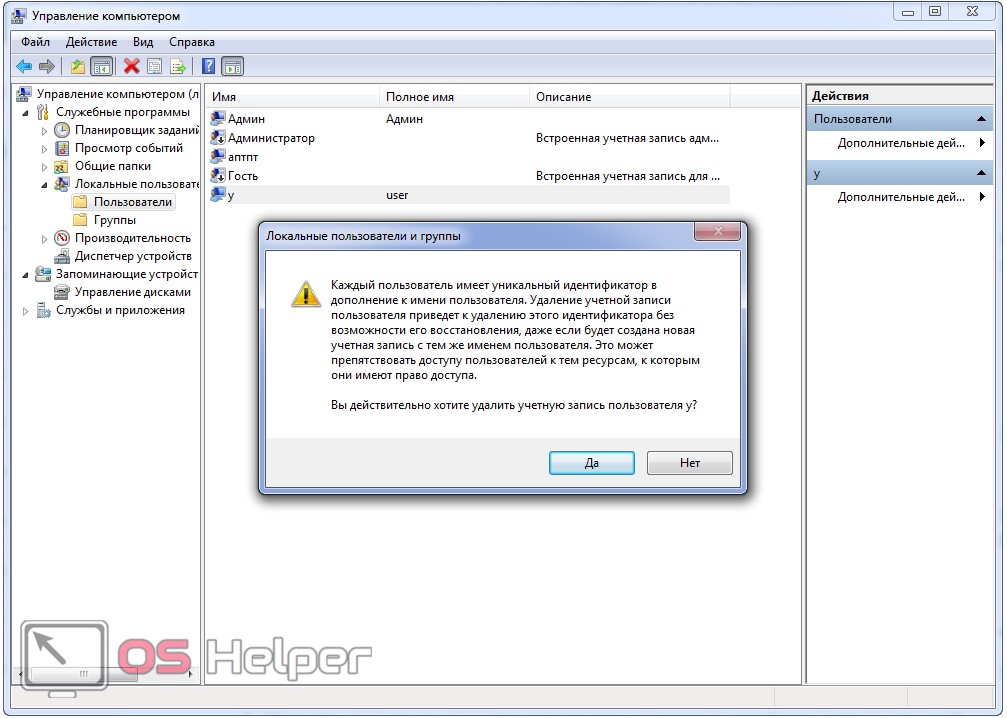








Оказывается все очень просто… Спасибо!