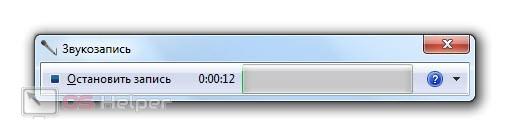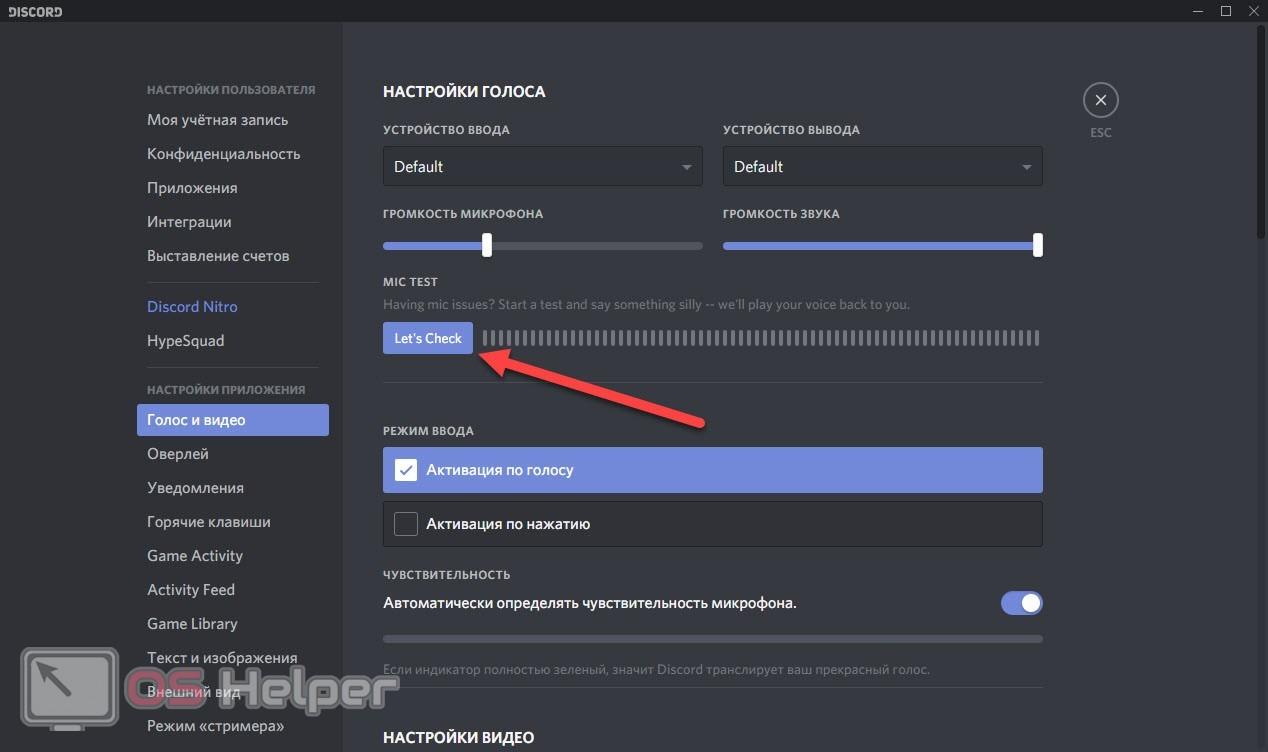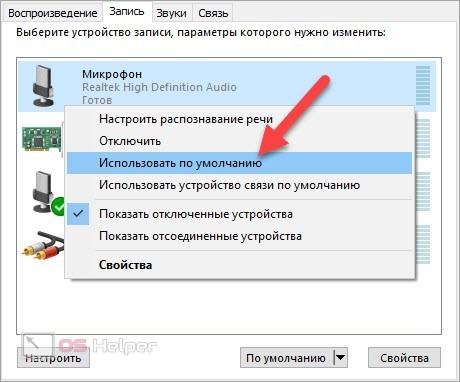Чтобы убедиться в исправной работе устройства для записи голоса или простых разговоров с друзьями, необходимо воспользоваться стандартными приложениями ОС или инструментами программы для звонков. Давайте поговорим о том, как проверить микрофон на компьютере с Windows 7.
Чтобы убедиться в исправной работе устройства для записи голоса или простых разговоров с друзьями, необходимо воспользоваться стандартными приложениями ОС или инструментами программы для звонков. Давайте поговорим о том, как проверить микрофон на компьютере с Windows 7.
Перед началом инструкции предлагаем ознакомиться с тематическим видеороликом. Он прекрасно дополняет данную статью наглядными действиями.
Прослушивание голоса
Стандартные средства операционной системы позволяют определить работоспособность и звучание микрофона. Прослушивание собственного голоса в режиме реального времени позволяет контролировать уровень звука и настраивать качество. Чтобы воспользоваться данным средством, сделайте следующее:
- Нажмите ПКМ по иконке громкости на панели задач Windows
- В меню выберите пункт «Звуки».
- В результате вы откроете одноименное окно с несколькими вкладками. Поскольку нас интересует записывающее устройство, переходим к разделу «Запись».
- В списке звукозаписывающих девайсов найдите актуальный микрофон. Он должен использоваться по умолчанию. При разговоре шкала звука должна быть активной.
- Теперь откройте свойства данного устройства двойным кликом мышки. Переключитесь во вкладку «Прослушать».
- Здесь необходимо активировать функцию прослушки. После этого нажать кнопку «Применить».
- Теперь при активации микрофона вы будете слышать те звуки и шумы, которые захватываются оборудованием. Так можно оценить качество и громкость записи.
Проверка через запись звука
Второй вариант проверки стандартными утилитами – это звукозапись. Запустить данное приложение можно через поиск в «Пуске», введя название. Функционал приложения максимально прост: здесь есть кнопка старта записи и окончания, а также отображение длительности аудио. Для старта теста нажмите «Начать запись». Проговорите ряд предложений или слов в микрофон, после чего остановите запись той же кнопкой. Теперь приложение предложит сохранить аудиозапись на жестком диске.
Вам остается найти папку с сохраненной дорожкой и воспроизвести ее через любой проигрыватель. Так можно оценить, как будет звучать ваш микрофон не при обычном разговоре, а на записи.
Тест в программе для разговоров
Если вы планируете пользоваться сервисами для разговоров с другими людьми, то самым оптимальным вариантом будет проверка микрофона через конкретную программу. Например, в популярной программе Discord, которой пользуются многие геймеры, есть отдельная функция для прослушивания. Для ее активации необходимо открыть раздел «Голос и видео», после чего нажать на кнопку Let’s Check. Начните говорить в микрофон и подстраивать параметры в Discord в зависимости от услышанного результата.
Популярная программа для звонков и общения Skype тоже позволяет тестировать микрофон. Здесь предусмотрен специальный бот, которому необходимо совершить звонок и в течение нескольких секунд произносить слова. После этого автоответчик воспроизведет записанный голос. Этим способом можно определить, как вас будет слышать собеседник.
Возможные проблемы
Если у вас не работает микрофон при проверке, то ознакомьтесь с представленными советами. Возможно, один из них поможет устранить неполадки:
- Не работает запись с микрофона. Сначала проверьте работоспособность портов на компьютере и самого девайса для захвата голоса. К разъему можно подсоединить другой микрофон и посмотреть, будет ли он работать. Если все хорошо, то проблема на стороне записывающего устройства.
- Исправный микрофон не определяется в Windows. В данном случае проблема связана с драйвером. Зайдите в «Диспетчер устройств» и в ветке звукового оборудования найдите позицию с восклицательным знаком и названием звуковой карты. Обновите драйвер.
- Устройство определяется системой, но не записывает звук. В этой ситуации нужно включить использование данного микрофона по умолчанию. Это можно сделать в приложении «Звук» (вкладка «Запись»).
Заключение
Можно сказать, что мы полностью разобрали вопрос проверки микрофона на Windows 7. Воспользуйтесь тем методом, который больше всего подходит в вашей ситуации. А если у вас возникли трудности, то опишите свою проблему в комментариях. Наши специалисты разберутся в вопросе!