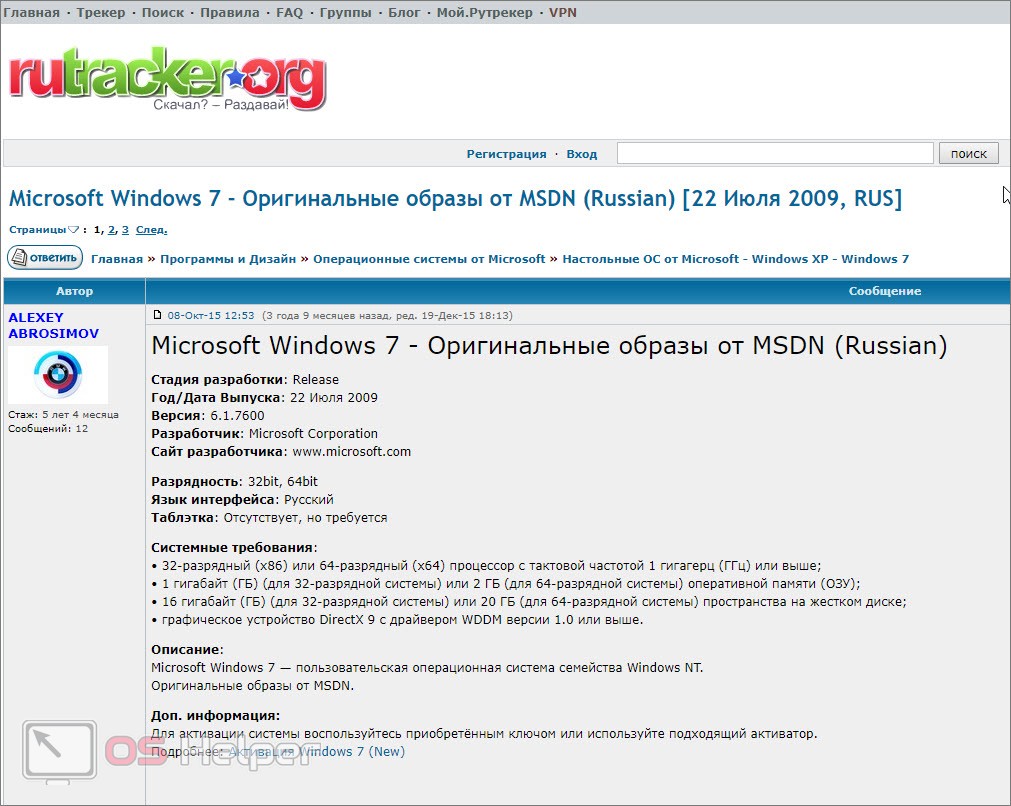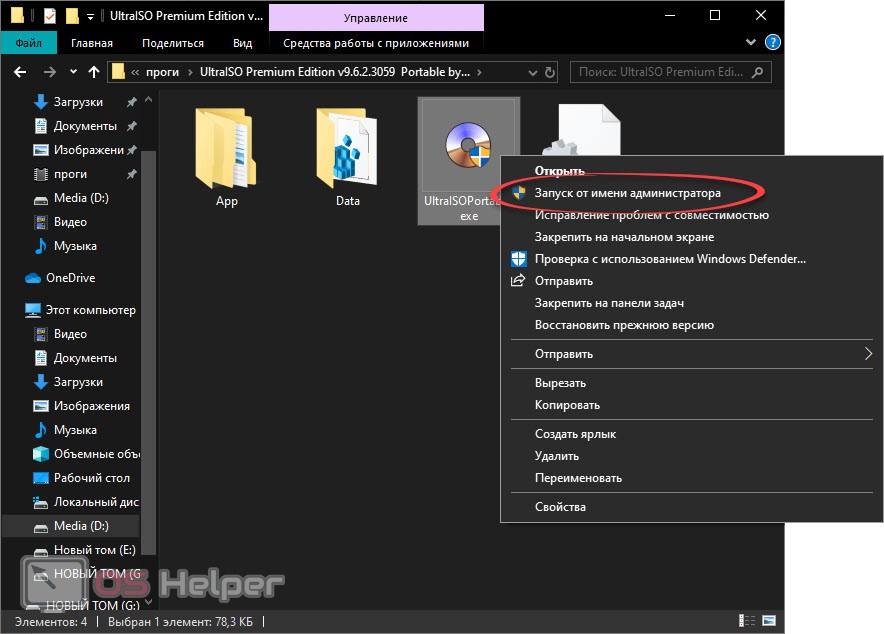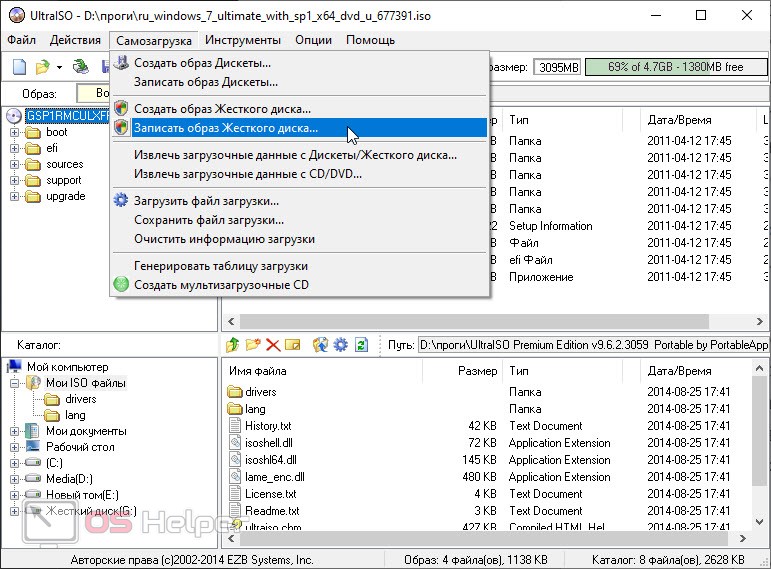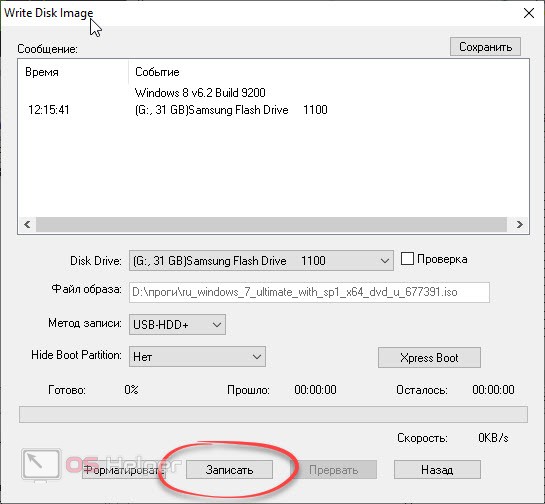В нашей сегодняшней статье речь пойдет о том, как сделать загрузочную флешку с Windows 7 при помощи утилиты UltraISO. К слову, это одно из самых лучших приложений, для создания загрузочных носителей. При этом оно полностью бесплатно и стабильно в работе. Давайте же, не откладывая, приступать к делу.
В нашей сегодняшней статье речь пойдет о том, как сделать загрузочную флешку с Windows 7 при помощи утилиты UltraISO. К слову, это одно из самых лучших приложений, для создания загрузочных носителей. При этом оно полностью бесплатно и стабильно в работе. Давайте же, не откладывая, приступать к делу.
Загрузка образа Windows 7
Как известно, «Семерка» уже не поставляется компанией Microsoft, поэтому скачать ее оригинальный образ можно только со сторонних сайтов. Чаще всего это торрент-трекеры, искать которые вам придется уже самостоятельно. Когда же образ Windows 7 будет загружен, переходите к следующей части нашей статьи.
Внимание: ни в коем случае не используйте так называемые сборки Windows. Обязательно скачивайте и записывайте на флешку только оригинальный образ от Microsoft. Мало того, советуем пользоваться только проверенными и известными торрент-сайтами!
Скачивание и установка UltraISO
Теперь, когда мы скачали образ Windows 7, пришло время загрузить программу UltraISO. Делать это нужно только с официального сайта. Поэтому:
- Переходим на официальный сайт UltraISO и бесплатно загружаем оттуда последнюю русскую версию программы. Когда это будет сделано запускаем установочный файл.
- Производим инсталляцию нужной нам утилиты, следуя подсказкам пошагового мастера.
Когда программа будет готова к работе, переходите к следующему разделу нашей пошаговой инструкции.
При этом обязательно запускайте приложение от имени администратора. Для этого достаточно сделать правый клик мышью по иконке программы и выбрать соответствующий пункт в контекстном меню.
Запись образа на флешку
Переходим непосредственно к записи Windows 7 на флешку при помощи UltraISO:
- Открываем программу от имени администратора и через меню «Файл» импортируем загруженный ранее образ.
- Вставляем накопитель, на которой будет вестись запись, в USB-порт компьютера или ноутбука, после чего открываем пункт «Самозагрузка» в меню UltraISO и из выпадающего списка выбираем запись образа жесткого диска.
- Откроется еще одно окошко и тут в первую очередь нам нужно убедиться в том, что в качестве целевого носителя выбрана наша флешка. Если это так, запускаем процесс записи, нажав кнопку, отмеченную на скриншоте.
- Программа выдаст запрос на подтверждение ваших намерений и, если это будет сделано, начнется запись Windows 7 на нашу флешку. Ждем завершения процесса.
- Когда запись будет завершена жмем жмем кнопку закрытия окна.
Теперь у нас есть загрузочный носитель с Windows 7. Вы можете переходить непосредственно к инсталляции операционной системы на ПК или ноутбук.
Внимание: для того чтобы не возникало внезапных трудностей, рекомендуем обязательно посмотреть нашу подробную пошаговую инструкцию по инсталляции операционной системы Windows 7.
Установка операционной системы
Также давайте вкратце рассмотрим, как устанавливать Windows 7 на компьютер. В общем это выглядит примерно так:
- Изначально сохраняем все нужные данные с диска С. Правильная переустановка операционной системы удалить все содержимое системного раздела.
- Выключаем компьютер, вставляем флешку с Windows 7 в USB-порт и запускаем ПК. Для того чтобы машина загрузилась именно с внешнего носителя вы можете воспользоваться загрузочным меню либо сменить приоритет в BIOS.
- Дальше начнется сама установка. Главное правильно настроить разделы. К примеру, системный раздел должен иметь размер около 100 Гб, а все остальное пространство жесткого диска предоставляется пользователю под его файлы.
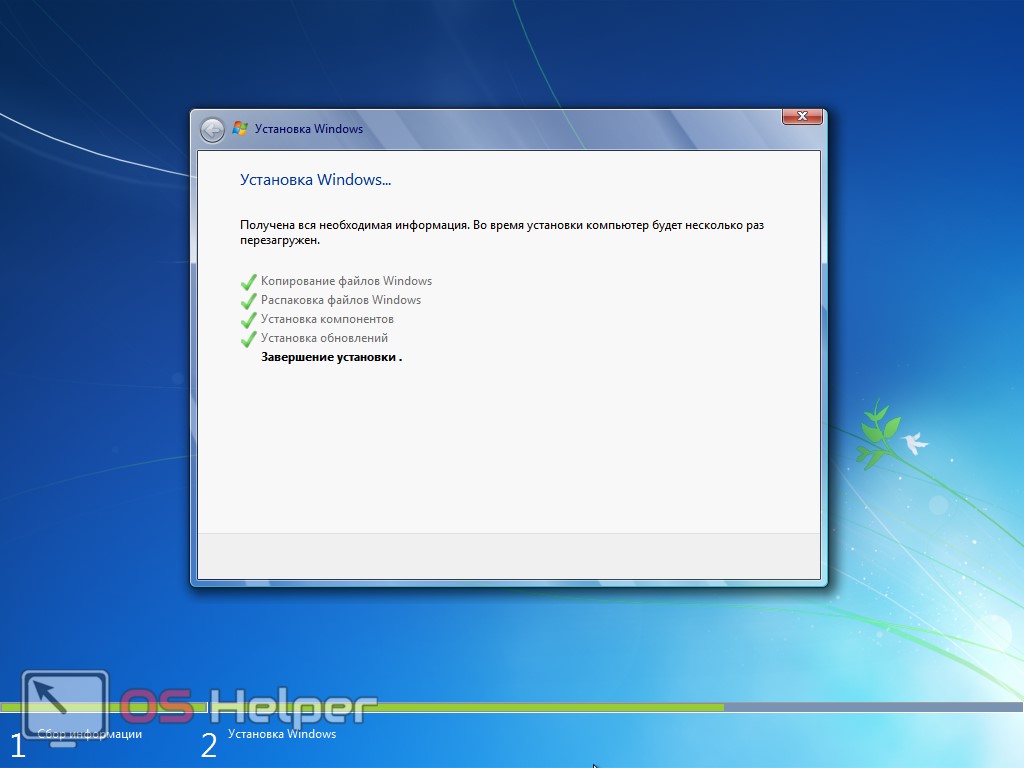
Сама инсталляция не вызывает никаких вопросов. Максимум, что вам нужно будет сделать, это настроить язык, раскладку клавиатуры и так далее.
Видеоинструкция
Для тех из вас, кто не особо любит читать длинные пошаговые инструкции, мы отобрази весь процесс в видео.
Подводим итоги
Теперь, когда наш читатель четко усвоил, как создать загрузочную флешку с Windows 7 через UltraISO, мы можем заканчивать свою пошаговую инструкцию. Если в результате вопросы все же остался, вы всегда можете задать их нам и быстро получить ответ, способный помочь в той или иной ситуации. Для этого просто опишите свою проблему в комментариях.