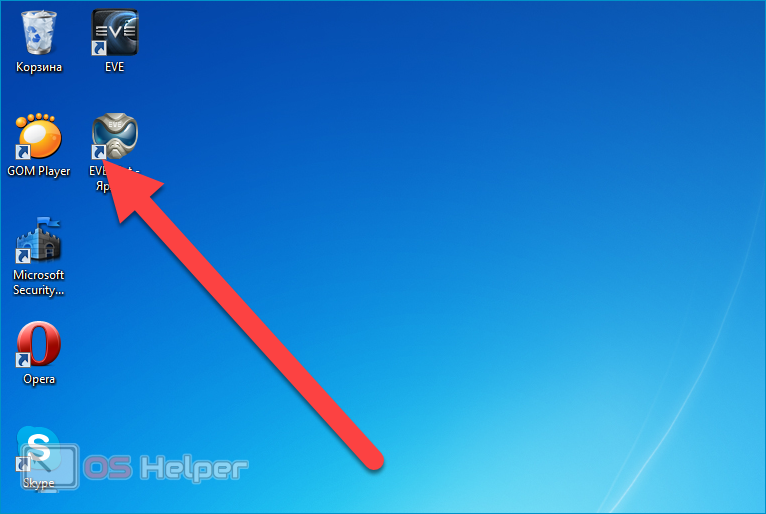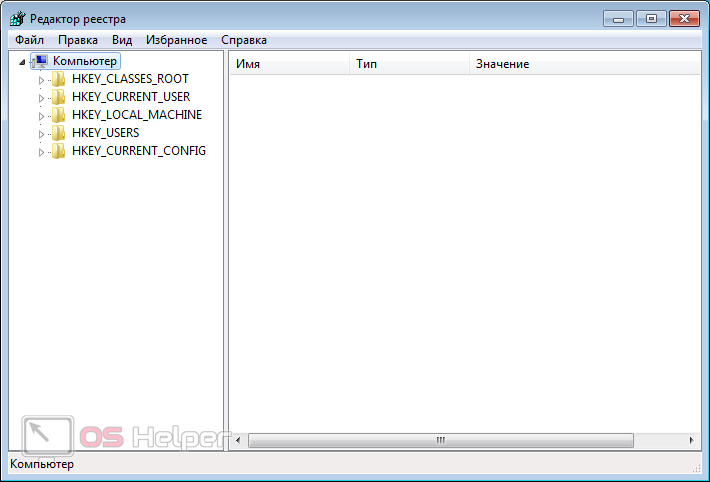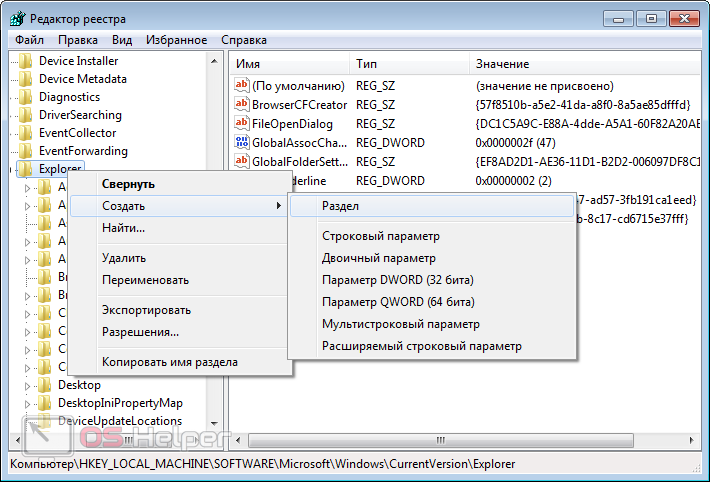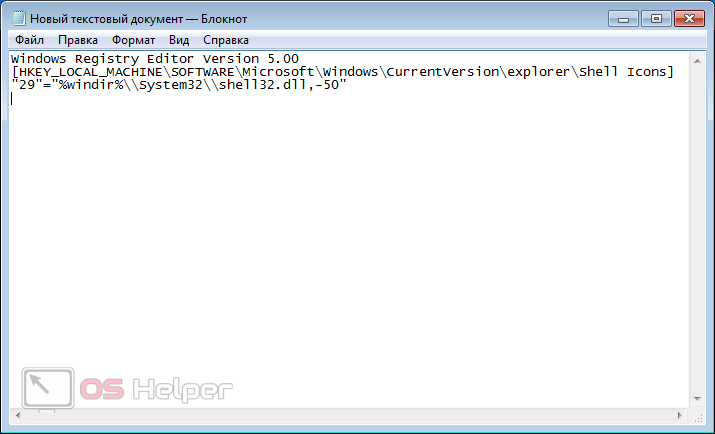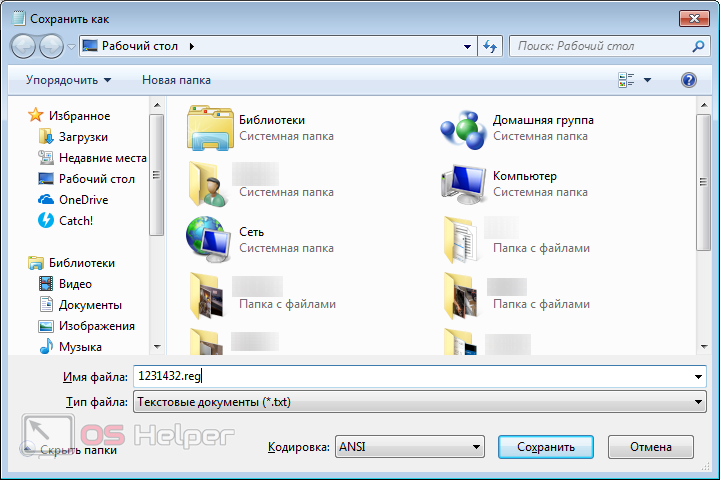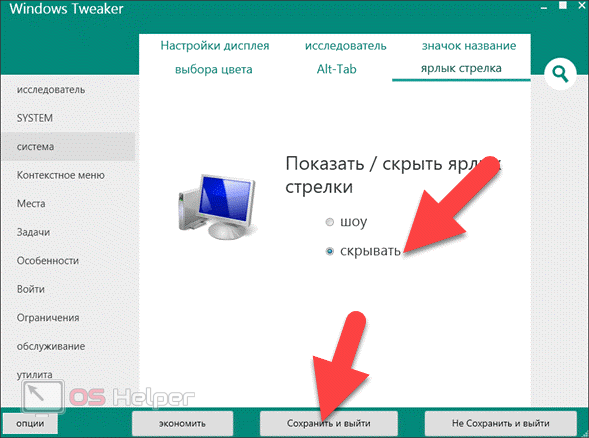Изначально каждый ярлык в Windows 7 помечается иконкой в виде стрелки, расположенной в левом нижнем углу. Многим пользователям такой способ выделения ярлыков кажется не совсем эстетичным – более того, некоторых эти иконки и вовсе раздражают. Детально разберём, как убрать стрелки с ярлыков в Windows 7 – предложим несколько наиболее быстрых методов, воспользоваться которыми без труда сможет абсолютно любой пользователь.
Изначально каждый ярлык в Windows 7 помечается иконкой в виде стрелки, расположенной в левом нижнем углу. Многим пользователям такой способ выделения ярлыков кажется не совсем эстетичным – более того, некоторых эти иконки и вовсе раздражают. Детально разберём, как убрать стрелки с ярлыков в Windows 7 – предложим несколько наиболее быстрых методов, воспользоваться которыми без труда сможет абсолютно любой пользователь.
Убираем иконки с ярлыков
Избавиться от надоедливых стрелок можно как при помощи стандартных системных инструментов, так и с использованием различных сторонних утилит. Разберём все существующие варианты.
Через редактор реестра
Для начала расскажем, как избавиться от стрелок, не прибегая при этом к использованию стороннего программного обеспечения. Один из доступных каждому пользователю вариантов предполагает обработку системного реестра – все действия выполняйте только на свой страх и риск.
Итак, чтобы убрать ярлыки через реестр, потребуется сформировать дополнительный параметр. Сделать это можно по следующему алгоритму:
- Прожимаем комбинацию клавиш [knopka]Win[/knopka]+[knopka]R[/knopka], вводим команду «regedit», выполняем её.
- Перемещаемся согласно пути: HKEY_LOCAL_MACHINE – SOFTWARE – Microsoft – Windows – CurrentVersion – Explorer – Shell Icons. Если нужный блок не найден, делаем правый клик по «Explorer», нажатие на «Создать» > «Раздел».
- Открываем подготовленный каталог, кликаем правой кнопкой на пустой области, выбираем «Создать» > «Стоковый параметр». В графу «Параметр» вставляем «29», в «Значение» вписываем «%windir%\System32\shell32.dll,-50».
Когда операционная система будет перезагружена, иконки пропадут автоматически. Если способ не сработал, переходите к следующему – один из предложенных в статье вариантов точно поможет.
Путём создания REG-файла
Если вы не хотите вручную изменять параметры реестра, все описанные ранее действия можно доверить операционной системе. Для этого нужно создать новый документ в «Блокноте» и вставить в него следующий набор команд:
Windows Registry Editor Version 5.00
[HKEY_LOCAL_MACHINE\SOFTWARE\Microsoft\Windows\CurrentVersion\explorer\Shell Icons]
«29»=»%windir%\\System32\\shell32.dll,-50″
Далее останется лишь перейти в пункт меню «Файл», нажать на «Сохранить как», ввести любое имя файла и в конце приписать «.reg» — например, 123456.reg. После попытки сохранения система выведет запрос на внесение изменений в реестр – соглашаемся.
При помощи сторонней утилиты
Манипуляции с реестром, которые нужно провести для удаления стрелок, могут показаться обычному пользователю достаточно сложными и непонятными. Если вам тоже так показалось, то единственным решением станут сторонние утилиты.
Для начала в качестве примера возьмём программу Aero Tweak:
- Загружаем приложение (или с любого другого, официальный ресурс в данный момент недоступен), запускаем скачанный файл – устанавливать программу не придётся.
- Переходим в блок «Explorer» и в блоке «Рабочий стол» активируем пункт «Не показывать стрелки…».
- Применяем изменения и перезагружаем ПК.
В качестве альтернативы Aero Tweak можно использовать простое приложение Windows 7 Tweaker:
- Скачиваем программу, запускаем, открываем вкладку «Система».
- Находим пункт меню «Ярлык стрелка», устанавливаем метку на «Скрывать».
- Жмём на «Сохранить и выйти».
Любые изменения подобного характера применяются после перезагрузки. Метод, связанный с использованием утилит, достаточно безопасен – предложенные программы протестированы многими пользователями.
Видеоинструкция
Предлагаем посмотреть небольшой ролик, в котором разобраны основные способы скрытия стрелок с ярлыков на рабочем столе и в проводнике.
Заключение
Если после использования реестра вместо ярлыков появились чёрные квадраты, попробуйте откатить изменения и воспользоваться одной из представленных в последнем пункте программ. Надеемся, что поставленная задача была успешно решена.