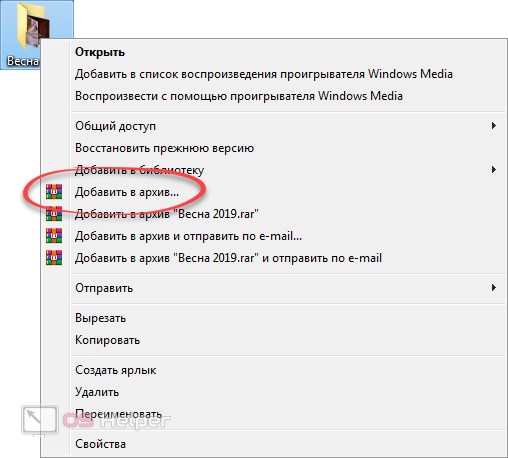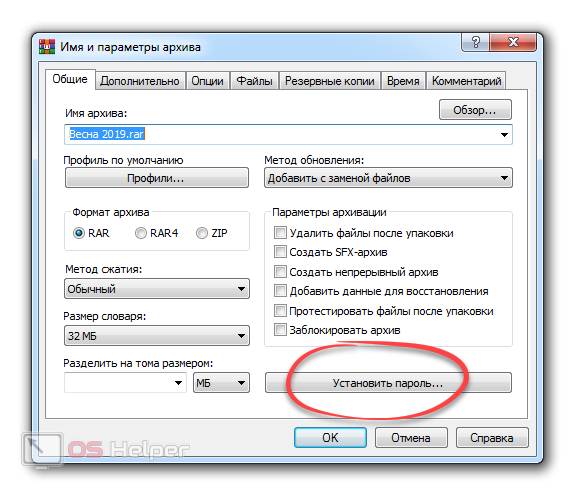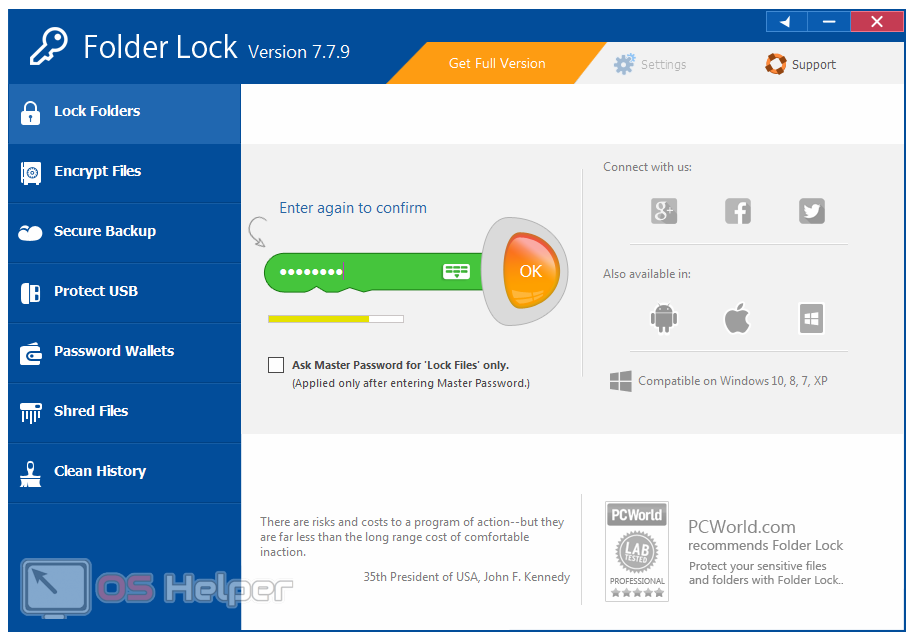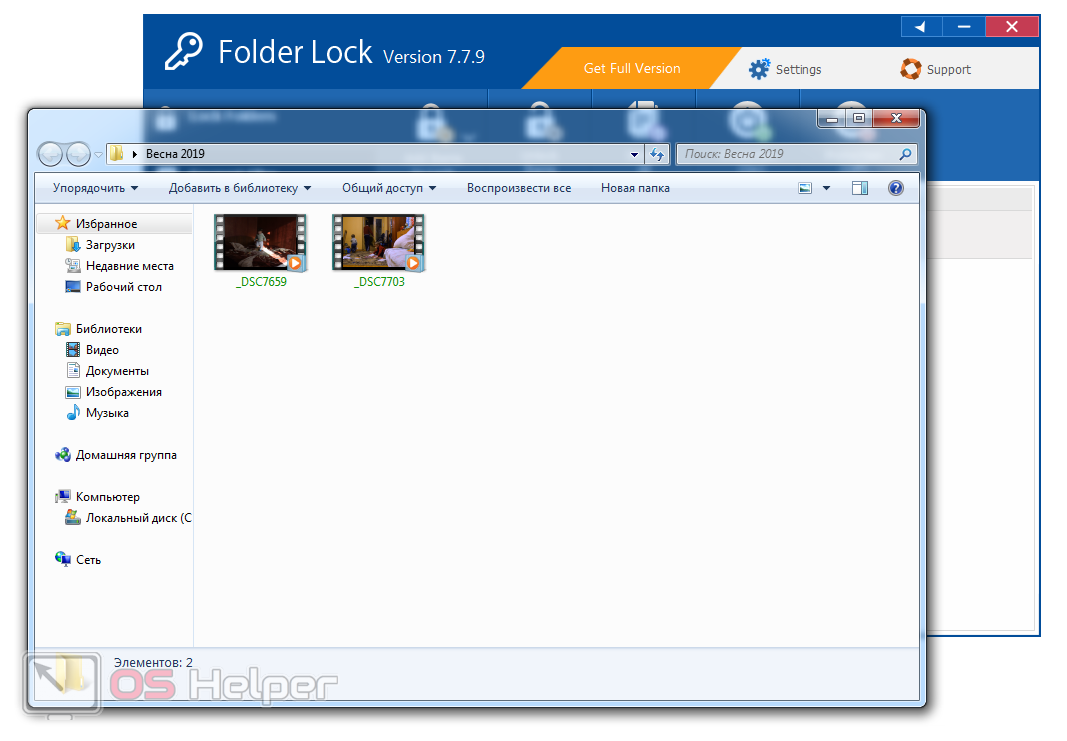Со многими персональными компьютерами одновременно работают несколько пользователей. Соответственно, не все сразу, а по очереди. И именно в таких случаях нам нужно заботиться о конфиденциальности своих данных. Этого можно добиться, если защитить отдельный каталог. Именно об этом и пойдет речь в нашей сегодняшней статье. Дальше мы поговорим о том, как поставить пароль на папку в Windows 7. Поэтому не откладывая, приступаем.
Со многими персональными компьютерами одновременно работают несколько пользователей. Соответственно, не все сразу, а по очереди. И именно в таких случаях нам нужно заботиться о конфиденциальности своих данных. Этого можно добиться, если защитить отдельный каталог. Именно об этом и пойдет речь в нашей сегодняшней статье. Дальше мы поговорим о том, как поставить пароль на папку в Windows 7. Поэтому не откладывая, приступаем.
Устанавливаем пароль на папку Windows 7
Установить пароль на папку Windows 7 средствами самой системы нельзя. Для того чтобы это сделать мы будем использовать обходные пути. Расскажем о каждом из них подробнее, а вы, в свою очередь, выберите тот, который будет наиболее удобным.
Важно! Если вы хотите знать, как поставить пароль на windows, то читайте статью по ссылке.
Используем архиватор
Архиватор не шифрует нашу папку в буквальном смысле слова, он просто добавляет ее в архив, а на него мы уже ставим пароль. Однако, это позволяет защитить кодом свои данные, и таким образом обеспечить их сохранность. Давайте подробнее рассмотрим, как это делается:
- Мы можем использовать любой архиватор, например, 7-ZIP или WinRAR. Так как у большинства пользователей установлена именно последняя программа, мы покажем свою инструкцию на ее примере. Находим каталог, который нужно защитить паролем, и делаем на нем правый клик мышью. После этого выбираем из контекстного меню пункт добавления к архиву.
- Когда запустится окошко архиватора, жмем кнопку установки пароля. Для наглядности мы обозначили ее на скриншоте ниже.
- Теперь, собственно, указываемые сам пароль. Вводим код, повторяем его для того, чтобы не ошибиться, и ждем кнопку «OK».
- На последнем этапе снова кликаем по «OK». В результате начнется процесс архивации, длительность которого будет зависеть от того, какие файлы находятся в архиве, и от производительности конкретного компьютера.
Теперь, при попытке извлечь данные из архива, пользователь столкнется с необходимостью ввода кода. Естественно, если он его не знает, получить доступ к файлам никак не выйдет.
Устанавливаем стороннее ПО
Программ, способных справиться с поставленной задачей, существует огромное количество. Нет смысла рассказывать о каждой из них подробно. Лучше мы научим вас пользоваться наиболее актуальной утилитой, чем скажем о каждой из них по чуть-чуть.
Итак, приступаем:
- Изначально скачиваем последнюю версию приложения Lock-A-Folder на его официальном сайте. Когда нужный файл будет получен, запускаем его и устанавливаем приложение. Затем запускаем его. К сожалению, русского языка тут нет, поэтому нам придется довольствоваться английским.
- Когда программа будет запущена в первую очередь нужно будет установить мастер-пароль.
- Далее просто перетаскиваем папку с файлами, которую хотим зашифровать, в окно программы. В результате она отображается в списке и исчезнет оттуда, где была раньше.
- Ну и для того, чтобы получить доступ к нашим данным, делаем двойной левый клип на этой записи. В результате каталог откроется точно также, как бы он это сделал при запуске из проводника Windows.
Вот так просто без лишних усилий Мы можем поставить пароль на любую папку, к которой в итоге никто не сможет получить доступ без знания защитного кода.
Какой из этих способов применить, архиватор, или стороннее программное обеспечение, решать только вам. Мы лишь предложили возможные варианты.
Видеоинструкция
Для закрепления полученных знаний рекомендуем также ознакомиться с видео, в котором автор подробно показывает суть написанного.
Подводим итоги
На этом мы свою статью будем заканчивать, а вы можете приступать к практике. Один из приведенных выше вариантов обязательно поможет защитить свою личную информацию и поставить пароль на папку на ПК с операционной системой Windows 7.
А если у вас есть что спросить, напишите нам в комментариях. Мы постоянно следим за данным разделом сайта и, в случае необходимости, ответим каждому своему посетителю.