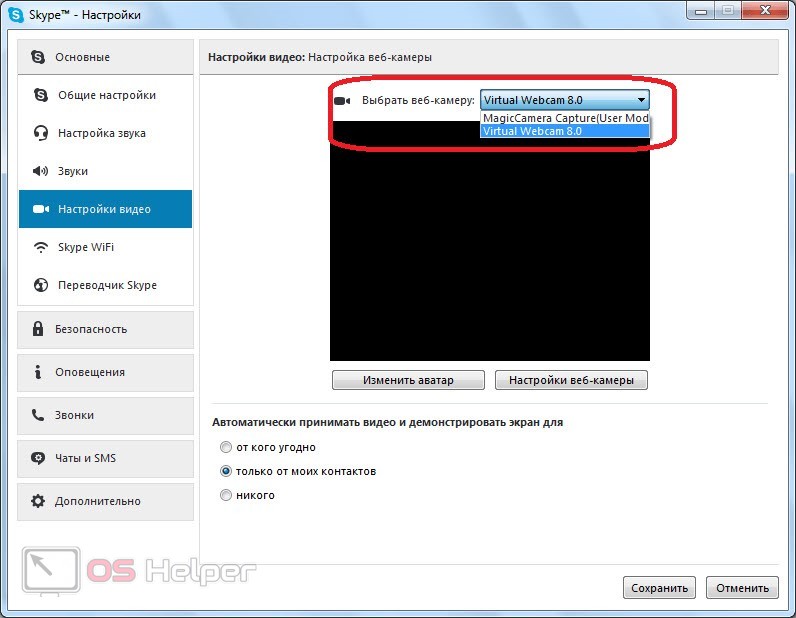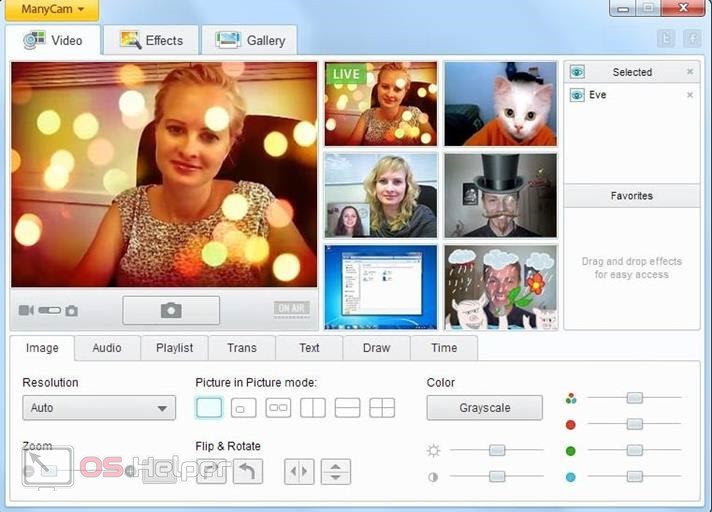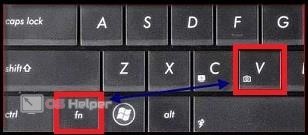Видеосвязь давно стала обыденностью среди пользователей интернета, как и голосовые звонки. Также камера на ПК используется не только в качестве средства общения с друзьями, но и в творческой деятельности. Сегодня мы поговорим о том, как включить камеру на компьютере с Windows 7.
Видеосвязь давно стала обыденностью среди пользователей интернета, как и голосовые звонки. Также камера на ПК используется не только в качестве средства общения с друзьями, но и в творческой деятельности. Сегодня мы поговорим о том, как включить камеру на компьютере с Windows 7.
Установка драйвера
Для любого оборудования необходимо иметь программное обеспечение, чтобы устройство определялось системой. И камера не является исключением. После того, как вы подключили веб-камеру по Bluetooth или USB-кабелю к компьютеру, инсталлируйте фирменный драйвер. Если вы только приобрели устройство, то воспользуйтесь диском, который идет в комплекте. А если у вас нет диска или дисковода, то вы всегда можете обратиться к официальному сайту производителя камеры и загрузить ПО оттуда.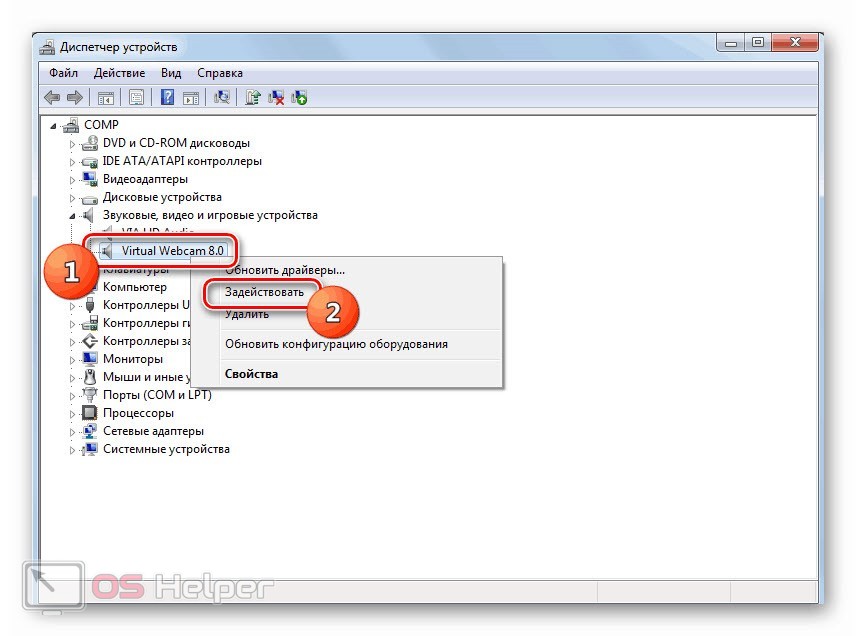
В большинстве случаев драйвер устанавливается точно так же, как и любая другая программа/игра. К тому же, вместе с драйвером вы можете скачать фирменное ПО для настройки камеры.
Если речь идет о камере на ноутбуке, то вам необходимо скачать набор драйверов для конкретной модели устройства. Для этого также посетите официальный сайт производителя и скачайте пакет утилит по названию вашего ноутбука.
Включение в Диспетчере устройств
Если после установки драйвера веб-камера не включилась автоматически, то вам нужно сделать это вручную. Для этого:
- Запустите «Диспетчер устройств». Для этого можно воспользоваться панелью управления или поиском Windows.
- Теперь раскройте ветку со звуковыми, видео и игровыми устройствами. Здесь должна быть позиция с названием вашей камеры. Если вы нашли ее, то кликните ПКМ и выберите вариант «Задействовать».
- Теперь вам необходимо перезагрузить компьютер.
Выбор камеры в программе
Однако для полноценного использования камеры недостаточно включить ее в качестве оборудования. Вам обязательно потребуется программа, в которой будет использоваться данное устройство. Например, для видеосвязи крайне популярно приложение Skype от Microsoft. Чтобы веб-камера отображалась в данном софте и использовалась при звонках, вам необходимо открыть настройки видео и выбрать соответствующее оборудование из списка. Также программа позволяет настроить изображение и сразу же сделать собственный снимок, который будет использоваться в качестве аватара.
Также не стоит игнорировать фирменные или сторонние приложения для создания снимков и редактирования. Например, программа ManyCam не предназначена для звонков, зато позволяет делать снимки с разнообразными эффектами и масками. При настройке также необходимо выбрать соответствующее оборудование в параметрах ПО.
Включение на ноутбуке
На любом ноутбуке имеется ряд специальных функций, активация и деактивация которых выносится на клавиатуру. На некоторых моделях используются отдельные клавиши, а на других функции совмещаются со стандартными кнопками.
Отыщите на клавиатуре ноутбука клавишу, на которой есть отметка камеры. Если она отмечена тем же цветом, что и кнопка [knopka]Fn[/knopka], то вам необходимо зажать их одновременно. Если на компьютере установлено специальное ПО и драйвер, то появится соответствующее уведомление о готовности камеры. После этого можно приступать к общению или съемке на веб-камеру ноутбука.
Если внешняя камера не определяется компьютером даже после настройки всего ПО, то попробуйте подключить ее к другому порту или поменять кабель.
Видеоинструкция
Напоследок предлагаем вам ознакомиться с информативным роликом по данной теме. Из него вы узнаете больше подробностей о включении камеры в Windows 7.
Заключение
Итак, теперь вы умеете включать камеру на компьютере с операционной системой Windows 7. Данную инструкцию можно порекомендовать пользователям других ОС от Microsoft. Если у вас есть проблемы с настройкой, то опишите ситуацию в комментариях и сообщите модель камеры. Мы постараемся решить проблему каждого читателя!