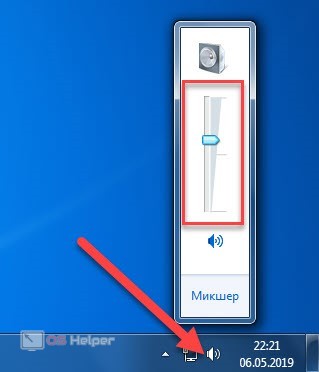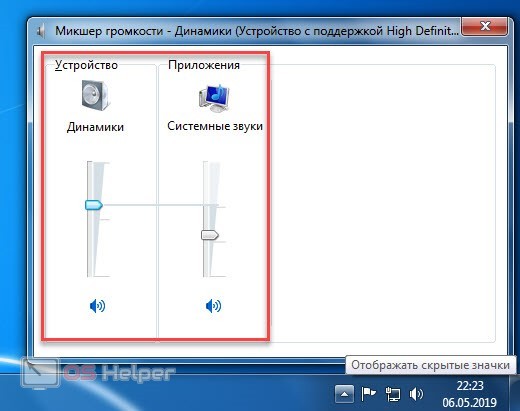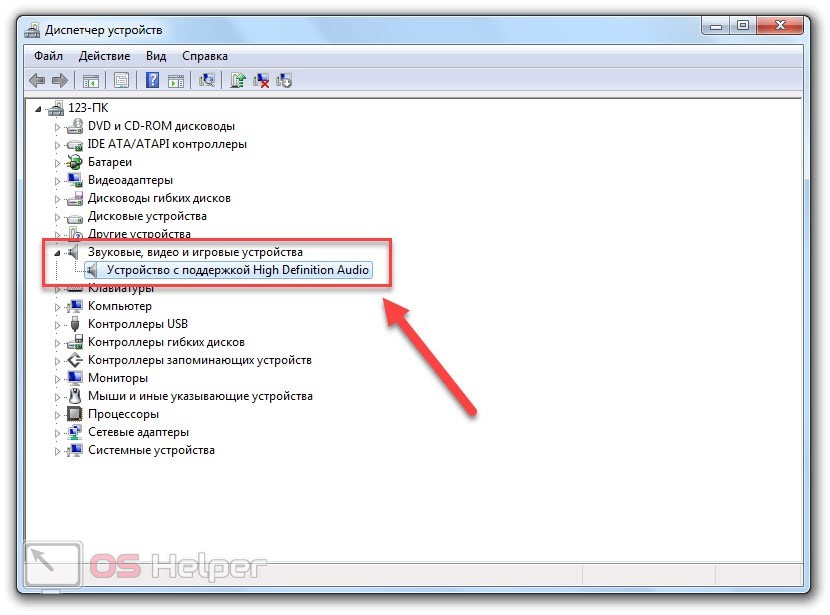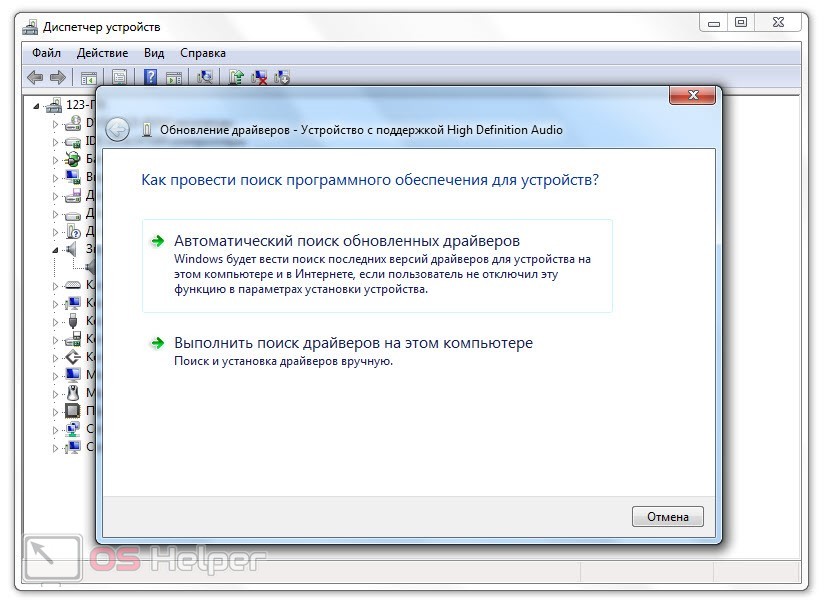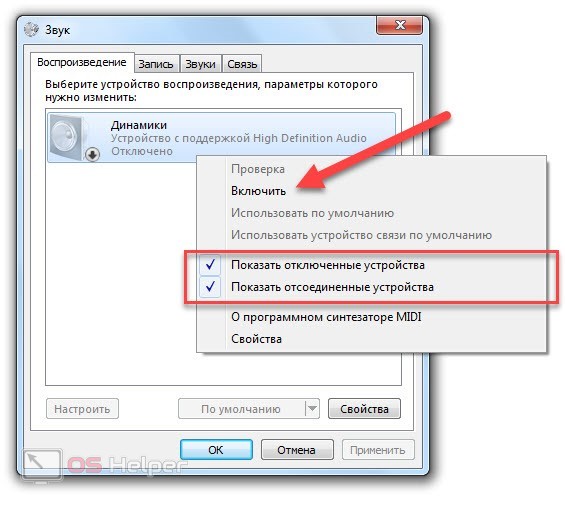Для правильной работы звука на компьютере требуется настроить несколько компонентов, среди которых драйвер, микшер и другие. Сегодня мы поговорим о том, как включить звук на компьютере с Windows 7. Начнем с самых простых действий.
Для правильной работы звука на компьютере требуется настроить несколько компонентов, среди которых драйвер, микшер и другие. Сегодня мы поговорим о том, как включить звук на компьютере с Windows 7. Начнем с самых простых действий.
Представленная инструкция подходит для всех операционных систем от Microsoft, поскольку они сходятся по интерфейсу. Отличия заключаются в некоторых меню и названиях, а также версиях драйверов для звуковых карт.
Проверка микшера
Первым делом вам необходимо включить нужный уровень громкости с помощью регулятора на панели задач. Для этого кликните ЛКМ по иконке звука, после чего переместите мышкой ползунок до нужного уровня. Если опустить его вниз, то аудио отключится.
Через данную панель также можно открыть расширенный микшер, в котором отображаются ползунки громкости для каждого запущенного приложения отдельно. Если в вашей Windows 7 есть звук, но в каком-либо приложении его нет, то проверьте данный компонент. Панель открывается кнопкой «Микшер».
Описанными способами регулируется звук на компьютере в большинстве случаев. Если при выборе уровня громкости воспроизведение не начинается, то нужно переходить к следующему шагу.
Если речь идет о ноутбуках, то попробуйте отрегулировать громкость с помощью горячих клавиш. Найдите кнопки с изображением звука и нажмите одну из них несколько раз. Если они совмещены со стандартными клавишами, то зажимайте их вместе с системной [knopka]Fn[/knopka].
Включение звуковой карты
Для включения также необходимо проверить, активна ли основная звуковая карта. Бывают случаи, что при подключении нескольких внешних или виртуальных устройств, предыдущее оборудование отключается. Для проверки нужно открыть «Диспетчер устройств» и раскрыть раздел со звуковым оборудованием. В нем не должно быть позиций с восклицательными знаками или с отметками «Неопознанное устройство».
Если вы пользуетесь стандартной звуковой картой, встроенной в материнскую плату, то в названии, скорее всего, будут фигурировать Realtek или AC’97. Если вы владелец внешней карты, то ищите позицию по названию вашего оборудования. Если устройство не задействуется, то включите его через контекстное меню. А если проблема заключается в отсутствии или неисправности драйвера, то обновите ПО. Сделать это можно самостоятельно, загрузив дистрибутив драйвера с официального сайта производителя карты. Также можно довериться автоматическому поиску Windows 7, который запускается через «Диспетчер устройств».
Когда вы убедились в том, что с драйвером и звуковой картой все в порядке, то переходите к следующему шагу.
Выбор устройства по умолчанию
Если у вас несколько устройств для вывода звукового сигнала используются параллельно, то одно из них может быть отключено в данный момент. С помощью диспетчера вы можете выбрать порт, через который будет воспроизводиться аудио по умолчанию. Для этого:
- Кликните ПКМ по иконке звука с панели задач Windows.
- В меню выберите вариант «Устройства воспроизведения».
- Перед вами появится список с оборудованием: динамики, наушники, встроенная в монитор аудиосистема и так далее. Если вы не нашли нужного устройства, то через контекстное меню включите отображение неиспользуемых позиций.
- Теперь из общего списка выберите нужный вариант. Если он отключен, то включите его обратно. Также через дополнительное меню выберите использование данного устройства по умолчанию.
Также нужно проверить работоспособность колонок, наушников и динамиков. Если способы включения звука из нашей статьи не привели к положительному результату, то можно усомниться в исправности оборудования.
Видеоинструкция
Если вы хотите узнать больше полезных сведений по данной теме, то предлагаем просмотреть видеоролик с инструкцией.
Заключение
Как видите, звуковые настройки на операционной системе Windows 7 довольно простые и понятные даже для новичков. Вы можете проделать все описанные действия по порядку и настроить аудио по собственным предпочтениям.