 Ярлыки рабочего стола позволяют максимально быстро открыть ту или иную папку, приложение. По стандарту в Windows 7 после установки имеется набор системных ярлыков, один из которых открывает окно «Мой компьютер». В данном разделе проводника вы можете увидеть диски, разделы, дисководы, подключенные внешние устройства и так далее. Сегодня поговорим о том, как удалить или вернуть «Мой компьютер» на рабочий стол в Windows 7 разными способами.
Ярлыки рабочего стола позволяют максимально быстро открыть ту или иную папку, приложение. По стандарту в Windows 7 после установки имеется набор системных ярлыков, один из которых открывает окно «Мой компьютер». В данном разделе проводника вы можете увидеть диски, разделы, дисководы, подключенные внешние устройства и так далее. Сегодня поговорим о том, как удалить или вернуть «Мой компьютер» на рабочий стол в Windows 7 разными способами.
Стоит сказать, что в операционной системе Windows 7 название данного окна претерпело изменение. Если в XP оно так и называлось «Мой компьютер», то в данной версии создатели сократили ярлык до «Компьютер».
Самый быстрый способ
Начнем с самого простого и быстрого варианта, который потребует всего несколько нажатий мышкой. Вернуть ярлык компьютера можно следующим образом:
- Сначала откройте меню «Пуск» с помощью соответствующей иконки на панели задач.
- Теперь обратите внимание на столбец с системными утилитами и найдите в нем строку «Компьютер».
- Кликните по названию ПКМ и в дополнительном меню выберите пункт, который отмечен на скриншоте ниже.
Готово! После этого на рабочем столе сразу появится необходимая иконка.
Через персонализацию
Второй способ несколько длиннее, но также не требует каких-либо навыков от пользователя. Вам необходимо выполнить следующие действия:
- Снова кликните ПКМ по рабочему столу и откройте пункт «Персонализация».
- Теперь с помощью меню слева откройте раздел «Параметры значков рабочего стола».
- После этого откроется окно для настройки иконок. С помощью галочек вы можете включить или отключить отображение того или иного элемента на десктопе. Конкретные ярлыки вы можете увидеть на скриншоте ниже.
В этом же окне вы видите предпросмотр ярлыков. Вы можете изменить саму иконку. Для этого нажмите на кнопку «Сменить значок» и выберите один из предложенных вариантов. Если вы не нашли подходящее изображение, то загрузите нужное из собственной галереи на компьютере. Если вы хотите закрепить внешний вид значка «Компьютер» так, чтобы он не менялся вместе с темой Windows, то снимите соответствующую галочку в параметрах:
Также вы можете переименовывать «Компьютер» тем же способом, что и любые другие ярлыки. Сделать это можно через контекстное меню и действие «Переименовать» или кликнув дважды по полю с названием.
Удаление ярлыка
Если вы хотите, наоборот, избавиться от данного значка, то сделайте это стандартным способом Windows. Вы можете выделить мышкой иконку и нажать клавишу [knopka]Del[/knopka], после чего подтвердить процедуру удаления. А второй вариант – это удаление через контекстное меню, которое приведет к тому же результату.
После удаления с рабочего стола икона не отправляется в Корзину, как это бывает с любыми файлами или ярлыками. Поэтому для восстановления значка компьютера нужно воспользоваться одним из методов, описанных в статье.
Что делать, если иконки не отображаются?
Иногда пользователи сталкиваются с проблемой, при которой с рабочего стола пропадают все значки, в том числе и иконки штатных утилит. Это связано с тем, что процесс, отвечающий за десктоп, отключен. Вам необходимо запустить его через «Диспетчер задач»:
- Запустите данное приложение с помощью [knopka]Ctrl[/knopka]+ [knopka]Shift[/knopka]+ [knopka]Esc[/knopka].
- Откройте вкладку «Процессы».
- В списке отыщите процесс explorer.exe. Если его нет, то включите отображение всех процессов. Если он снова не появился, тогда кликните по кнопке «Новая задача» во вкладке «Приложения».
- Введите команду [kod]explorer[/kod] и выполните ее.
Если эта инструкция не помогла, то проблема связана со сбоями в системе или заражением вирусными программами.
Видеоинструкция
Хоть рассматриваемая тема довольно простая, многим читателям поможет подробный видеоролик с описанием и наглядным выполнением всех действий из инструкции. Именно с таким материалом мы предлагаем ознакомиться прямо сейчас.
Заключение
Как видите, данная процедура максимально проста и занимает несколько секунд. Добавляя или удаляя иконку компьютера с рабочего стола, вы никак не влияете на настройки или работоспособность системы. Мы постоянно следим за комментариями к инструкциям, поэтому вы можете обратиться с тематической проблемой в любой момент!

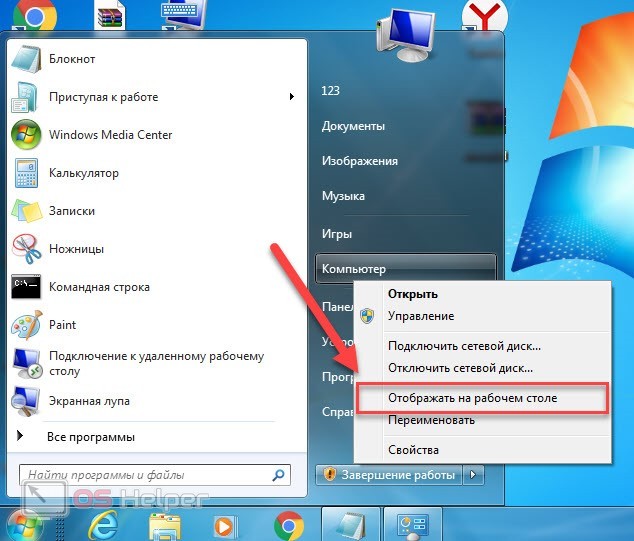
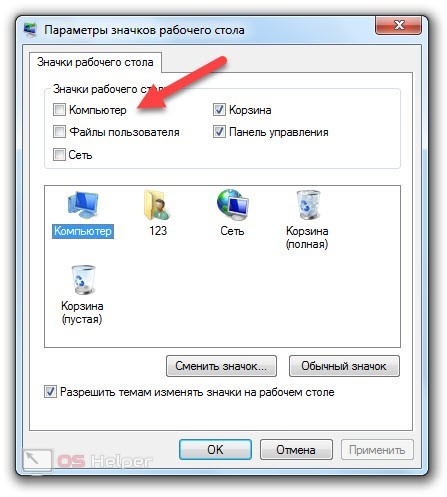
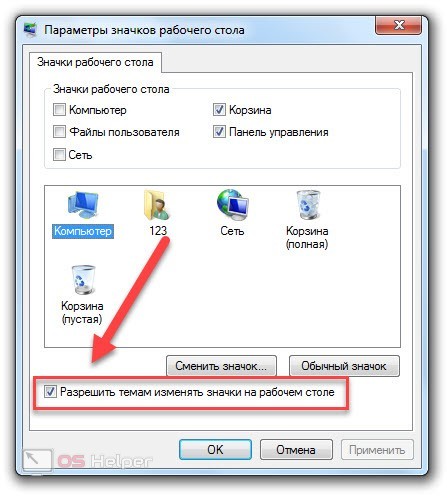
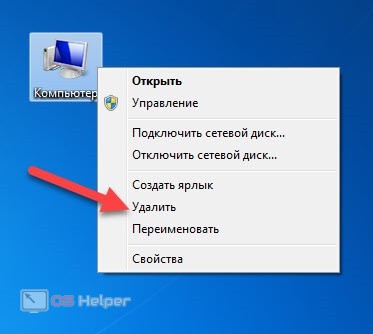
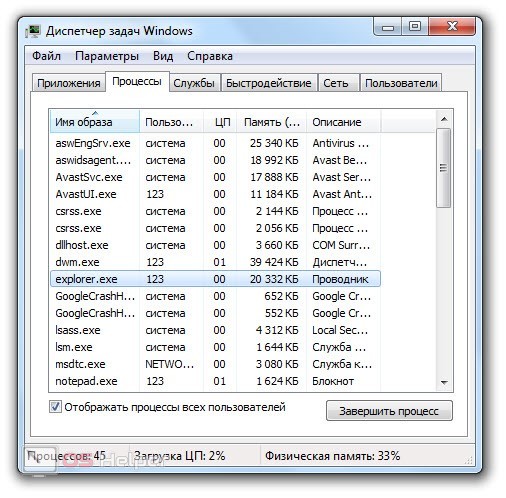








Алексей Спасибо! Доходчиво и полезно