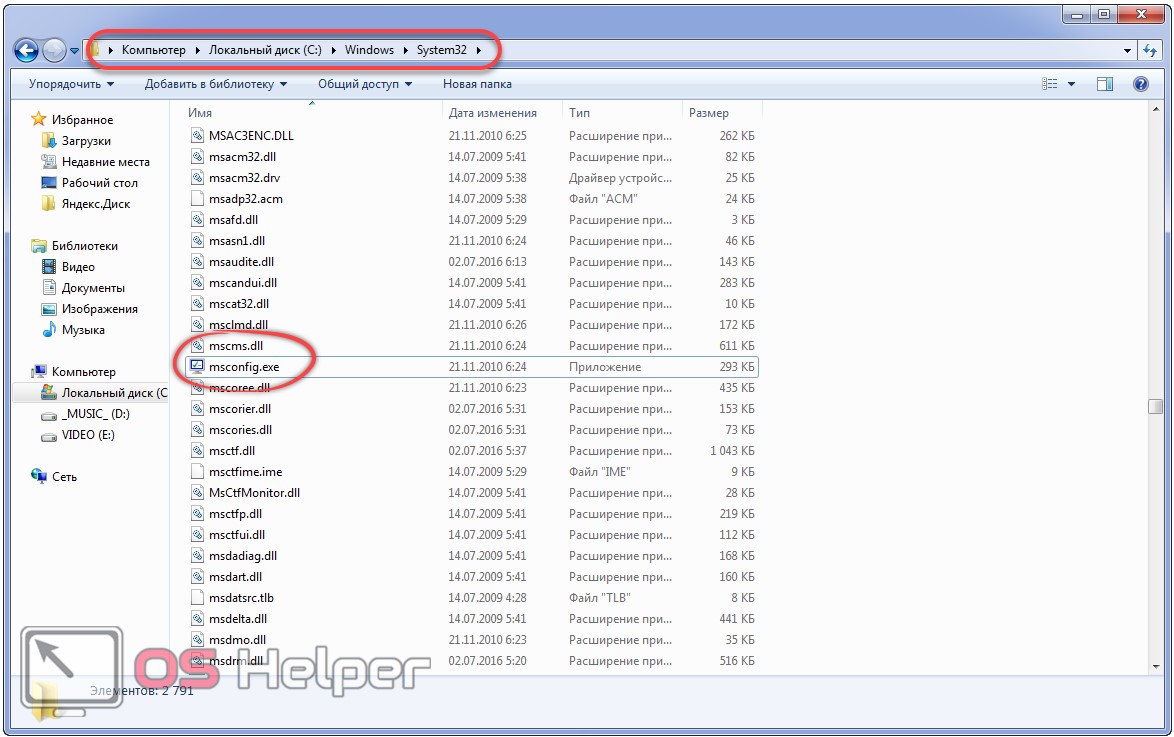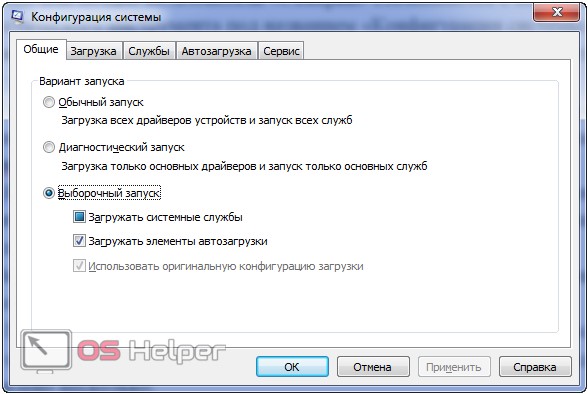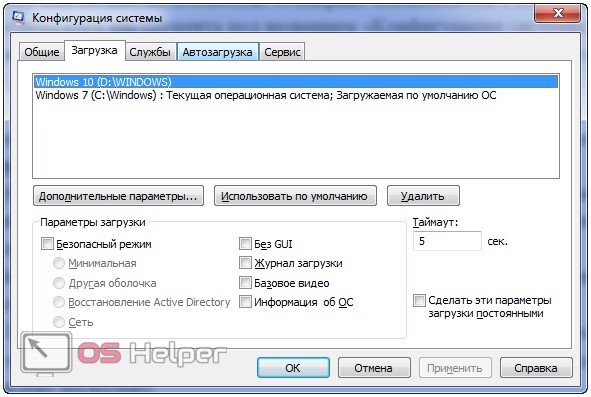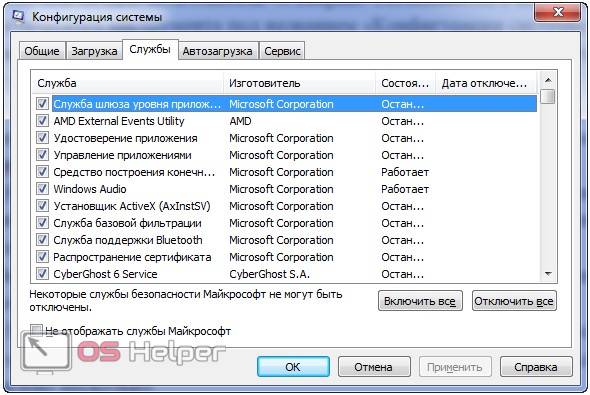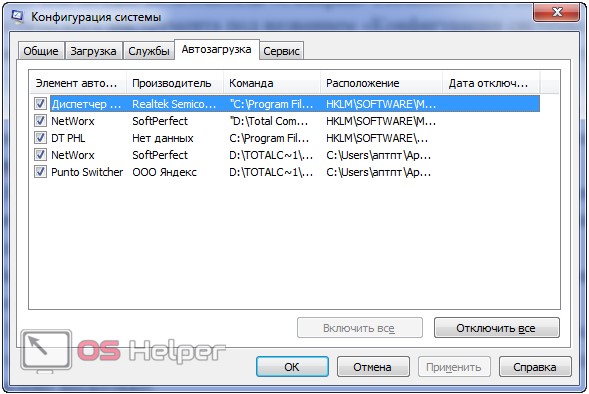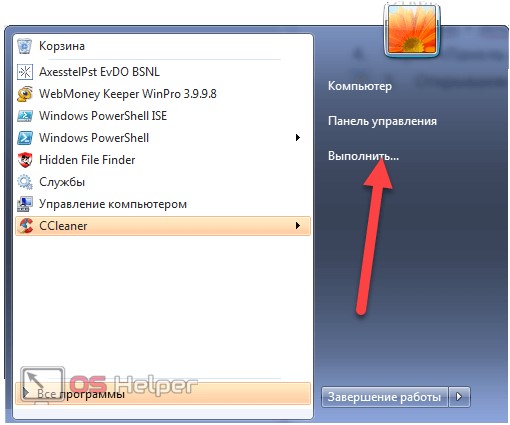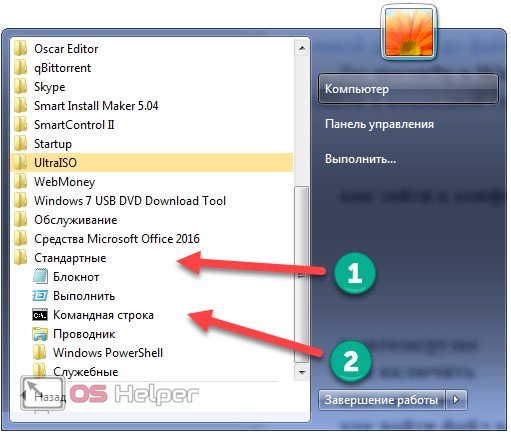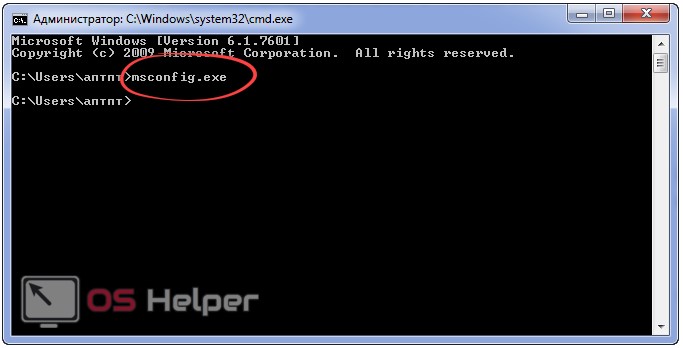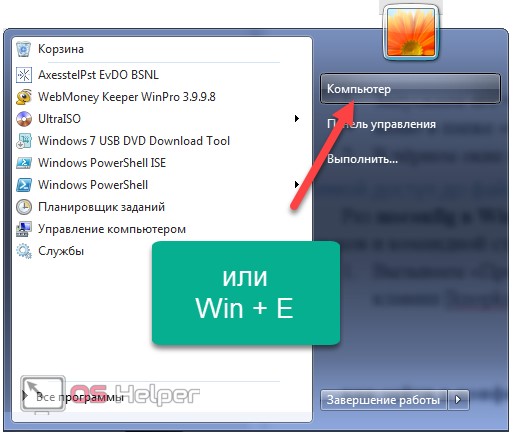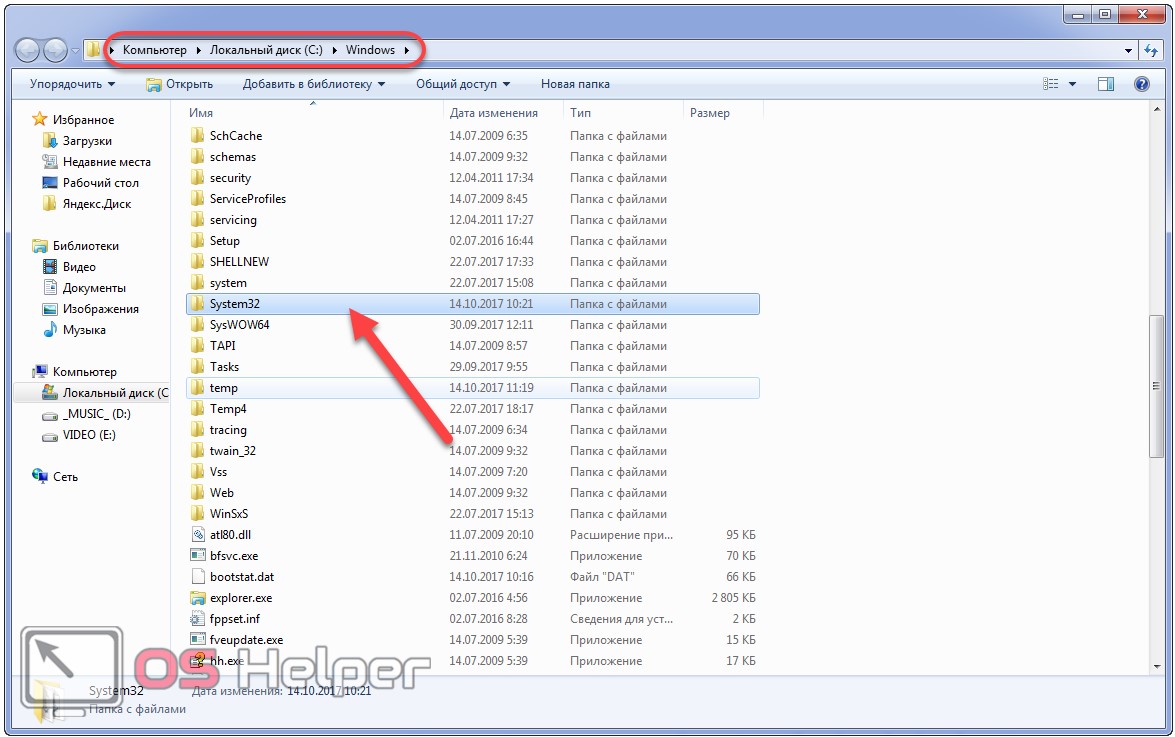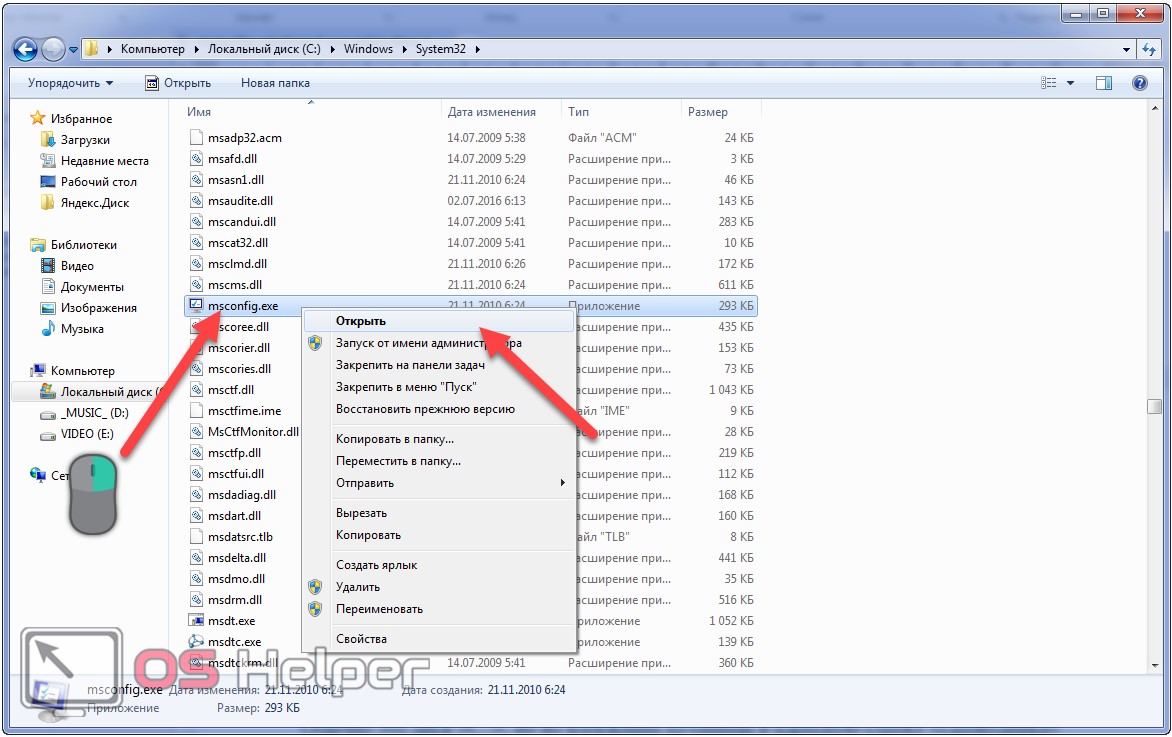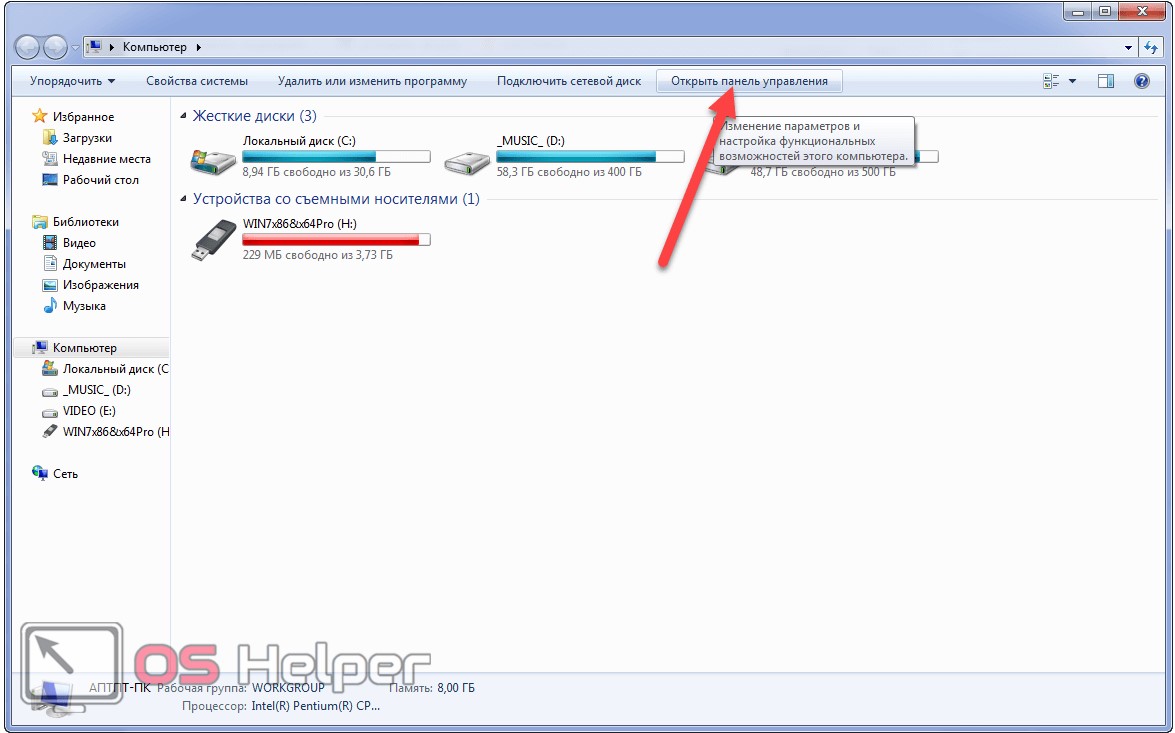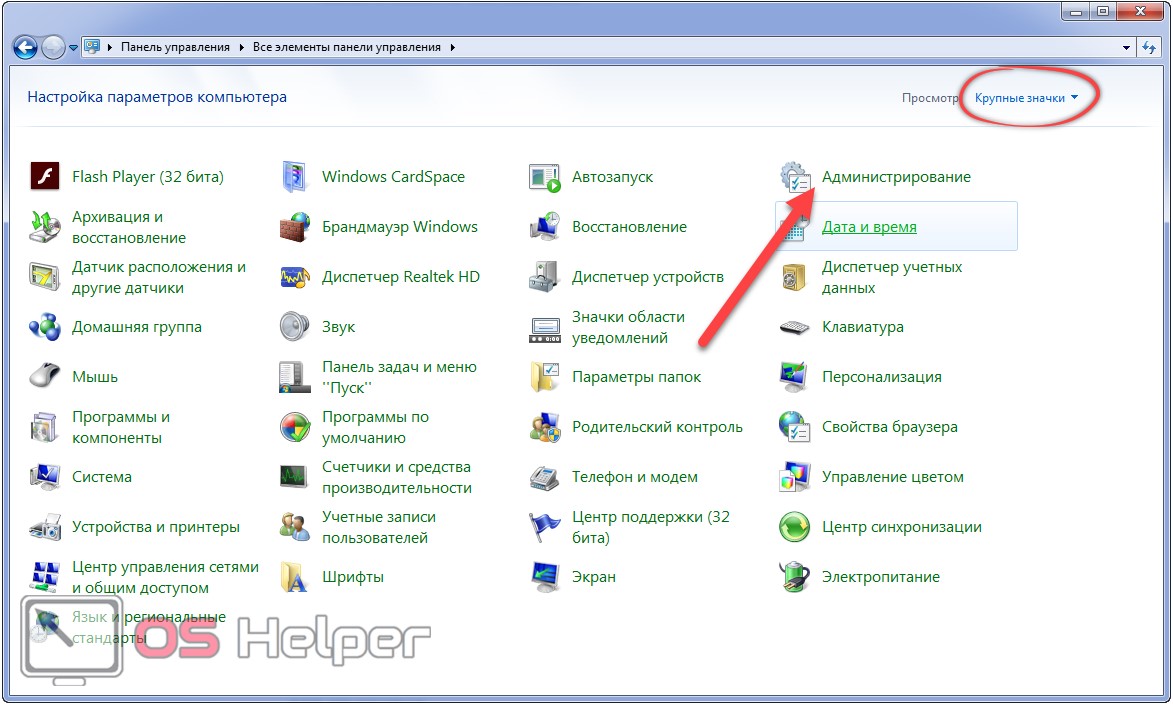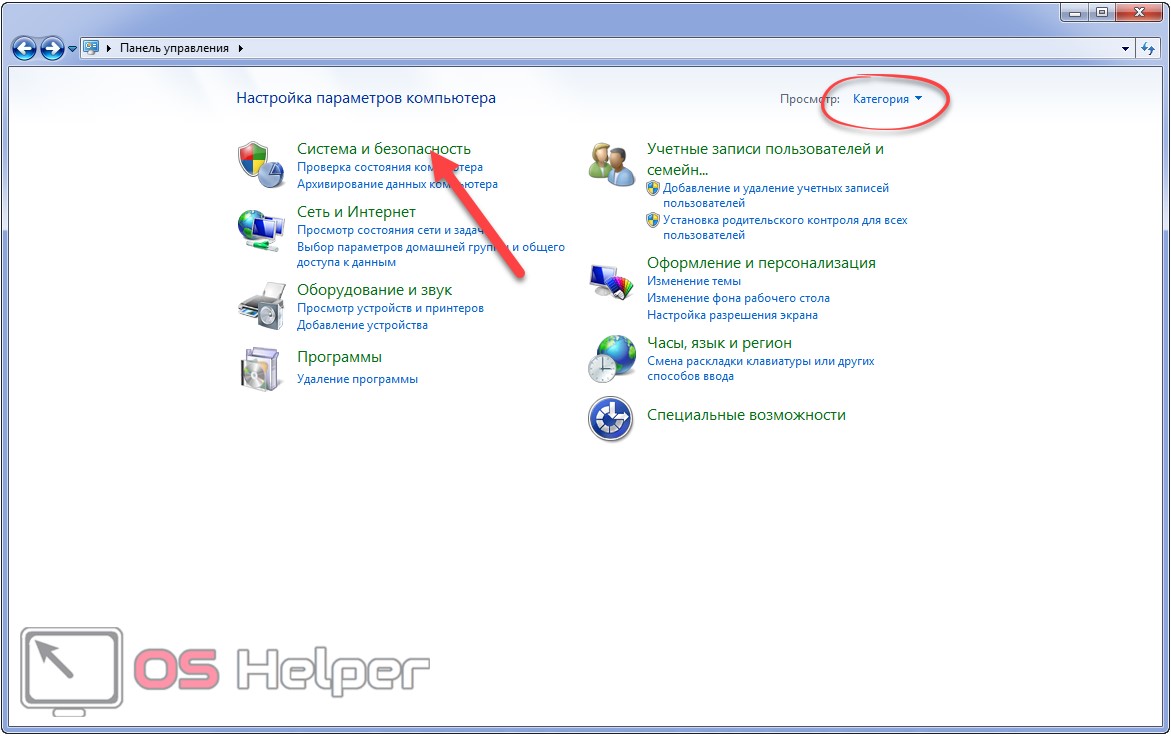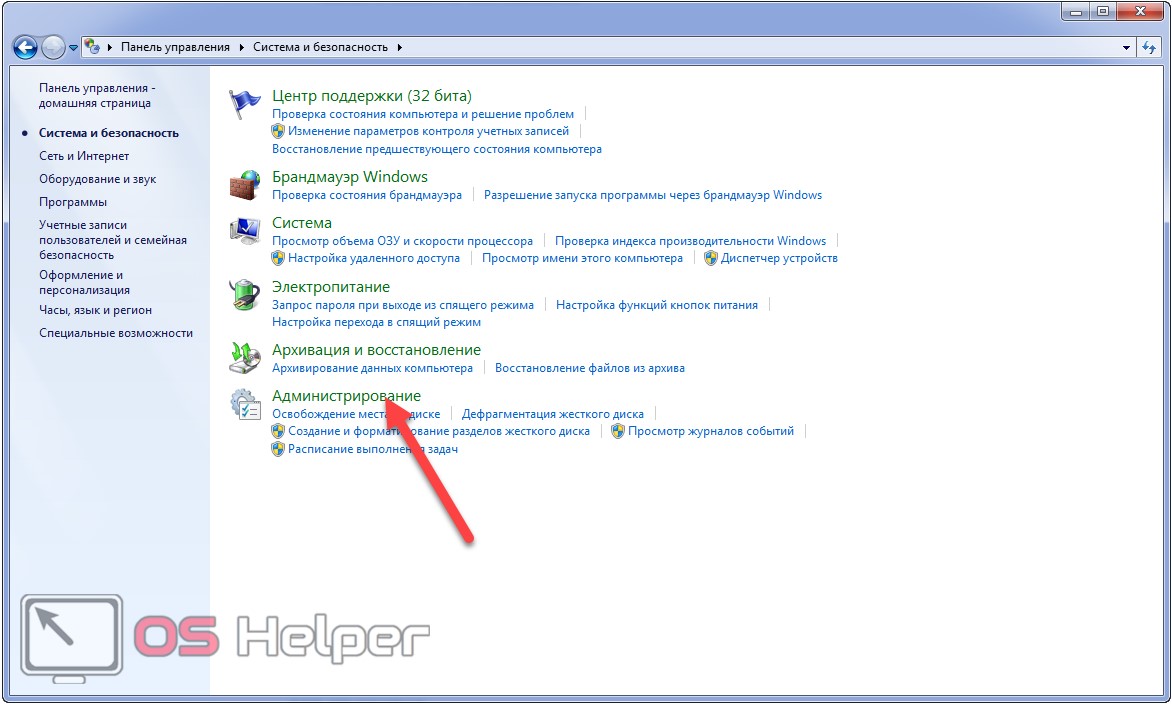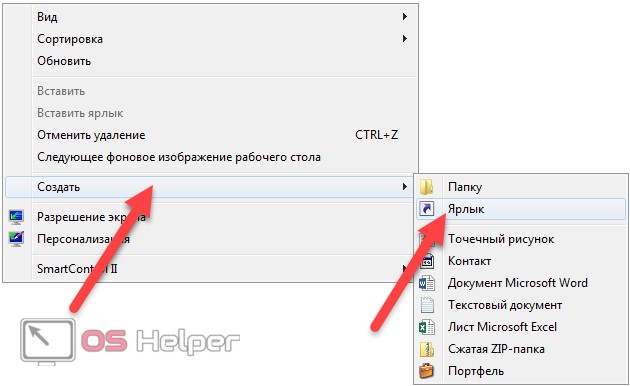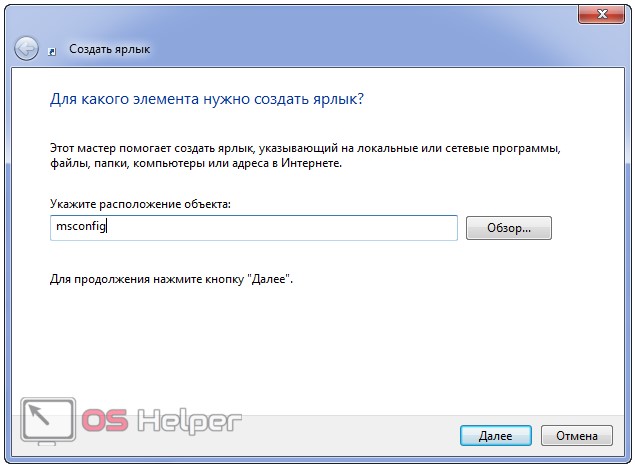Рано или поздно пользователи «Семёрки» сталкиваются с необходимостью использования диагностического инструмента под названием «Конфигурация системы». Давайте рассмотрим, как зайти в msconfig в Windows 7, что этот инструмент собой представляет и когда используется.
Общая информация
Наверняка многие встречали инструкции и рекомендации, в которых требовалось выполнение команды msconfig. Она запускает файл msconfig.exe, расположенный в каталоге «%WinDir%\System32».
Msconfig – это диагностическая утилита, предназначенная для конфигурации системы, управления её автозагрузкой и проведения диагностики в случаях, когда какая-либо служба или драйвер не работает.
Вкладка «Общие» позволяет выбрать вариант запуска операционной системы для решения широкого круга задач, в частности, поиска серьёзных неисправностей.
«Загрузка» – здесь расположены опции загрузки компьютера, в том числе:
- запуск операционной системы, которая загружается по умолчанию, если их на ПК установлено несколько;
- выбор дополнительных параметров: безопасный режим (пригодится, если Windows вообще не запускается), отображение журнала загрузки;
- установка таймера перед автоматическим выбором ОС.
«Службы» – можно отключать запуск системных и сторонних сервисов в случае появления проблем с их функционированием или для экономии ресурсов компьютера. Как правильно настроить конфигурацию служб в Windows 7, смотрите здесь.
«Автозагрузка» – здесь выполняется конфигурация запуска системы Windows 7: из списка автоматически запускаемых приложений исключаются ненужные. Подробнее здесь.
«Сервис» – позволяет быстро вызвать иные средства для тонкой настройки системы:
- «Монитор ресурсов»;
- «Командная строка»;
- «Редактор реестра»;
- «Центр поддержки» и многие другие.
Дополнительные параметры позволяют выделять определённый объем памяти для следующего запуска компьютера, указывать число используемых виртуальных/физических ядер для этого, выполнить отладку и заблокировать PCI. Если с остальными опциями всё понятно, то с тем, что такое блокировка PCI и почему её лучше не трогать, стоит узнать более детально.
После блокировки PCI шины ОС перестанет управлять прерываниями на ней и ресурсами ввода и вывода шины, как следствие, в большинстве случаев «Семёрка» не запустится. Чтобы исправить ситуацию, придётся загружаться в безопасном режиме и убирать стоящую возле этой опции галочку.

Вызов msconfig в Windows 7 через командный интерпретатор
Проще всего конфигурация системы в Windows 7 открывается путём выполнения команды «msconfig». Для этого можно воспользоваться командным интерпретатором, поисковой строчкой «Пуска» и командной строкой. Начнём по порядку.
Чтобы запустить конфигуратор, в первую очередь нужно иметь права администратора в системе или работать из-под соответствующей учетной записи
- Вызываем «Пуск» и щелкаем по кнопке «Выполнить» или жмём [knopka]Win[/knopka] + [knopka]R[/knopka].
- В появившемся диалоге вводим «msconfig» и жмём [knopka]Enter[/knopka].
Команду можно выполнить и в поисковой строке.
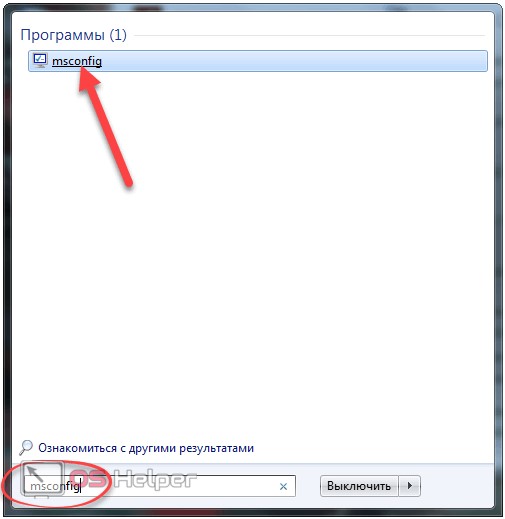
Всего-то. После перед нами появится окно, где осуществляется настройка системы.
Командная строка
Через этот инструмент открыть настройку системы так же несложно.
- Запускаем его через окно «Выполнить», поисковую строку в «Пуске» или ярлык этого же меню в папке «Стандартные».
- В чёрном окне вводим «msconfig» или «msconfig.exe» и жмём [knopka]Enter[/knopka].
Прямой доступ к файлу
Раз msconfig в Windows 7 представляет собой приложение, значит его можно запускать без ярлыков и командной строки.
- Вызываем «Проводник», кликнув по каталогу «Мой компьютер» или комбинацией клавиш [knopka]Win[/knopka] + [knopka]R[/knopka].
- Открываем папку «Windows» на системном диске.
Обычно это диск «C:\», но во избежание путаницы в адресную строку «Проводника» или командный интерпретатор можно ввести «%windir%».
Эту же команду можно выполнить и в окне командного интерпретатора с аналогичным результатом.
- Переходим в каталог «system32».
- Находим и запускаем файл «msconfig.exe» двойным кликом, через контекстное меню или выделив его и нажав [knopka]Enter[/knopka].
Администрирование
Есть и более продолжительные пути попасть в нужное меню. Рассмотрим, как зайти в конфигурацию системы через один из элементов «Панели управления».
- Открываем «Панель управления» удобным способом.
- Если её элементы не разгруппированы по категориям, вызываем «Администрирование».
В случае группировки открываем группу «Система, безопасность».
Уж затем открываем окно для вызова административных инструментов.
- Здесь находим ярлык «Конфигурация системы» и выполняем его.
Откроется то же самое окно, где выполняется настройка запуска и диагностика системы.
Создаём ярлык
Если часто что-то изменяете в автозагрузке, есть смысл создать ярлык для вызова окна, где производится конфигурация Windows.
- Через контекстное меню рабочего стола вызываем команду создания ярлыка.
- В качестве места его расположения вводим «msconfig» и щелкаем «Далее».
- Задаём название объекта и кликаем «Готово».

Также можете зайти в каталог «%windir%/system32», зажать правую кнопку на файле «msconfig.exe» и перетащить его на десктоп или в панель задач.
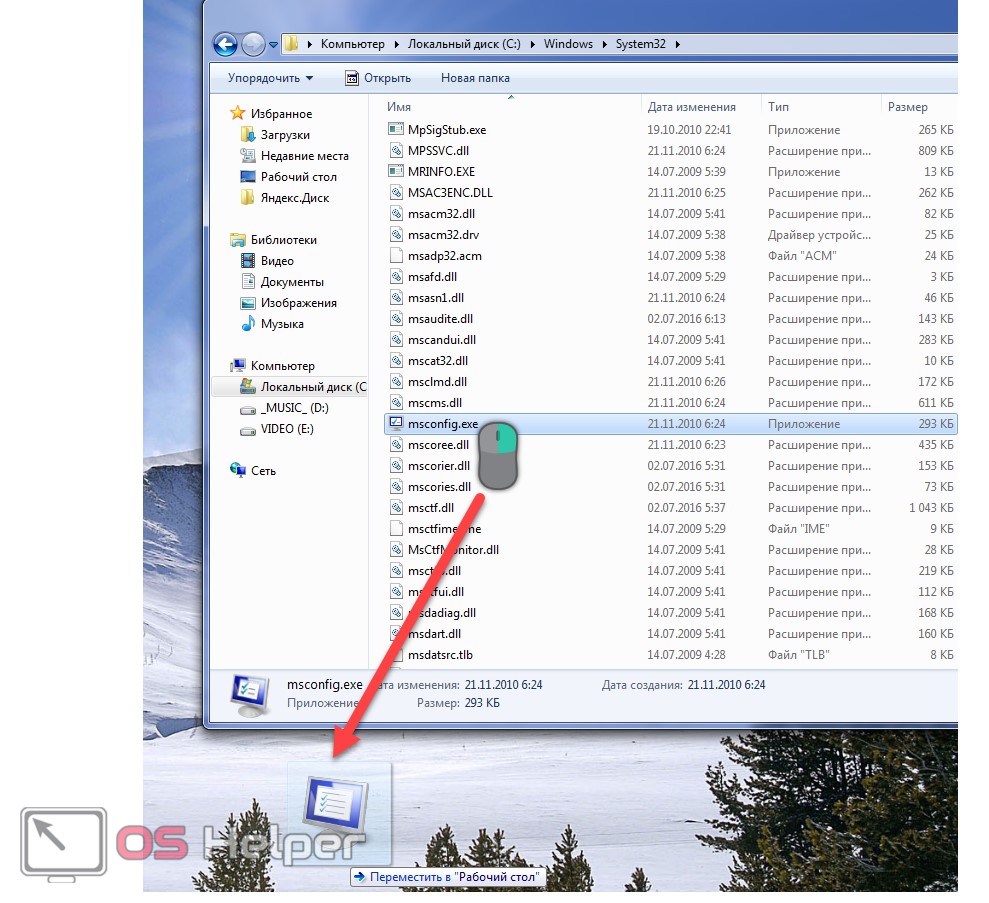
Видеоинструкция
Мы кратко рассмотрели возможности системной утилиты msconfig и научились запускать её многими способами. Предлагаем посмотреть видео, как вызвать мсконфиг в «Семёрке».