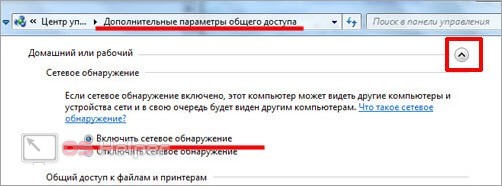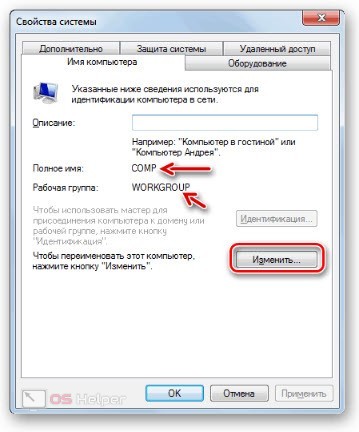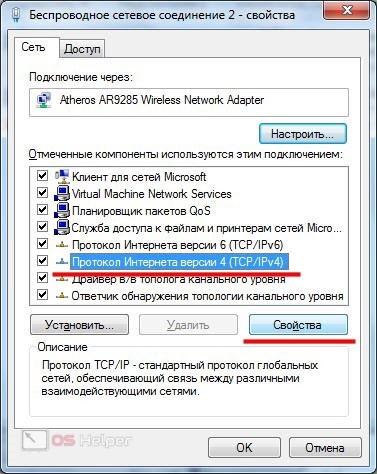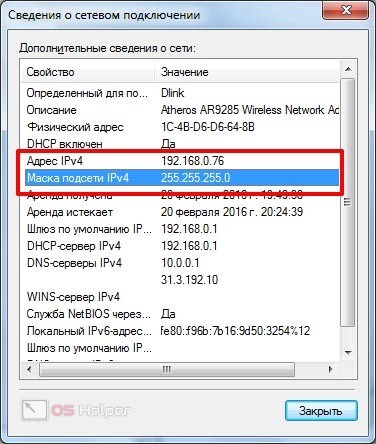Даже при настроенном сетевом подключении между несколькими компьютерами может возникнуть ситуация, при которой одно из устройств может перестать отображаться в окружении. В данной статье мы поговорим о том, почему компьютер не виден в сети на ПК с Windows 7 и как можно исправить данную проблему.
Даже при настроенном сетевом подключении между несколькими компьютерами может возникнуть ситуация, при которой одно из устройств может перестать отображаться в окружении. В данной статье мы поговорим о том, почему компьютер не виден в сети на ПК с Windows 7 и как можно исправить данную проблему.
Включение сетевого обнаружения
Начнем с самого простого варианта. Для начала вам необходимо проверить, работает ли сетевое обнаружение в настройках операционной системы. Сделать это можно по следующему руководству:
- Кликните ПКМ по иконке сети на панели задач и через меню перейдите к центру управления сетями. Также перейти к данному окну можно с помощью панели управления.
- Теперь через боковой список разделов откройте вкладку настройки параметров общего доступа.
- Раскройте подраздел «Домашний или рабочий», после чего переставьте настройку во включенное положение. То же самое сделайте с общим доступом к файлам и принтерам.
Теперь можно перезагрузить ПК и проверить, отображается ли необходимый компьютер в сети. Если данный способ не помог, то переходите к следующему этапу.
Проверка связи через командную строку
На данном этапе необходимо проверить, устанавливается ли соединение с другим компьютером из созданной сети. Для этого воспользуйтесь функционалом командной строки:
- Откройте штатное приложение с помощью команды [kod]cmd[/kod] в программе «Выполнить» или по названию через поисковую строку.
- Теперь воспользуйтесь командой [kod]ping IP[/kod], где вместо IP необходимо ввести IP-адрес компьютера, подключение к которому будет проверяться. Команда запускается нажатием на клавишу [knopka]Enter[/knopka].
Если IP-адреса компьютеров совпадают, то подключение установить не удастся.
- В результате запуска команды будет совершена тестовая отправка пакетов. Если все данные были успешно переданы без потерь, значит, проблема заключается не в правильности подключения.
Если соединение установить не получается, то проблема заключается в неправильной настройке полного имени и рабочей группы компьютера.
Изменение имени ПК и рабочей группы
Чтобы два компьютера могли обнаружить друг друга в общей сети, они должны различаться по названию, но состоять в одной рабочей группе. Если одно из этих двух условий не выполнено, то ПК не будет отображаться в сетевом окружении. Чтобы исправить данный момент, сделайте следующее:
- Откройте свойства системы через ярлык «Мой компьютер» или меню «Пуск».
- Теперь перейдите к разделу дополнительных параметров с помощью соответствующей ссылки слева.
- Откройте раздел «Имя компьютера» и кликните по «Изменить».
- В верхнем поле укажите уникальное имя компьютера. Можно просто приписать к текущему названию одну букву или цифру.
- Если вы не знаете название рабочей группы, то проверьте его в том же окне на компьютере, с которого организована сеть. Задайте такое имя на всех участвующих компьютерах. Сохраните изменения.
Проверка IP-адресов
Следующая причина похожа на предыдущую. Если на обоих компьютерах задан одинаковый IP-адрес, то они не смогут обнаружить друг друга. Вам необходимо исключить этот вариант:
- Откройте центр управления сетями.
- Зайдите в «Изменение параметров адаптера».
- Здесь кликните ПКМ по активному подключению к интернету и откройте свойства.
- Во вкладке «Сеть» отыщите протокол TCP/IPv4 и откройте его свойства.
- Если у вас заданный IP-адрес, то сравните его на обоих ПК. Если они совпадают, то на втором замените последнюю цифру на 2, 3 и так далее. Например, из 192.168.1.1 должен получиться 192.168.1.2. Маска подсети остается одинаковой на всех сетевых устройствах.
Если данные интернета задаются автоматически, то найти текущие адреса вы можете в сведениях о состоянии сетевого соединения.
Видеоинструкция
Для тех, кто хочет получить больше сведений по теме, мы приготовили видеоролик с подробным описанием и выполнением всех действий из статьи.
Заключение
Итак, мы рассмотрели все варианты устранения данной проблемы. Если после выполнения всех рекомендаций компьютер с Windows 7 по-прежнему остается невидимым в сетевом окружении, то задавайте вопросы в комментариях. Мы поможем вам разобраться и как можно быстрее наладить работу сети!