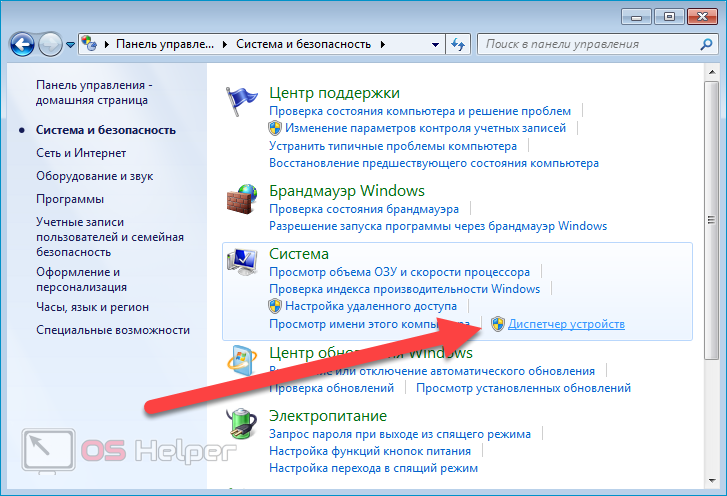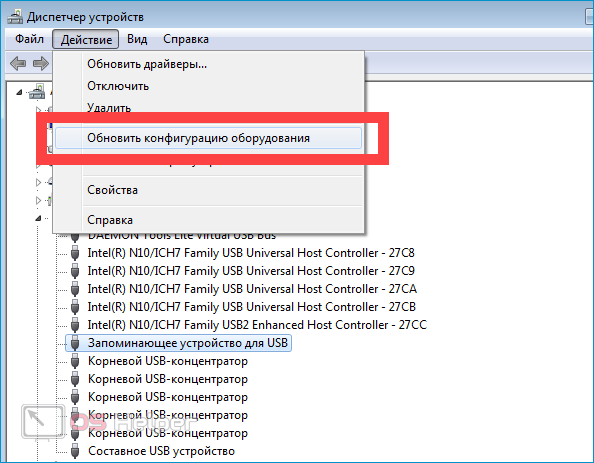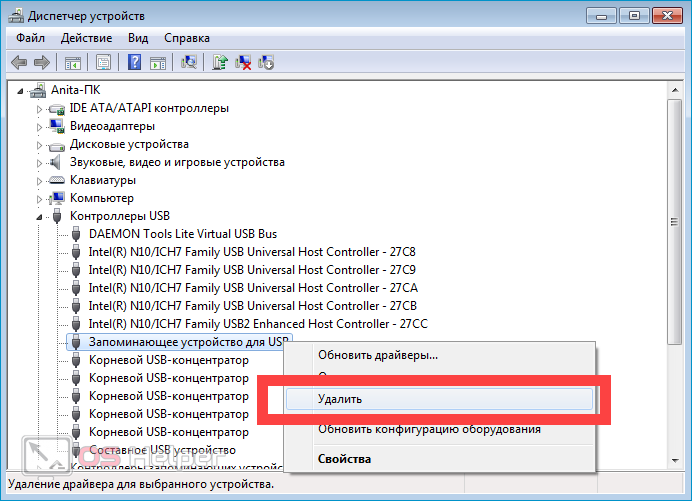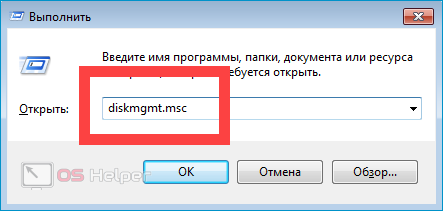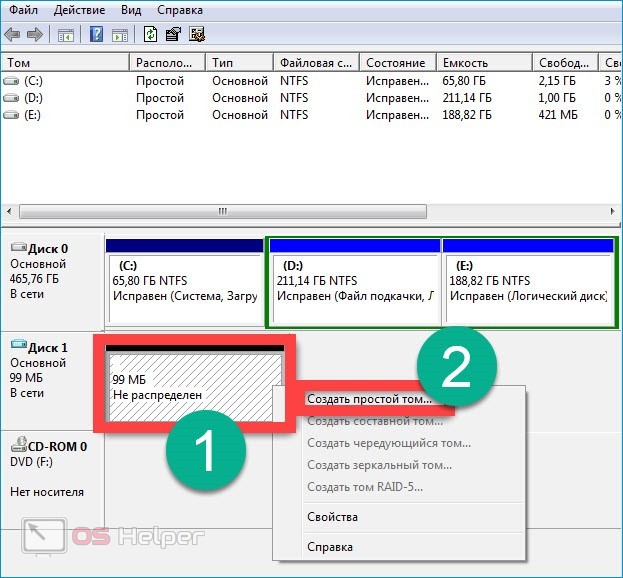USB-накопители распространены повсеместно – до сих пор подобный метод переноса небольших объёмов данных остаётся достаточно популярным. В связи с этим сбой в Windows 7, при котором системе не удаётся распознать подключенную флешку, является крайне неприятным – к тому же, подобная проблема может возникнуть абсолютно в любой момент (даже тогда, когда устройством нужно воспользоваться в срочном порядке). В этой статье мы расскажем, что делать, если компьютер не видит флешку через USB в Windows 7.
USB-накопители распространены повсеместно – до сих пор подобный метод переноса небольших объёмов данных остаётся достаточно популярным. В связи с этим сбой в Windows 7, при котором системе не удаётся распознать подключенную флешку, является крайне неприятным – к тому же, подобная проблема может возникнуть абсолютно в любой момент (даже тогда, когда устройством нужно воспользоваться в срочном порядке). В этой статье мы расскажем, что делать, если компьютер не видит флешку через USB в Windows 7.
Способы исправления проблемы
Предлагаем ознакомиться с наиболее вероятными аппаратными и программными причинами рассматриваемого сбоя, а также предложим конкретные пути выхода из ситуации.
Обновление конфигурации оборудования
Если проблему нужно решить срочно, то выяснение причины её появления можно оставить на потом – сперва нужно попробовать избавиться от ошибки при помощи «Диспетчера устройств».
Алгоритм работы прост:
- Открываем «Пуск», переходим в «Панель управления», раскрываем раздел «Система и безопасность», перемещаемся в «Диспетчер устройств».
- Проверяем, отобразилась ли флешка в построенном списке. Она может быть отражена как «Неизвестное устройство».
- Нажимаем на пункт меню «Действие», выбираем вариант «Обновить конфигурацию оборудования».
- Дожидаемся, пока диспетчер завершит процедуру «Поиск устройств Plug and Play».
Проверка драйверов
Если система не определяет только одну конкретную флешку, причина проблемы может скрываться в устаревших драйверах. Чтобы исключить этот вариант, нужно выполнить следующую последовательность действий:
- Переходим в «Диспетчер устройств», подключаем носитель к ПК, открываем раздел «Контроллеры USB».
- Кликаем правой кнопкой по пункту «Запоминающее устройство для USB», жмём на «Удалить». Эта операция позволит избавиться от текущих драйверов накопителя.
- Отключаем флешку, подключаем её снова. Даём системе время на обнаружение и установку свежих версий драйверов.
Если системе не удаётся найти нужный драйвер, можно воспользоваться специальными приложениями, предназначенными именно для поиска сопроводительного ПО для оборудования – например, Driver Booster или DriverPack Solution.
Создание нового тома
Иногда решить проблему помогает стандартный системный инструмент «Управление дисками».
Чтобы испытать его, нужно:
- Воспользоваться комбинацией клавиш [knopka]Win[/knopka]+[knopka]R[/knopka], вставить и исполнить команду «diskmgmt.msc».
- Попробовать подключить флешку и проверить, отображается ли она как отдельный диск. Если новый диск будет появляться, нужно переходить к решению проблемы.
- Кликнуть правой кнопкой по блоку «Не распределён», выбрать вариант «Создать простой том». Согласиться на запуск «Мастера создания простых томов». Пропустить страницу «Указание размера» — утилита автоматически выставит максимальный объём.
- Назначить букву для флешки, вставить её будущее название в строку «Метка тома». Параметры форматирования оставить стандартными.
- Нажать на «Готово» — спустя некоторое время блок «Не распределён» превратится в «Основной раздел».
- Кликнуть правой кнопкой по новому разделу, нажать на «Сделать раздел активным».
Если в окне «Управление дисками» USB-накопитель уже отображается как «Основной», нужно лишь активировать его (пункт 6 последней инструкции).
Видеоинструкция
Прикрепляем короткий ролик по теме. В нём подробно разобраны причины того, почему система отказывается «читать» подключаемый USB-накопитель, а также рассмотрены самые популярные пути решения этой проблемы.
Заключение
Мы не стали рассматривать возможность, что USB-накопитель или USB-порт вышли из строя – полагаем, что предварительно вы проверили их работоспособность. Варианты того, что система при подключении флешки выводит какие-либо уведомления, также разобраны не были – в нашей ситуации ОС никак не реагирует на носитель. Надеемся, что вам удалось быстро избавиться от ошибки и получить доступ к необходимым данным.