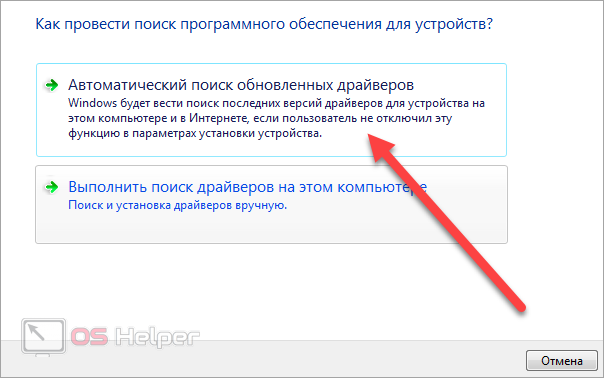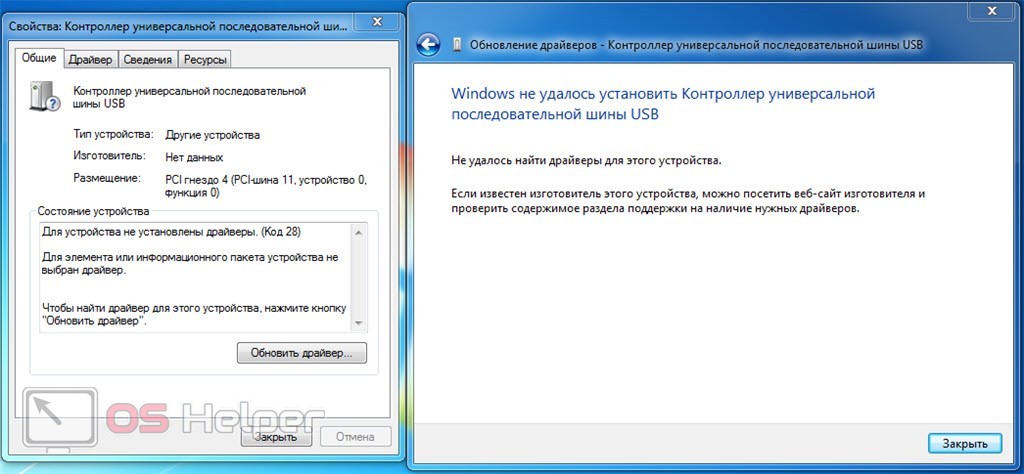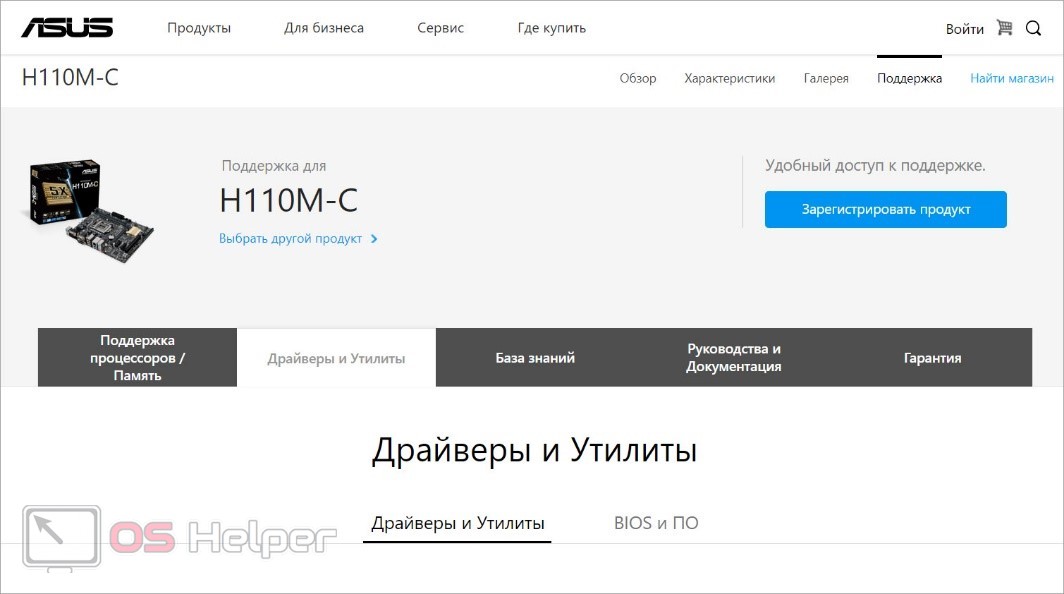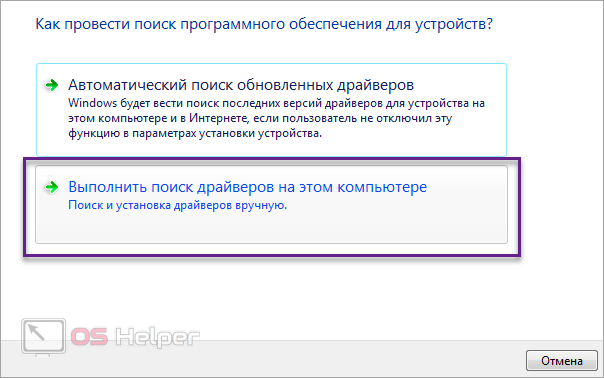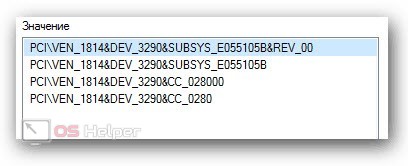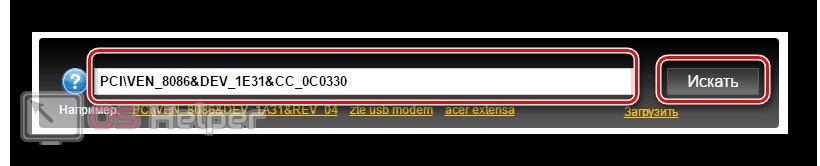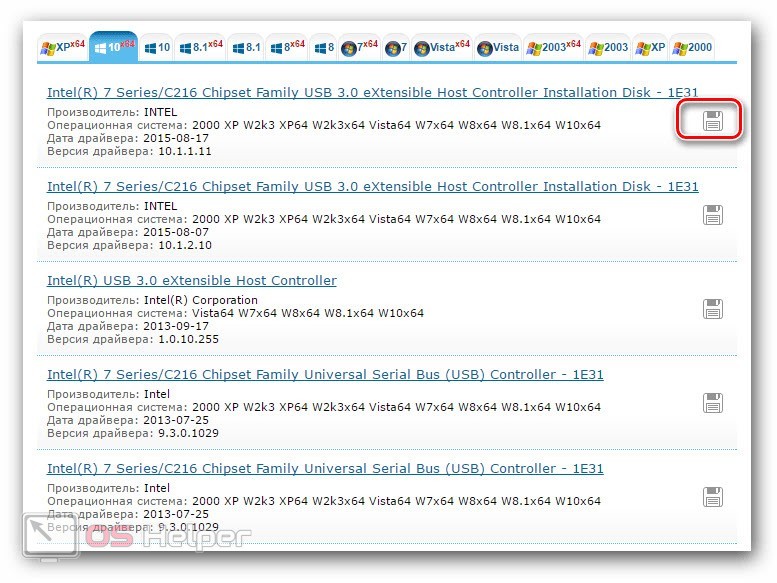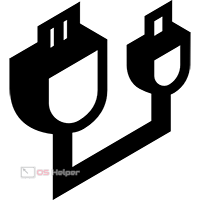 Очень часто пользователи ПК сталкиваются с неправильной работой драйверов. Из-за этого происходят сбои в работе внешних устройств и компонентов самого компьютера. Сегодня мы поговорим о том, как установить драйвер для контроллера универсальной последовательной шины USB для Windows 7 64-bit.
Очень часто пользователи ПК сталкиваются с неправильной работой драйверов. Из-за этого происходят сбои в работе внешних устройств и компонентов самого компьютера. Сегодня мы поговорим о том, как установить драйвер для контроллера универсальной последовательной шины USB для Windows 7 64-bit.
Данная инструкция также актуальна для Windows XP, Vista, 8.1 и 10. Вы можете по такому же принципу устанавливать драйверы для других устройств.
Автоматический поиск Windows
В штатной утилите «Диспетчер устройств» операционной системы Windows 7 имеется средство автоматического поиска драйвера. Чтобы им воспользоваться, вам необходимо следовать инструкции:
- Откройте «Диспетчер устройств».
- В списке оборудования найдите позицию «Контроллер универсальной последовательной шины USB».
- Через контекстное меню выберите вариант «Обновить драйвер».
- В открывшемся окне выберите первый пункт «Автоматический поиск».
- Дождитесь, пока Windows отыщет подходящее ПО на серверах и загрузит его.
- После успешной установки обязательно перезагрузите компьютер.
Однако автоматический поиск может закончиться безуспешно. Такое происходит при использовании редких материнских плат. В этом случае вы увидите соответствующее сообщение о том, что драйвер не был найден. После этого приступайте к ручной установке.
О состоянии оборудования вы можете судить по иконке в «Диспетчере устройств», а также во вкладке «Общие» (свойства девайса). Если компонент не имеет подходящего драйвера, то вы увидите ошибку с кодом 28.
Ручная установка драйвера
Теперь переходим к ручной инсталляции подходящего драйвера. Если у вас есть диск с ПО для материнской платы или отдельный дистрибутив подходящей версии, то вы можете пропустить автоматический поиск и перейти к данному этапу. Используйте диск или инсталлятор драйвера, а после этого перезагрузите компьютер. Если это не помогло, необходимо выбрать один из вариантов, описанных ниже.
Во-первых, посетите официальный сайт производителя материнской платы. Найдите раздел поддержки, где можно загрузить ПО и драйверы. Выберите модель вашего оборудования, затем укажите операционную систему и загрузите соответствующий файл на компьютер.
Когда вы загрузите драйвер на жесткий диск и распакуете файлы, будет два варианта. Можно запустить установку с помощью исполняющего файла драйвера или воспользоваться «Диспетчером устройств». Для этого снова выберите «Обновить драйвер», но затем кликните на выбор ручного поиска.
После этого укажите путь до драйвера, который вы загрузили с официального сайта. Стандартная утилита Windows распакует ПО и установит его в систему.
Следующий способ – это поиск подходящего драйвера контроллера шины USB по уникальному ID оборудования. Откройте свойства компонента через «Диспетчер устройств» и перейдите ко вкладке «Сведения». В списке свойств выберите «ИД оборудования», чтобы в таблице снизу появилась уникальная комбинация.
Скопируйте первое значение в буфер обмена. Теперь нужно посетить один из крупных порталов с базой драйверов. Например, ресурс DevID, который доступен по представленной ссылке. Вставьте ID контроллера шины USB в поисковую строку и кликните на «Искать».
Переключитесь ко вкладке с вашей версией операционной системы. В названии драйвера должен указываться производитель контроллера, упоминание USB и чипсета. Примеры ПО и названий можно увидеть на скриншоте ниже.
Загрузите нужную версию программы и установите ее напрямую через исполняющий файл или с помощью «Диспетчера устройств». Затем перезапустите ПК и проверьте наличие ошибки с кодом 28. В строке состояния должна быть отметка «Устройство работает нормально».
Видеоинструкция
Более детальный разбор настройки контроллера шины USB вы найдете в представленной видеоинструкции.
Заключение
Мы рассказали вам о способах, которые в большинстве ситуаций помогут установить драйвер и избавиться от ошибки оборудования. Опишите в комментариях ваш случай, если применение советов из инструкции не привело к положительному результату. Мы постараемся разобраться в проблеме и дать полезную рекомендацию!