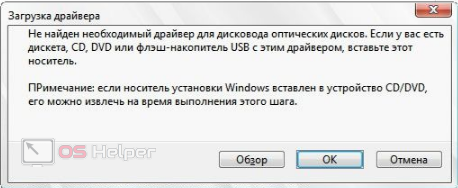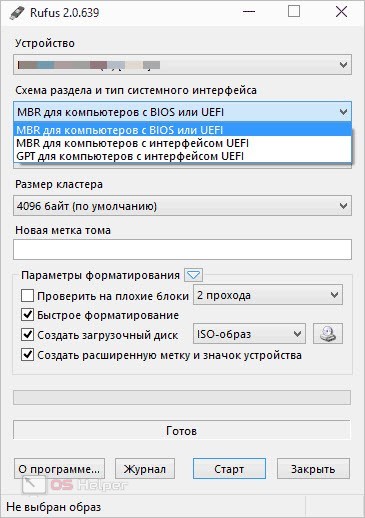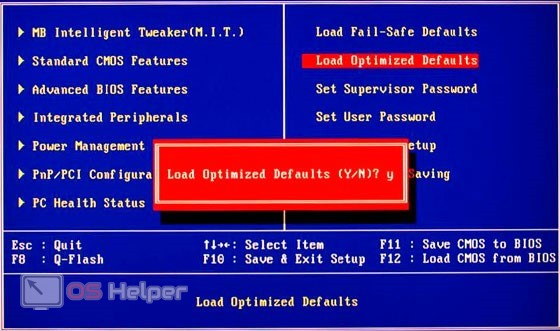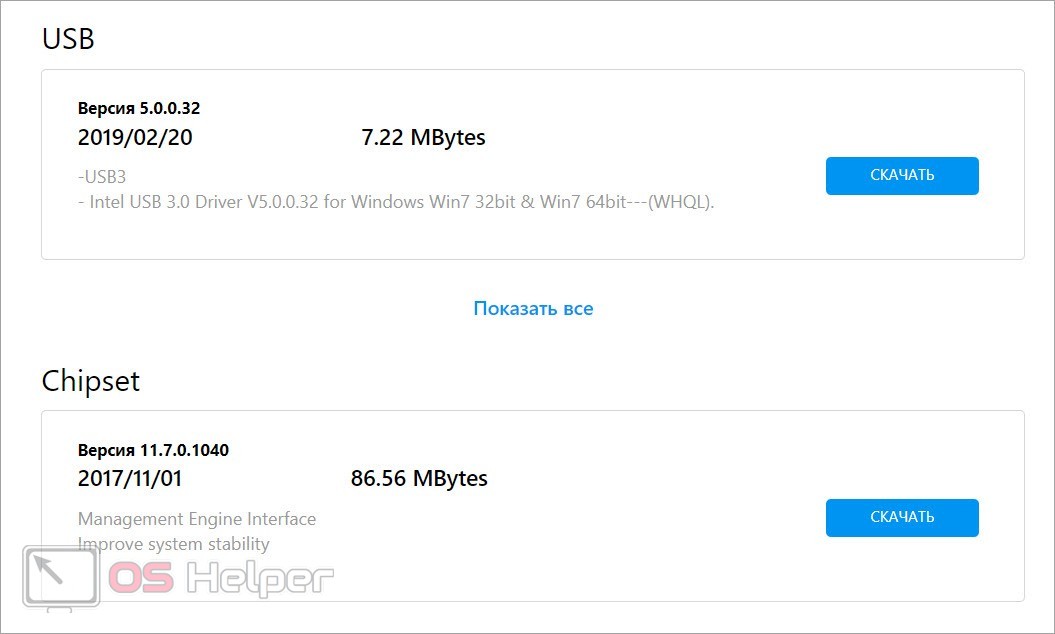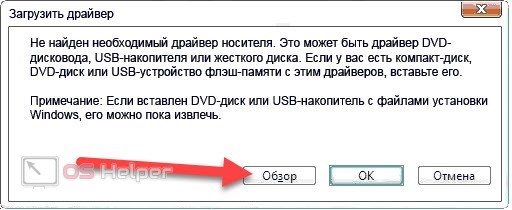При установке операционной системы вы можете столкнуться с различными проблемами. Одна из них – это отсутствие драйвера на дисковод или USB-носитель, из-за чего утилита не может распаковать файлы Windows. Сегодня мы разберем данную проблему подробно. Вы узнаете, что делать, если при установке Windows 7 появилась ошибка «Не найден необходимый драйвер носителя».
При установке операционной системы вы можете столкнуться с различными проблемами. Одна из них – это отсутствие драйвера на дисковод или USB-носитель, из-за чего утилита не может распаковать файлы Windows. Сегодня мы разберем данную проблему подробно. Вы узнаете, что делать, если при установке Windows 7 появилась ошибка «Не найден необходимый драйвер носителя».
Данная неполадка также может возникнуть при инсталляции Windows 8.1 или 10, поэтому инструкция будет актуальной для всех ОС Microsoft.
Смена разъема USB
Перед тем, как вносить изменения в загрузочный носитель и драйвера, необходимо проверить работоспособность USB-портов. Попробуйте подключить флешку к разъемам на задней панели корпуса, если речь идет о стационарном компьютере. Также поменяйте разъем на ноутбуке.
Если данные действия не помогли избавиться от ошибки, переходите к следующему этапу руководства.
Создание нового загрузочного накопителя
В некоторых ситуациях ошибка появляется из-за неправильно созданного установщика. Вне зависимости от того, используете вы флешку или DVD-диск, необходимо перезаписать образ операционной системы заново. Мы рекомендуем устанавливать оригинальный образ ОС (не любительские или урезанные сборки), а также осуществлять запись с помощью программы Rufus.
После повторной записи дистрибутива Windows снова перезапустите ПК и начните процедуру установки.
Также мы рекомендуем записать установщик на другой USB-накопитель, который подходит по объему памяти. Предварительно отформатируйте устройство с помощью программы для записи.
Сброс настроек BIOS
В некоторых ситуациях ошибка возникает не из-за отсутствия драйвера носителя, а по причине неправильной работы BIOS. Необходимо сбросить ПО материнской платы до заводских настроек. Данная операция выполняется следующим образом:
- Перезапустите компьютер и откройте меню BIOS с помощью соответствующей системной клавиши.
- В настройках отыщите пункт Load Optimized Defaults и выберите его.
- Подтвердите действие клавишей [knopka]Y[/knopka].
- Сохраните изменения и выйдите из меню клавишей [knopka]F10[/knopka].
Второй способ сброса – это извлечение батарейки CMOS из материнской платы. Выньте источник питания из гнезда и установите обратно через 10-15 минут. После этого вы запустите компьютер с заводскими настройками BIOS.
Установка драйвера носителя
Если вы обратили внимание на окно с ошибкой, то заметили, что уведомление позволяет выбрать местоположение драйвера. Пользователь может самостоятельно установить драйвер носителя, но для этого его необходимо заранее скачать. Следуйте руководству:
- Вам потребуется точная модель материнской платы ПК, который нуждается в установке Windows Найдите подходящий драйвер на официальном сайте производителя или воспользуйтесь диском с фирменным ПО.
- Распакуйте установщик драйвера на компьютер.
- Скопируйте дистрибутив ПО на флешку, которая используется в качестве инсталлятора операционной системы.
Теперь нужно перезагрузить компьютер и запустить процедуру инсталляции заново. Вы в очередной раз увидите знакомую ошибку, но теперь не закрывайте ее, а нажмите на кнопку «Обзор». Укажите местонахождение файлов на флешке, чтобы драйвер установился.
Перед копированием на флешку обязательно распакуйте архив с драйвером. Иначе утилита не сможет распознать файлы.
Видеоинструкция
Мы рассказали обо всех методах устранения проблемы с драйвером носителя, а теперь вам следует ознакомиться с подробной видеоинструкцией. С ее помощью вы получите знания о том, как правильно исправлять неполадки при инсталляции Windows 7.
Заключение
Рассматриваемый вопрос требует строгого следования инструкции. Вы должны выполнить все рекомендации из статьи по порядку, чтобы определить точную причину неисправности. Если описанные методы не помогли починить установку Windows 7, то опишите вашу ситуацию в комментариях. Мы обязательно поможем вам разобраться в проблеме!