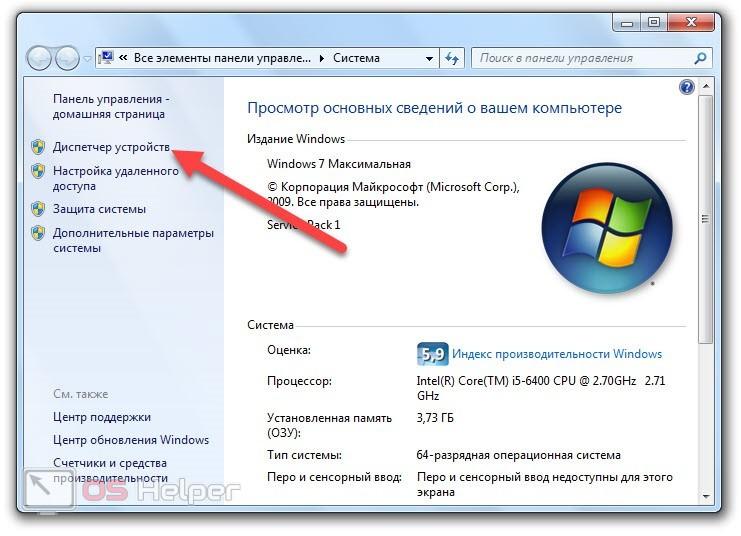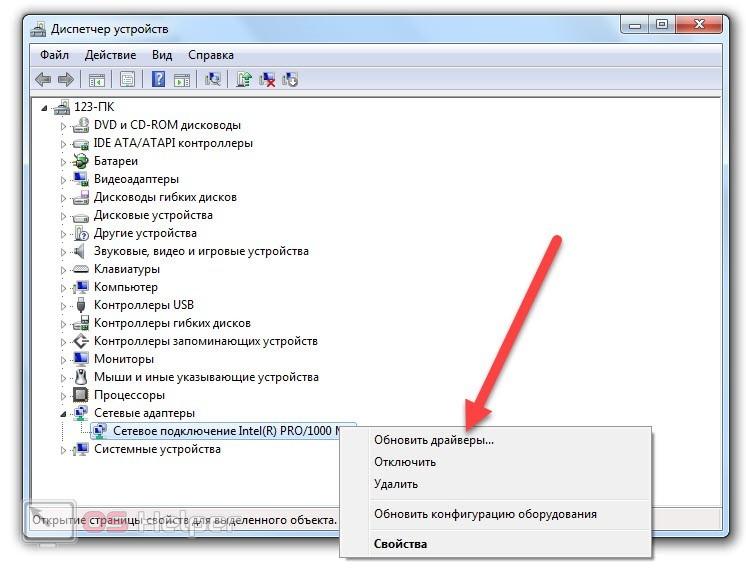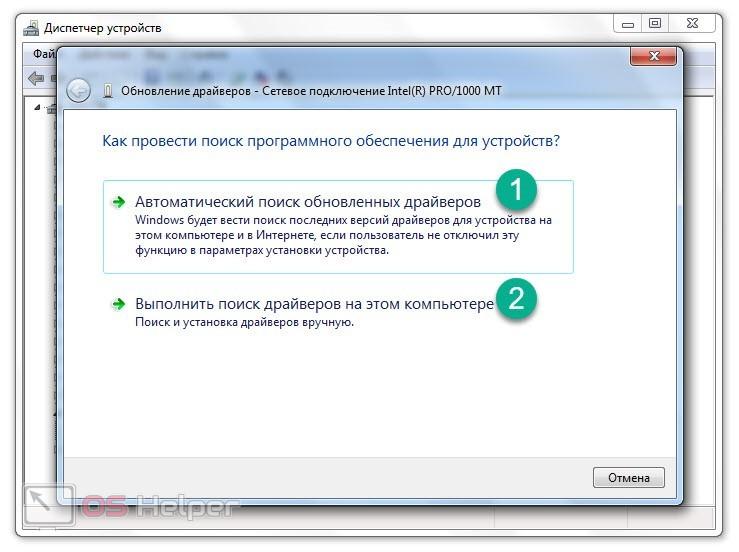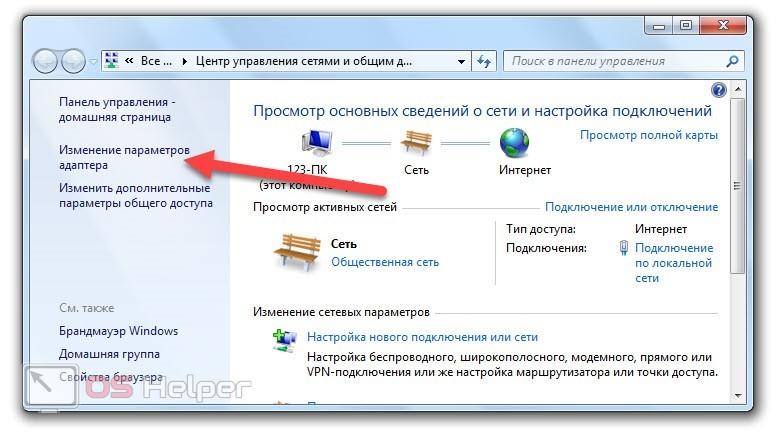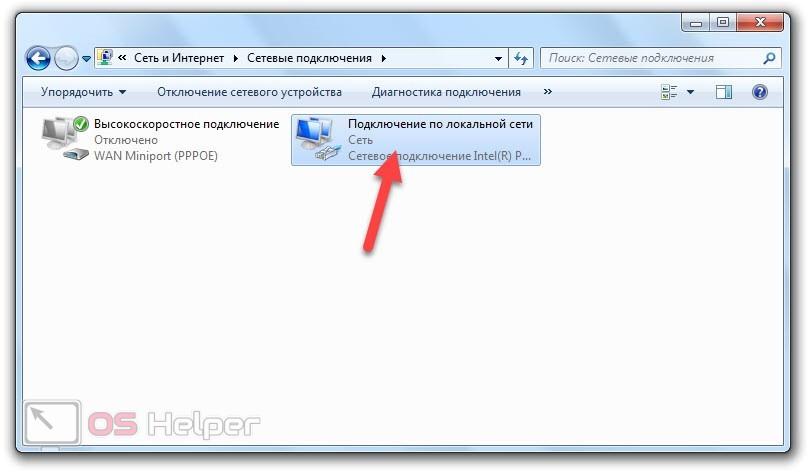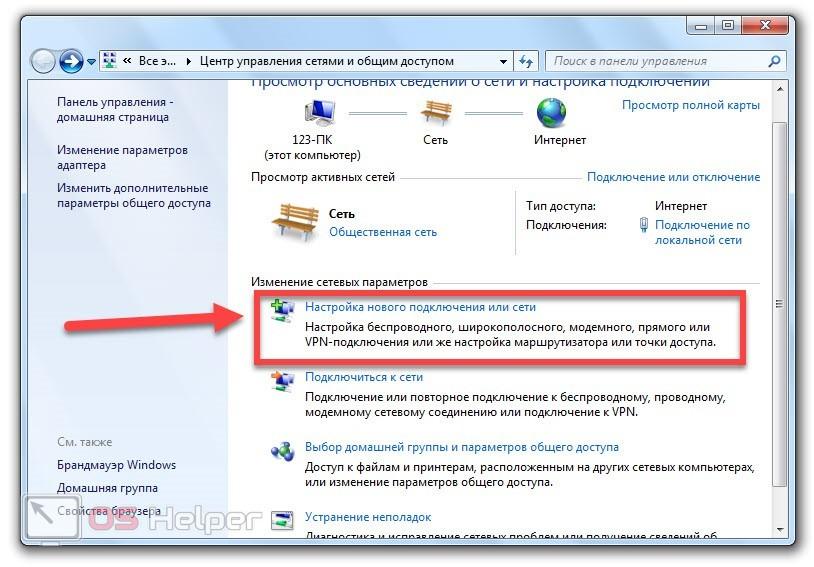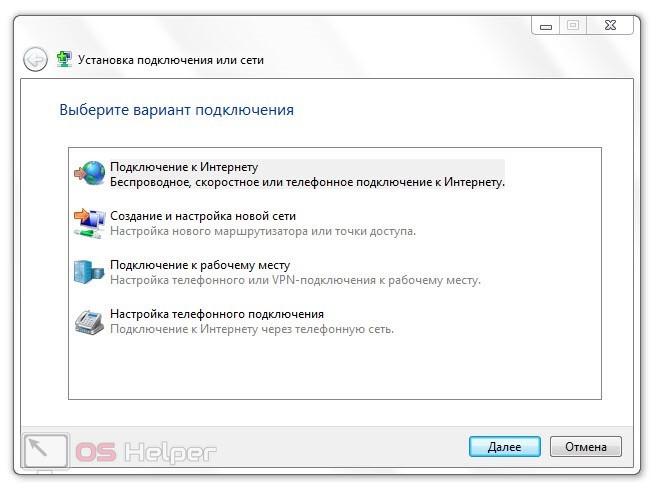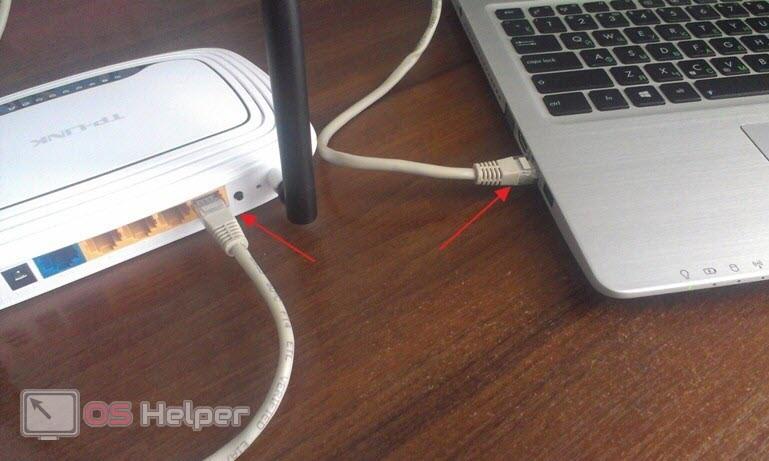Ряд владельцев ПК сталкивается с неприятной проблемой, при которой отсутствует подключение к интернету на новой операционной системе. Если вы попали в такую ситуацию, то приступайте к изучению наших советов. Мы разберемся, почему не работает интернет после переустановки «Виндовс 7» и как это исправить.
Ряд владельцев ПК сталкивается с неприятной проблемой, при которой отсутствует подключение к интернету на новой операционной системе. Если вы попали в такую ситуацию, то приступайте к изучению наших советов. Мы разберемся, почему не работает интернет после переустановки «Виндовс 7» и как это исправить.
Установка драйвера
Начнем с первой процедуры, которая должна быть выполнена после инсталляции любой ОС – это установка драйверов оборудования. Вне зависимости от того, пользуетесь вы проводным интернетом через сетевую карту или подключаетесь к беспроводной сети по Wi-Fi адаптеру, вам необходима настройка ПО. Для этого нужно:
- Сначала запустить «Диспетчер устройств». Для этого нужно открыть окно «Система» с помощью комбинации клавиш [knopka]Win[/knopka]+[knopka]Pause Break[/knopka] и зайти через меню слева.
- Найти раздел «Сетевые адаптеры» и посмотреть правильность установки оборудования. Если возле устройства нет иконки с восклицательным знаком, а название определяется корректно, то с драйвером все в порядке. В противном случае через контекстное меню выбирается действие «Обновить драйверы».
- Появится мастер обновления драйвера. Он предложит выбрать автоматическую установку подходящих файлов или указание папки с ПО. Если у вас есть фирменный драйвер, то выберите второй вариант.
Готово! Если система нашла подходящий драйвер, то вам останется подождать 1-2 минуты процедуры инсталляции.
Если «Диспетчер устройств» не помог, зайдите на сайт производителя оборудования и скачайте подходящий набор программ. После установки обязательно перезагрузите компьютер.
Выбор адаптера из списка
Если к ПК подключено несколько сетевых устройств, то необходимо указать один из адаптеров для постоянно работы:
- Кликните на иконку интернета на панели задач и перейдите в «Центр управления сетями».
- Слева выберите отмеченный пункт.
- Двойным кликом запустите нужное оборудование.
Создание подключения вручную
В случае с некоторыми провайдерами и особенностями технологии интернета необходимо создавать отдельное подключение. Для этого снова потребуется «Центр управления сетями и общим доступом». Через него необходимо запустить мастер настройки:
Windows 7 предложит 4 варианта подключения, которые вы можете видеть ниже:
Большинство провайдеров используют протокол PPPoE, поэтому выберите первый вариант. Затем мастер настройки попросит вас ввести данные, полученные от провайдера при заключении договора – уникальные логин и пароль.
Средство устранения неполадок
Возможно, неисправность скрывается не в драйверах и общих настройках. Тогда следует просканировать данное оборудование и сетевое ПО на наличие ошибок и конфликтов. В этом вам поможет средство устранения неполадок. Запускается оно очень просто – через контекстное меню на панели задач:
Процедура анализа может занять пару минут. Если Windows обнаружит какие-либо неполадки, то на финальном этапе покажет соответствующий список. Дальше нужно отталкиваться от полученных сведений.
Проверка внешнего подключения
Наконец, не лишним будет осмотр подключения. Если речь идет о проводном интернете, то внимательно осмотрите кабель, модем, роутер и разъемы на всех участвующих устройствах. Перегибы, потертые места на проводе, загрязненность портов могут привести к плохому соединению.
Если мы говорим о Wi-Fi подключении, то актуальна проверка правильной установки внешнего или внутреннего адаптера. Если вы пользуетесь ноутбуком на Windows 7, то не забудьте включить Wi-Fi с помощью клавиатуры.
Проблема на стороне провайдера
Если ничего не помогло, то не забудьте поинтересоваться о проблеме у провайдера. Пока вы проводили переустановку, настройку ОС или вовсе не пользовались интернетом, на стороне поставщика услуг могли произойти аварии или технические работы.
Видеоинструкция
Если текстового описания оказалось мало, то обязательно посмотрите представленный видеоролик.
Заключение
Теперь вы легко справитесь с задачей по настройке интернета на новой Windows 7. Поскольку вы переустановили ОС, на ней нет пользовательских настроек, подключений и драйверов. Если неисправность не связана с технической частью, то устранить проблему вы сможете по нашему руководству!