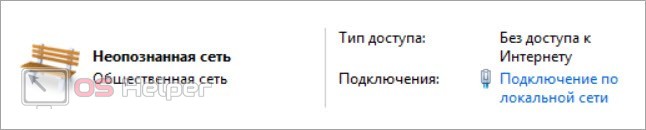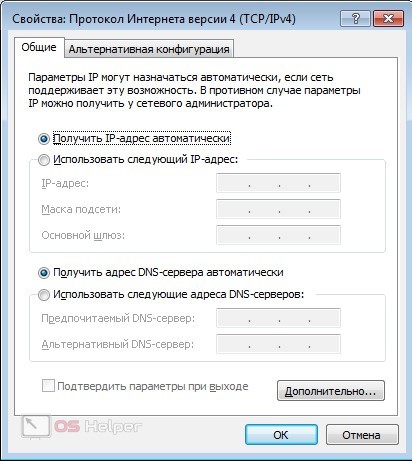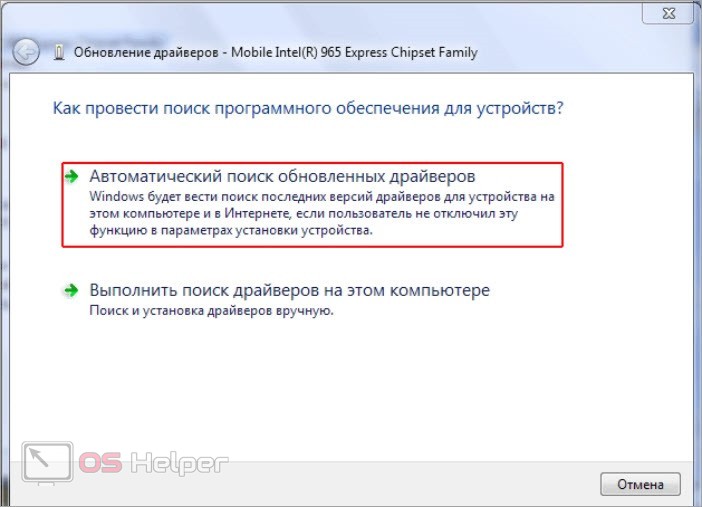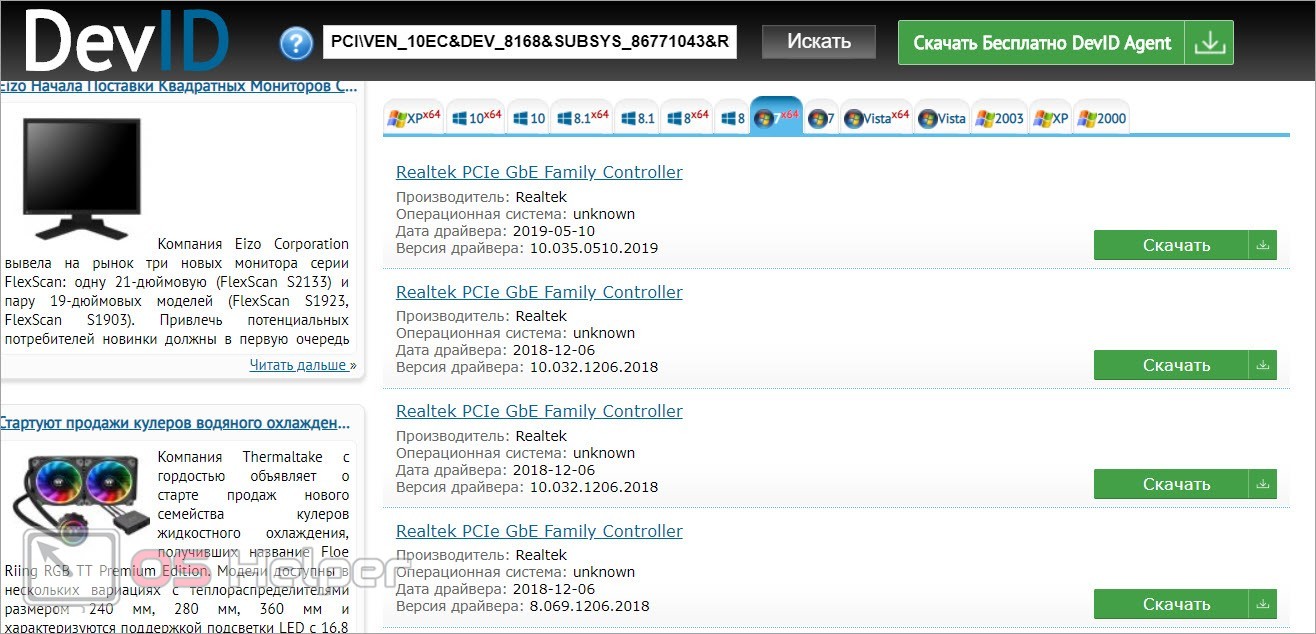К проблемам с интернетом на компьютере может привести множество причин. Некоторые связаны с программным обеспечением, настройками, а другие появляются из-за аппаратных повреждений. Сегодня мы поговорим о том, что делать при появлении неопознанной сети без доступа к интернету на Windows 7. Данная ошибка также может возникнуть на ПК с операционными системами Microsoft Windows 8.1 и 10. Поэтому пользователям этих ОС подойдет представленное руководство.
К проблемам с интернетом на компьютере может привести множество причин. Некоторые связаны с программным обеспечением, настройками, а другие появляются из-за аппаратных повреждений. Сегодня мы поговорим о том, что делать при появлении неопознанной сети без доступа к интернету на Windows 7. Данная ошибка также может возникнуть на ПК с операционными системами Microsoft Windows 8.1 и 10. Поэтому пользователям этих ОС подойдет представленное руководство.
Перезагрузка роутера и ПК
Одной из распространенных причин является временный сбой настроек сетевого адаптера или роутера. В таком случае вам не придется узнавать точный компонент, который связан с поломкой. Достаточно просто перезапустить оборудование – ПК и роутер. Выполните перезагрузку обоих девайсов и подождите, пока осуществится подключение к интернету. Если вы снова увидите подпись «Неопознанная сеть», то переходите к следующему этапу.
Перенастройка параметров интернета
Следующий шаг – это сброс настроек роутера и выставление параметров с нуля. У каждой модели устройства уникальная прошивка с интерфейсом, но порядок и принцип действий везде одинаковый:
- Подключите роутер к компьютеру по USB.
- Через браузер зайдите в настройки по IP-адресу устройства. Вы можете найти его на обратной стороне роутера (наклейка с информацией).
- Авторизуйтесь в личном кабинете и зайдите в раздел настроек интернета.
- Введите данные, выданные провайдером, и сохраните параметры.
- Перезагрузите устройство.
Проверка настроек IP/DNS
Теперь перейдем к настройкам интернета на Windows 7. Для этого необходимо выполнить представленные действия по порядку:
- Зайдите в раздел «Сеть и Интернет», находящийся в панели управления.
- Откройте список сетевых подключений и зайдите в свойства активного соединения.
- В списке компонентов выделите строку «IP версии 4» и перейдите к окну свойств.
- Если у вас подключена услуга с динамическим IP, то поставьте настройки в получение IP и DNS автоматически. В противном случае введите адреса вручную, используя сведения из договора с провайдером.
- Сохраните настройки и перезапустите ПК.
Рекомендуем сбросить настройки DNS с помощью командной строки. Откройте приложение от имени администратора и поочередно активируйте команды [k]ipconfig /release[/k] и [k]ipconfig /renew[/k].
Инсталляция драйвера
Также подобная проблема может возникнуть из-за неправильного драйвера или его отсутствия. Вам необходимо инсталлировать ПО для сетевого адаптера самостоятельно или воспользоваться автоматическим подбором Windows. Если вы хотите довериться системной утилите, то сделайте следующее:
- Откройте «Диспетчер устройств».
- Зайдите в свойства вашей сетевой карты.
- Теперь зайдите во вкладку «Драйвер» и нажмите «Удалить устройство».
- После этого удалится текущий драйвер. Перезагрузите компьютер.
- Снова зайдите в «Диспетчер устройств» и через контекстное меню выберите «Обновить драйвер» для сетевой карты.
- В открывшемся окне выберите автоматический поиск и подождите, пока Windows подберет подходящее программное обеспечение и установит его.
После каждого действия с драйверами и любым оборудованием обязательно перезапускайте компьютер!
Если Windows не справилась с подбором, то нужно вручную найти подходящий софт. Можно зайти на официальный сайт производителя сетевой карты (материнской платы, если адаптер встроен в нее) и загрузить соответствующее ПО. Если вы не нашли на официальном ресурсе нужный драйвер, то воспользуйтесь базой DevID. Для этого скопируйте ИД оборудования из свойств сетевой карты и вставьте код в поисковую строку сайта. Затем скачайте версию ПО для Windows 7, учитывая разрядность.
Видеоинструкция
Внимательно ознакомьтесь с видеоинструкцией, чтобы не пропустить ни одного важного момента в устранении неопознанной сети на Windows 7.
Заключение
Мы рассказали вам обо всех способах починки интернета при неопознанной сети. Если ни один из методов не помог, необходимо провести диагностику сетевого адаптера и роутера на наличие аппаратных неисправностей.