Как отключить защитник Windows 7 и что эта программа собой представляет? Такие вопросы волнуют тысячи пользователей, которые только начинают приобретать навыки работы в этой операционной системе. Наша статья вызвана подробно раскрыть первый вопрос и ответить на второй. Хотя многие и так наслышаны, что Defender работает почти также, как и все антивирусы на Windows 7.
Windows Defender: что это такое?
Проблема вредоносного ПО давно волнует Microsoft, поэтому компания решила поставлять операционною систему со встроенной программой для обеспечения безопасности компьютера. Защитник работает на ПК как антивирус. Он в фоне сканирует скачиваемые и запускаемые файлы, защищая систему от вирусов и шпионских приложений, однако только от самых распространённых и известных. На больше его функционала не хватает. Для полной безопасности лучше установить стороннюю антивирусную программу, а встроенного защитника отключить.
Давайте рассмотрим, как удалить защитник Windows 7, прежде обеспечив компьютер надёжным антивирусом с интегрированным брандмауэром. Почему данный вопрос стоит столь остро? Microsoft не предоставляет возможности удалить Defender при эксплуатации посторонних антивирусов.
Настройки программы
Начнём из самого простого и наглядного, но не избавленного от недостатков, варианта. Рассмотрим, как отключить защиту через меню настроек приложения.
- Запускаем Windows Defender.
Сделать это можно посредством поисковой строки «Пуска» или через «Панель управления».
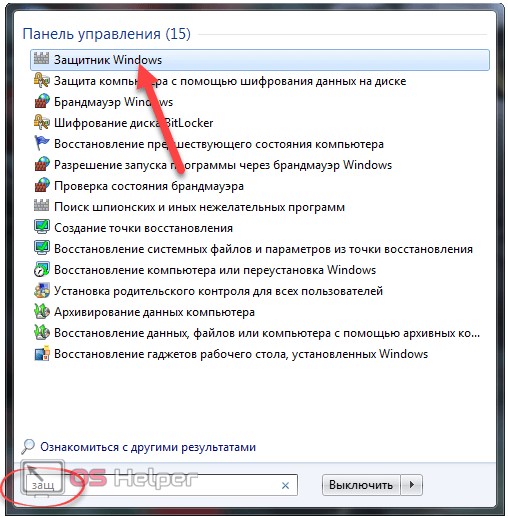
Во втором случае открываем «Панель управления», например, через главное окно «Проводника».
Кликаем по иконке или названию требуемого объекта.
- Переходим в раздел главного меню под названием «Программы».
- Открываем «Параметры», щелкнув по иконке с шестерёнкой.
- Идём в последнюю вкладку «Администратор».
- Снимаем флажок, который стоит возле опции «Использовать эту программу».
- Кликаем «ОК», дабы отключить защитник Windows.
Для внесения изменений нужны привилегии администратора системы!
После перезагрузки компьютера Defender перестанет запускаться на компьютере, однако:
- до этого он все ещё будет работать;
- в трее будет появляться оповещение о том, что защитник выключен, и его следовало бы включить;
- скорее всего отобразится ошибка, где сказано, что служба не может быть запущена, и для решения проблемы необходимо выполнить перезапуск системы или обратиться к администратору при повторном проявлении проблемы.
Рассмотрим, как полностью отключить встроенную в «Семёрку» защиту и избавиться от уведомлений об этом, даже если на ПК не установлен антивирусный пакет.
Остановка службы
- Вызываем «Панель управления», для разнообразия, через «Пуск».
- Открываем «Администрирование».
- Дважды кликаем по элементу «Службы».
Быстрее открыть данное окно можно следующим образом: зажимаем [knopka]Win[/knopka] + [knopka]R[/knopka], вводим «services» и жмём [knopka]Enter[/knopka].
- Находим «Защитник…» или «Windows Defender», если первая служба отсутствует, и открываем её «Свойства».
- Способ её активации выбираем как «Отключена». Если хотим завершить работу программы, жмём «Остановить»
Избавиться от уведомлений о не активности антивирусной программы поможет отключение службы «Центр обеспечения безопасности». Чтобы не навредить, внимательно изучите её предназначение, ведь оповещает сервис не только об отсутствии антивируса, но брандмауэра, антишпиона (их состоянии) и выключенных обновлениях.
Через окно «Конфигуратора системы»
- Выполняем «msconfig» в поисковой строке «Пуска» или интерпретаторе команд «Выполнить».
- Переходим во вкладку «Автозагрузка».
- Снимаем флажок, который стоит у отмеченной на скриншоте записи, и жмём «ОК».
- В окне «Настройка системы» выбираем подходящий вариант.
Как выключить защитник – знаете. А как же его включить в случае необходимости? Аналогичным образом, только вместо удаления галочки ставим её обратно в окне «Конфигуратор системы», а тип запуска сервиса изменяем обратно на «Автоматически».
Групповая политика
Редактор групповой политики отсутствует в Домашней версии «Семёрки» – для остальных редакций ОС этот способ подходит.
- Жмём [knopka]Win[/knopka] + [knopka]R[/knopka], вводим и выполняем команду «gpedit.msc».
- В ветке «Конфигурация компьютера» разворачиваем раздел «Административные шаблоны».
- Открываем каталог «Защитник Windows в папке «Компоненты…».
- Через контекстное меню вызываем окно изменения параметров показанной на скриншоте записи.
- Переносим переключатель к последней опции и сохраняем настройки.
Командная строка
А как удалить защитника из операционной системы, если пользоваться им точно не намерены? Сделать это поможет системный инструмент «Командная строка».
Хоть полностью отключенная программа никаким образом не влияет на работу пользователя и компьютера, всё же каталог с её файлами на компьютере хранится. Давайте избавимся и от него.
- Открываем её, выполнив команду «cmd» в окне интерпретатора команд.
- Вводим две строчки и жмём [knopka]Enter[/knopka] после каждой из команд:
- sc stop windefend – остановит службу;
- sc delete windefend – удалит её с компьютера.
- Открываем каталог «Program Files» или «Program Files (x86)», если используете 64-битную ОС, и удаляем из него папку «Windows Defender», имея для этого привилегии администратора.
Узнать разрядность системы можете в свойствах каталога «Мой компьютер». Обращаем внимание на строку «Тип системы».
- Выполняем «regedit» в поисковой строке в «Пуске».
- Разворачиваем ветку «HKLM» и переходим в директорию «Software».
- В каталоге «Microsoft» удаляем раздел «Windows Defender».
- Подтверждаем действие.
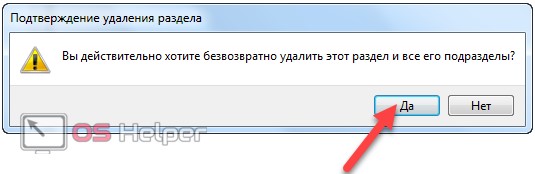
Чтобы стереть все упоминания о программе, проделаем ещё несколько шагов.
- Переходим по следующему адресу «Windows\CurrentVersion\Explorer\ControlPanel» и разворачиваем ветку «NameSpace».
- Через контекстное меню элемента «{D8559EB9-20C0-410E-BEDA-7ED416AECC2A}» удаляем его.
- Подтверждаем выполнение операции.
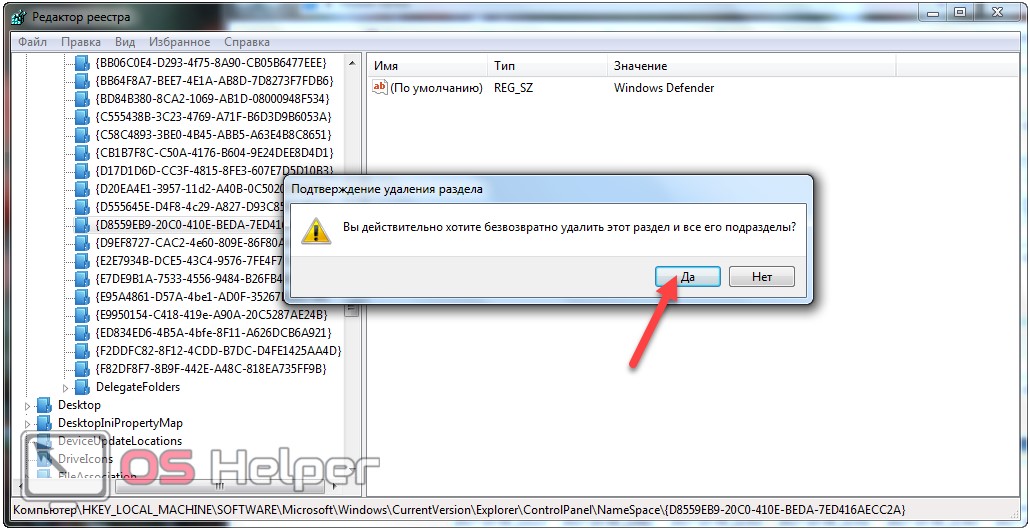
Этим с «Панели управления» убирается иконка, которая использовалась для запуска уже удалённой программы.
Мы рассказали, что такое защитник Windows 7, как правильно отключить его и запустить, а также каким образом удалить с компьютера.
Не забудьте позаботиться о защите ПК от вирусов, шпионов, троянских программ и прочего нежелательного и опасного программного обеспечения перед или сразу после выключения Windows Defender.
Видеоинструкция
В конце статьи предлагаем посмотреть, как отключается Windows Defender в «Семёрке» путём остановки и исключения из автозапуска соответствующей службы.

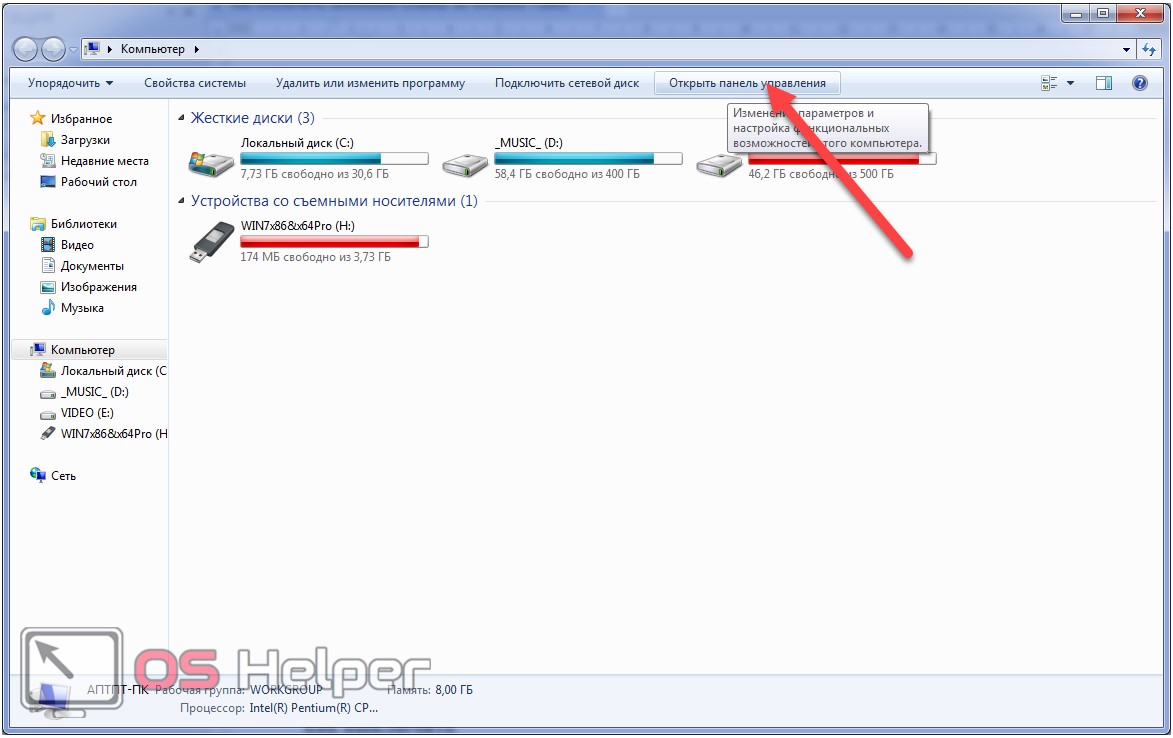
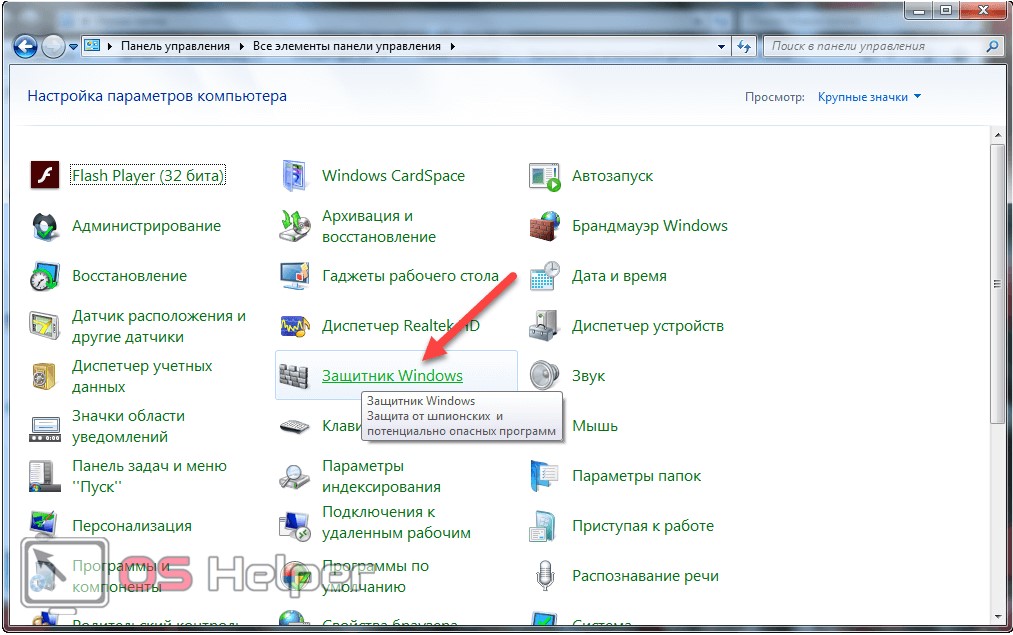
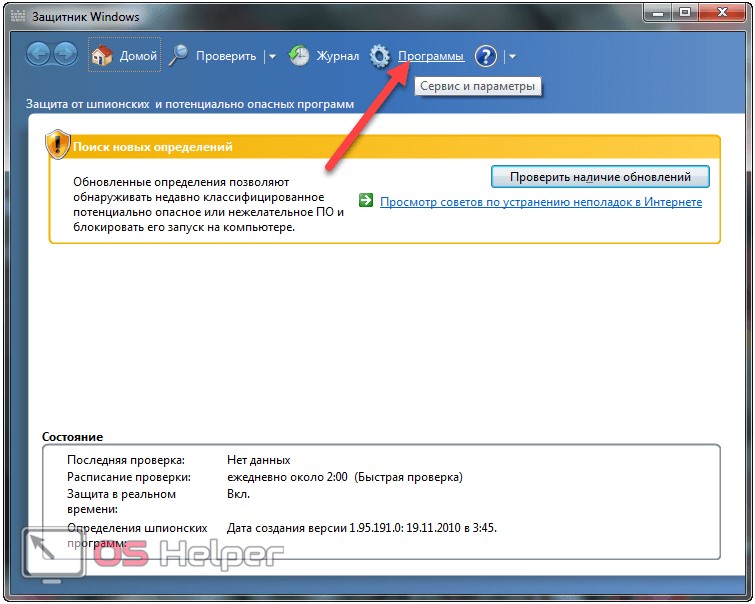
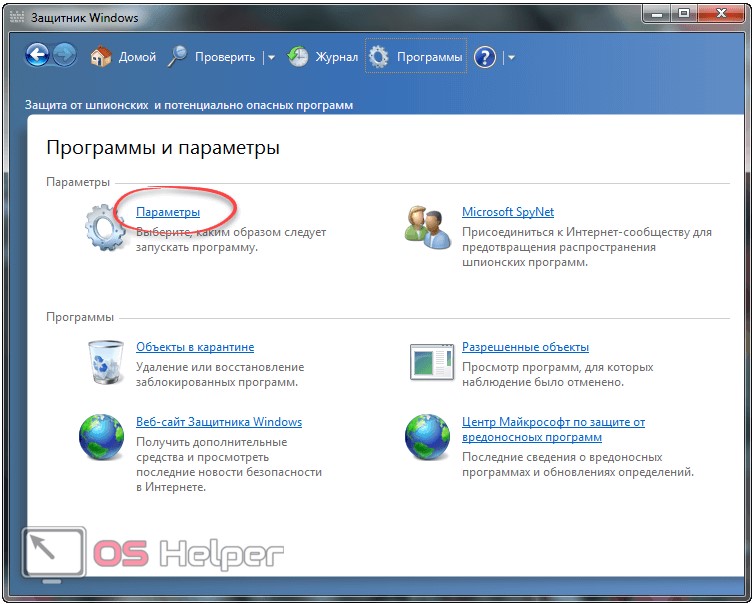
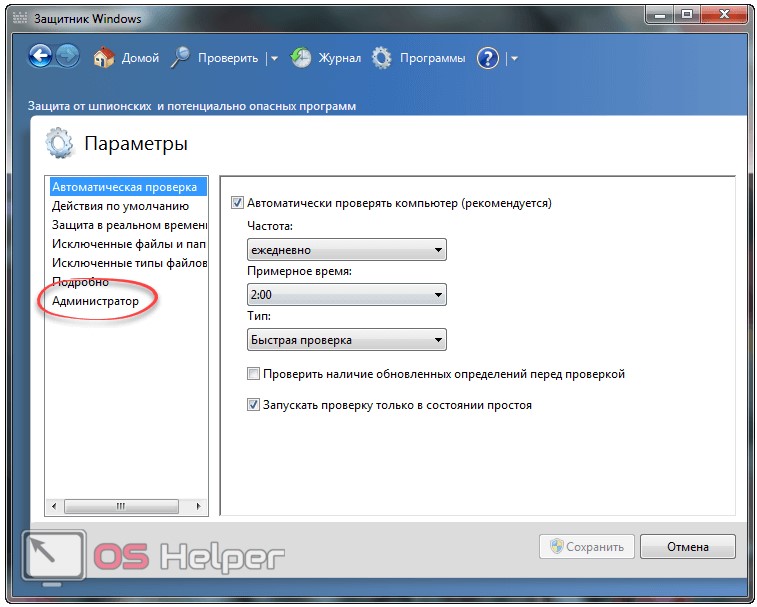
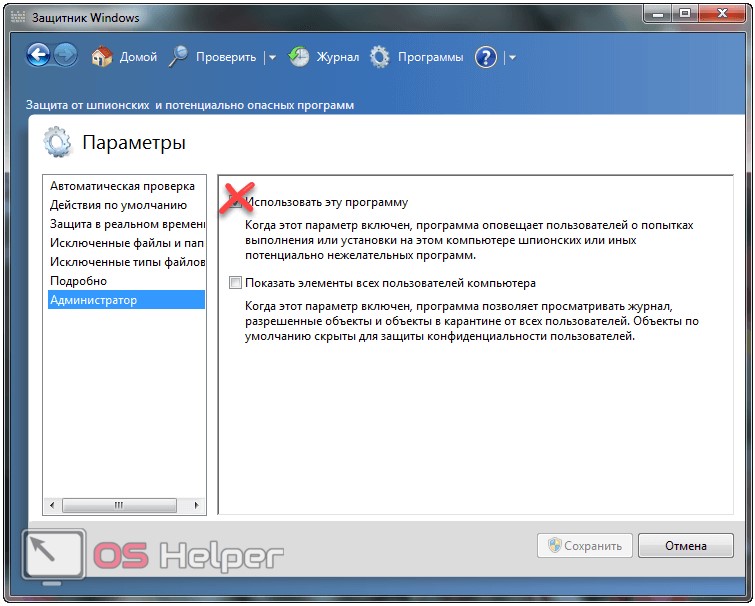
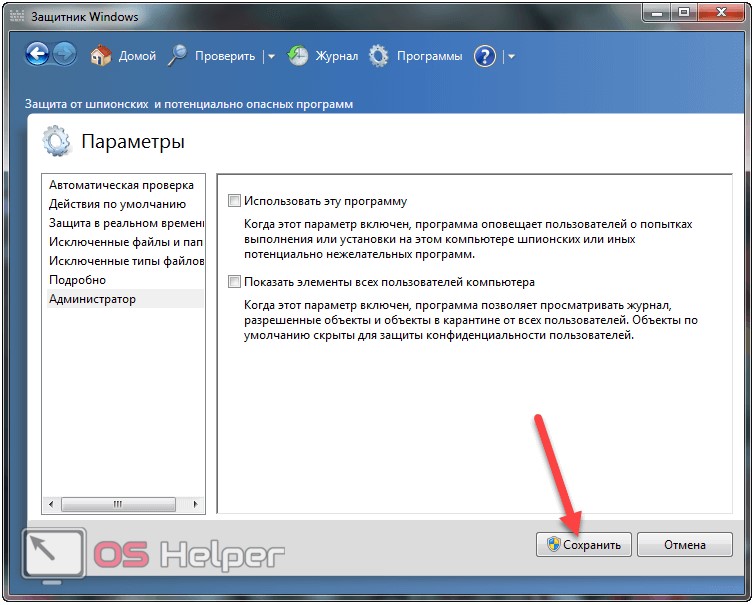
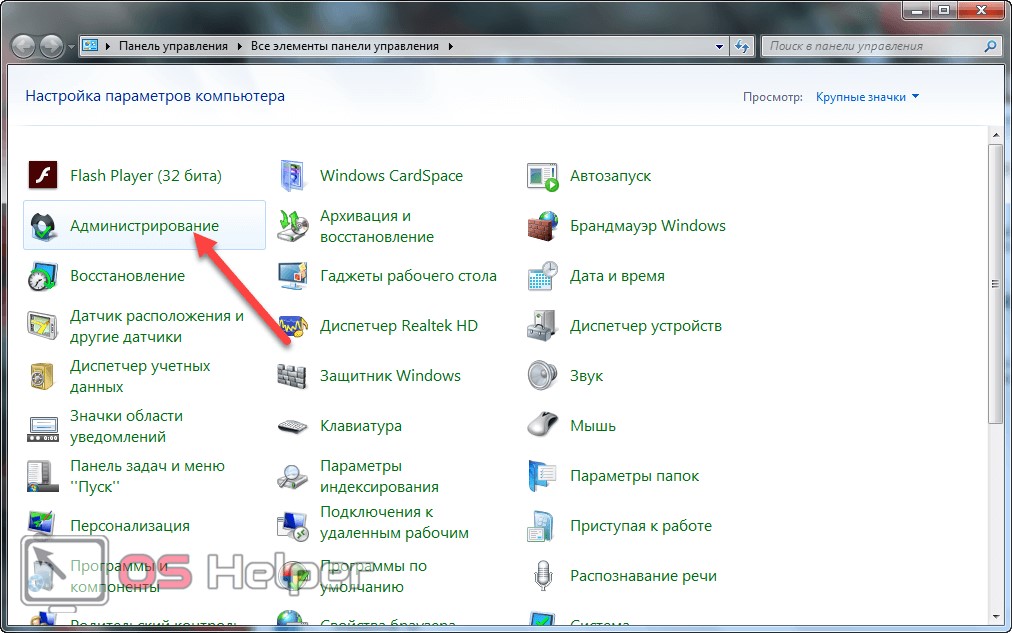
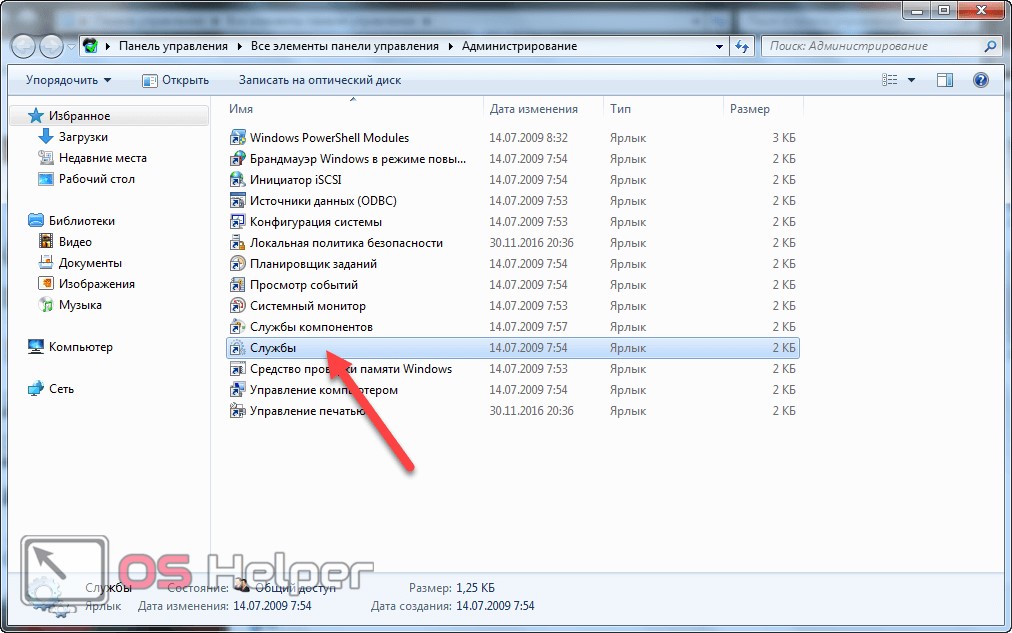
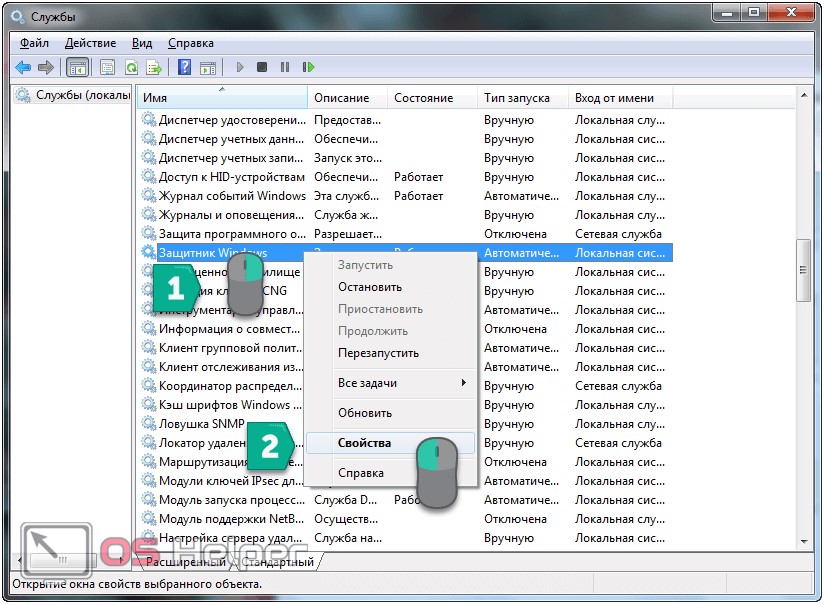
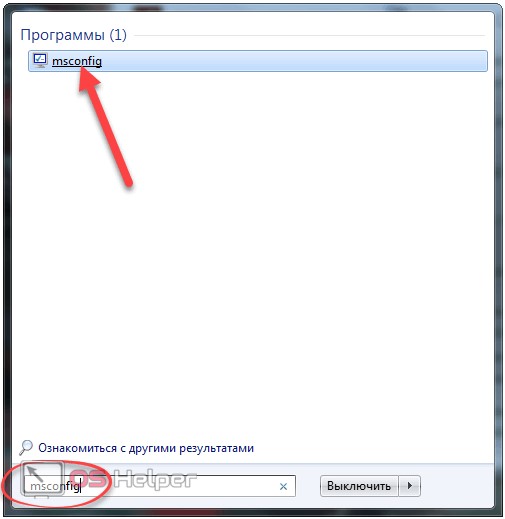
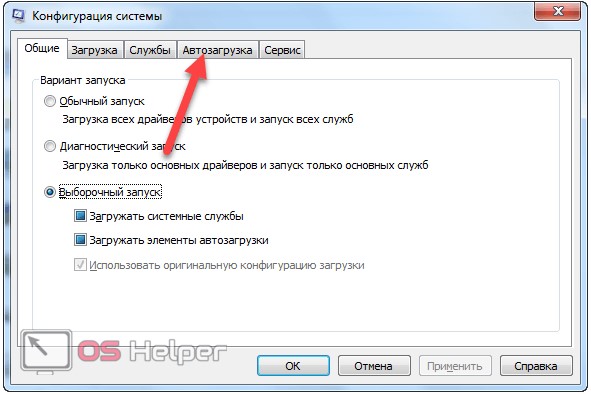
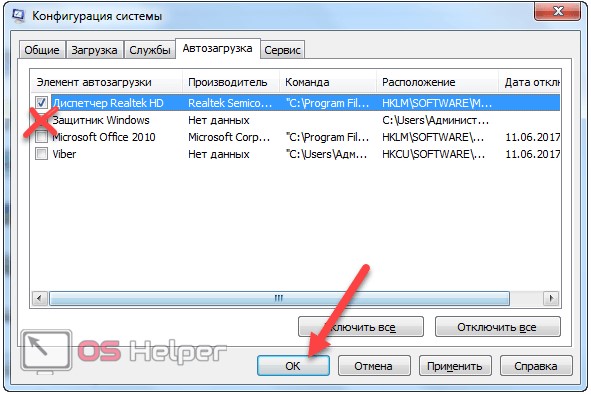


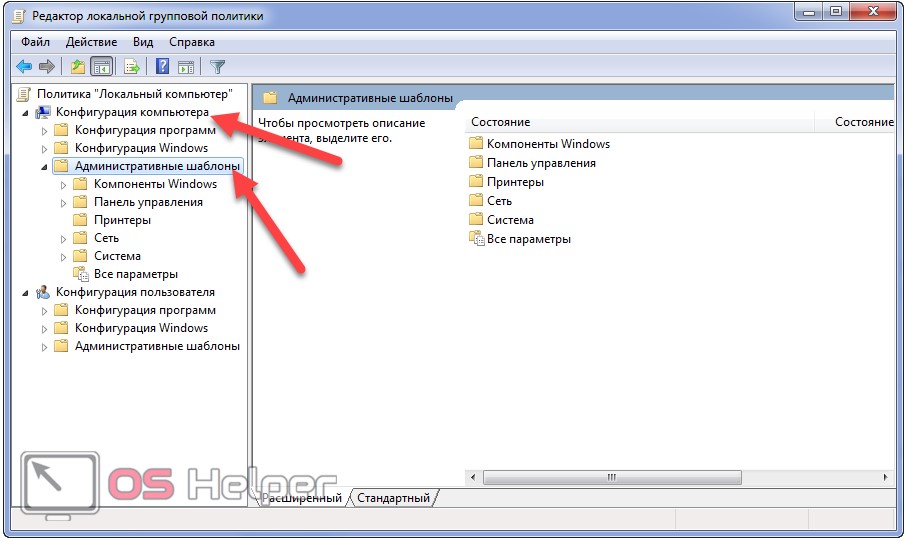
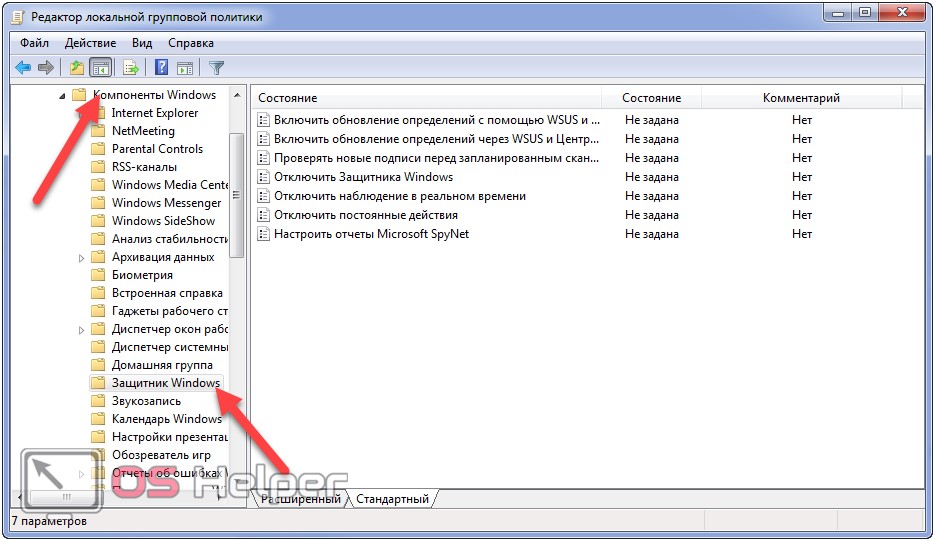
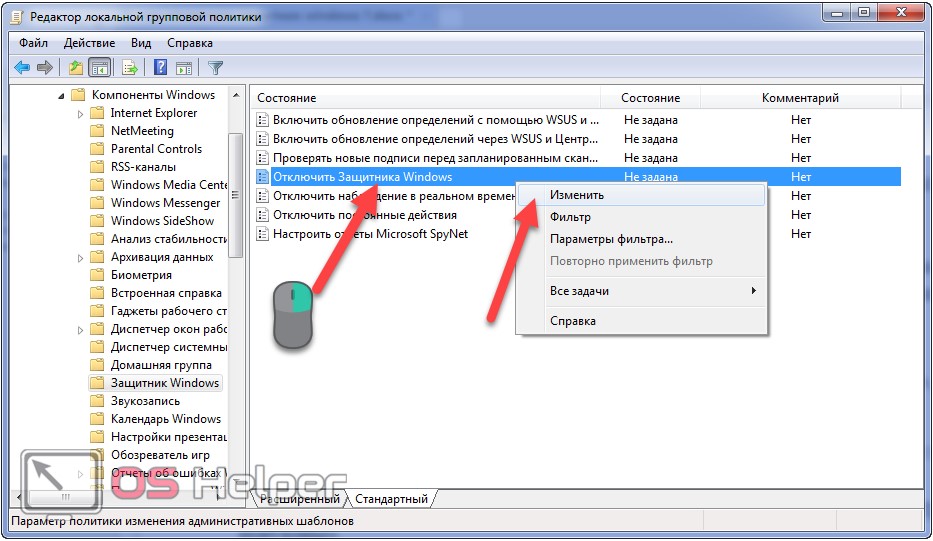
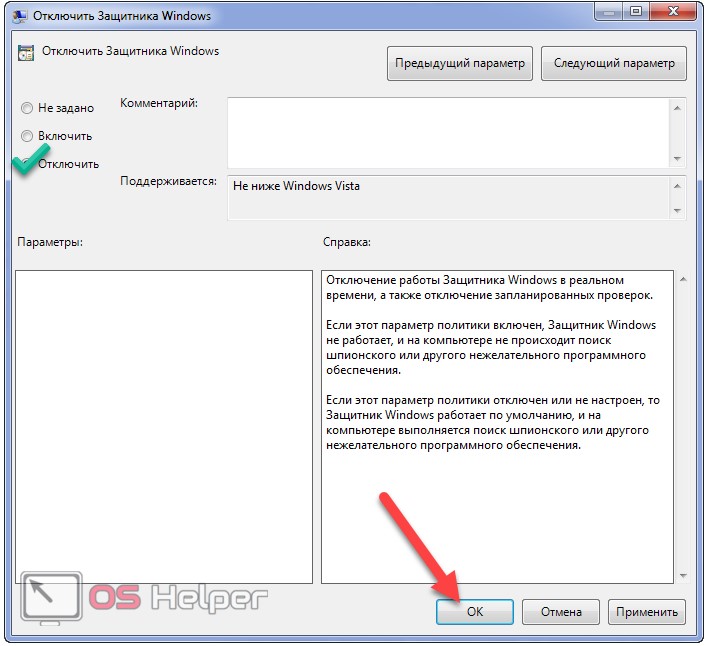

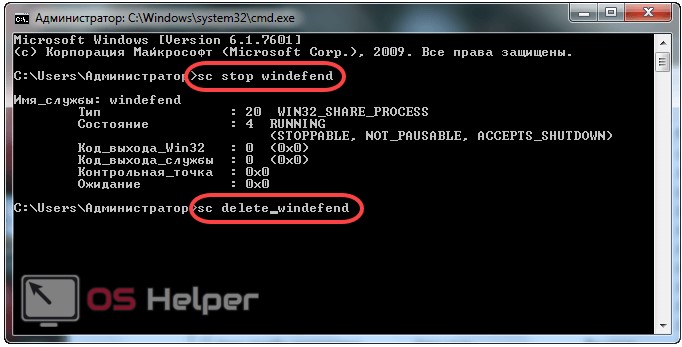
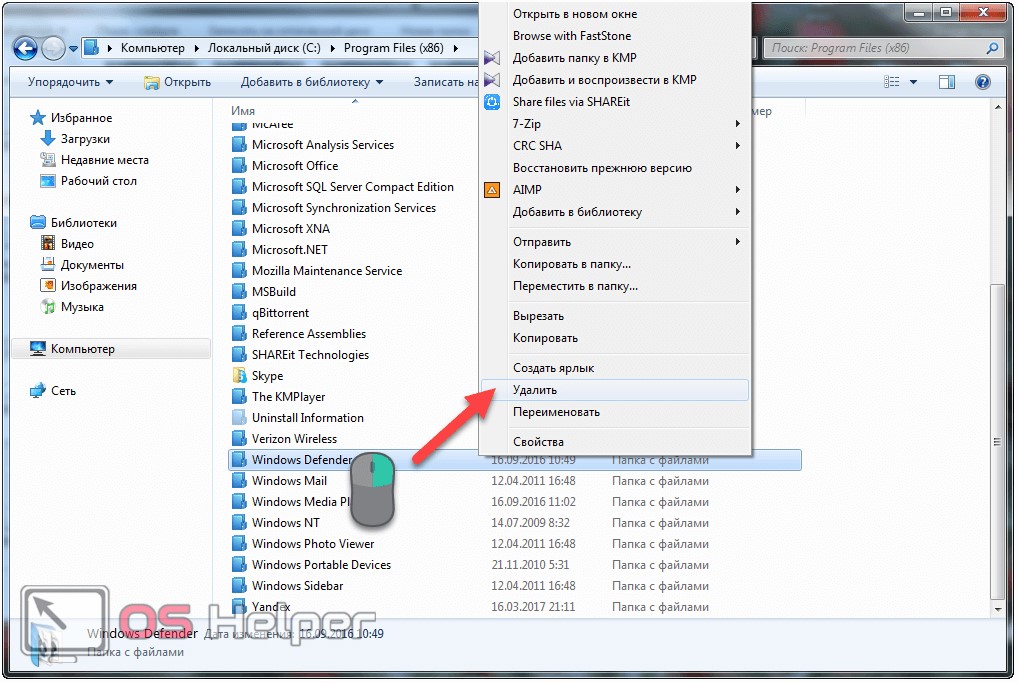
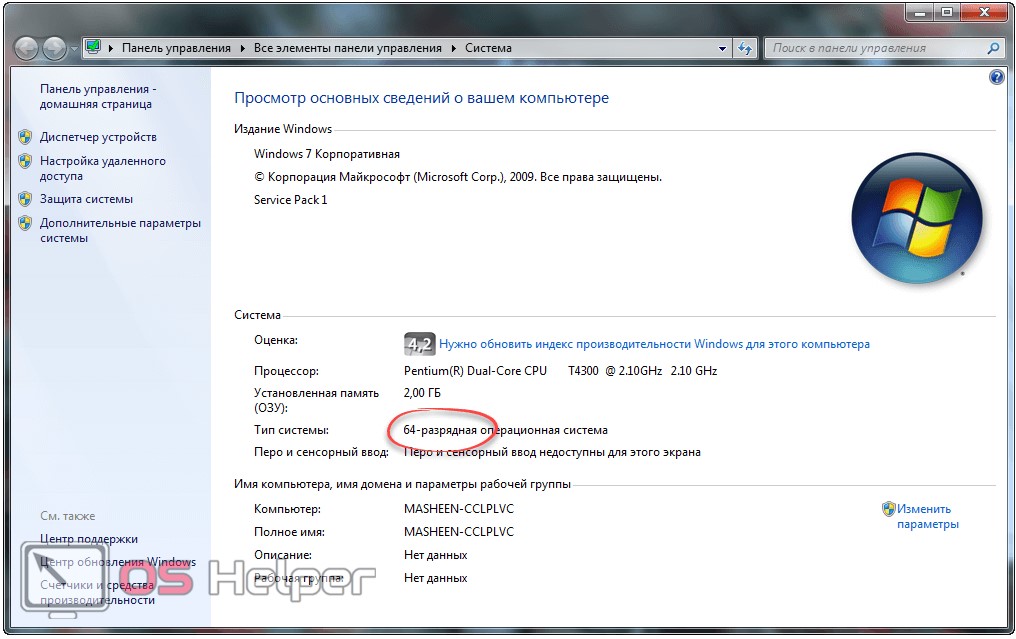
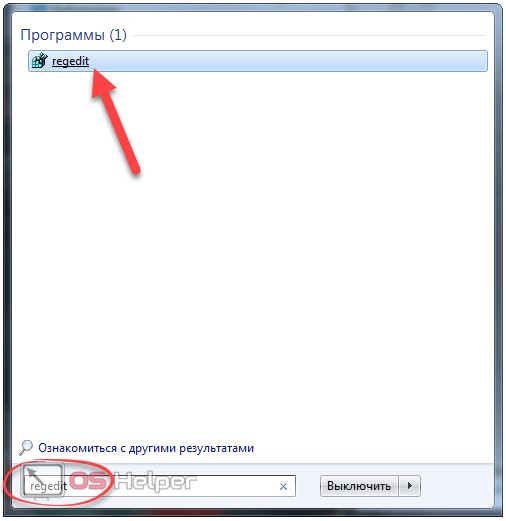
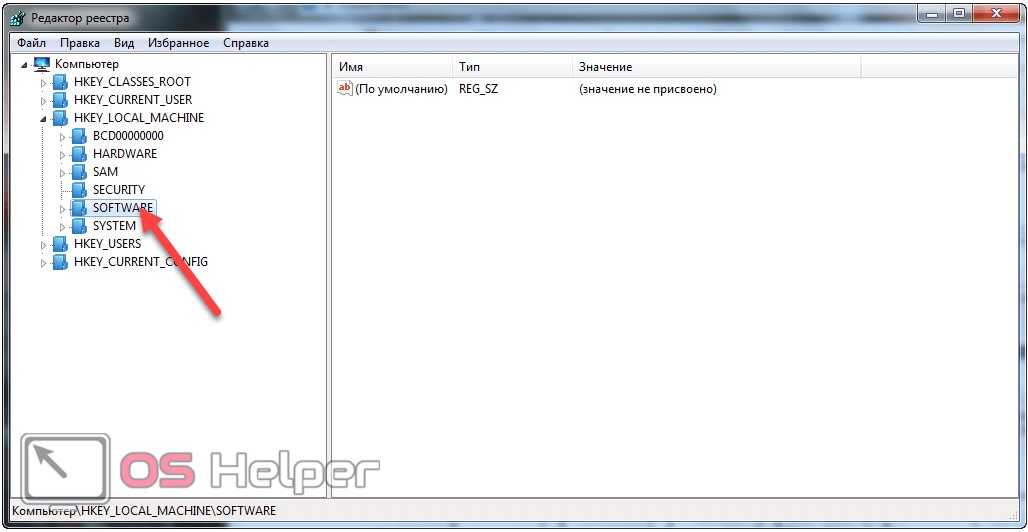
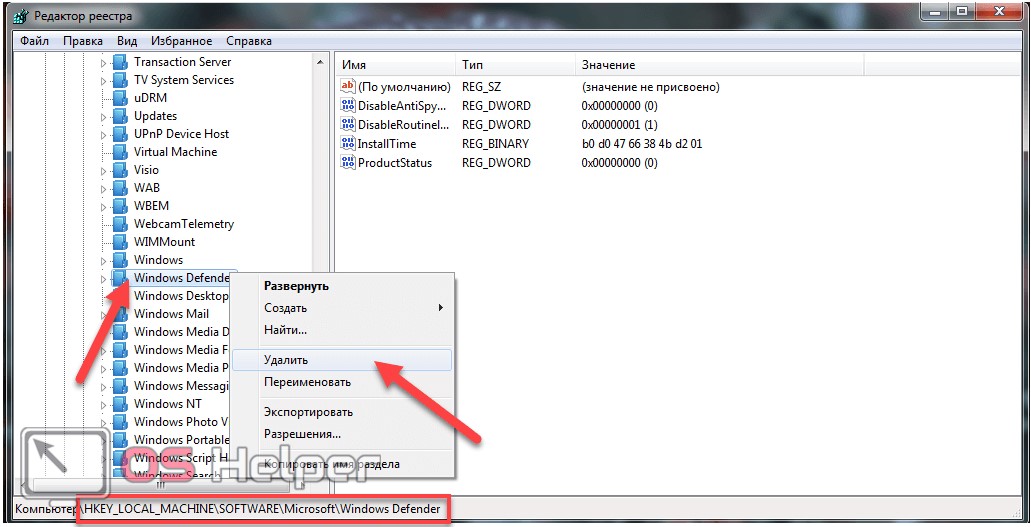
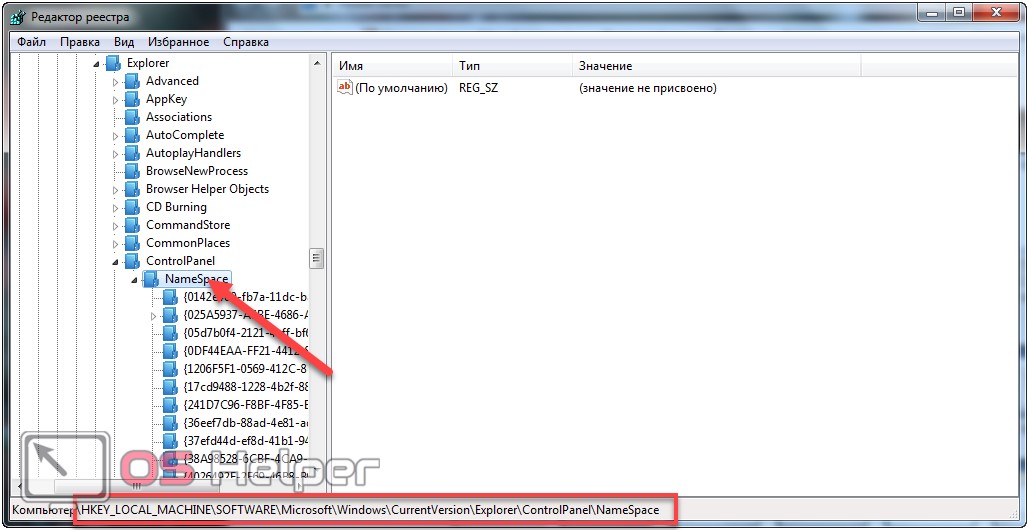
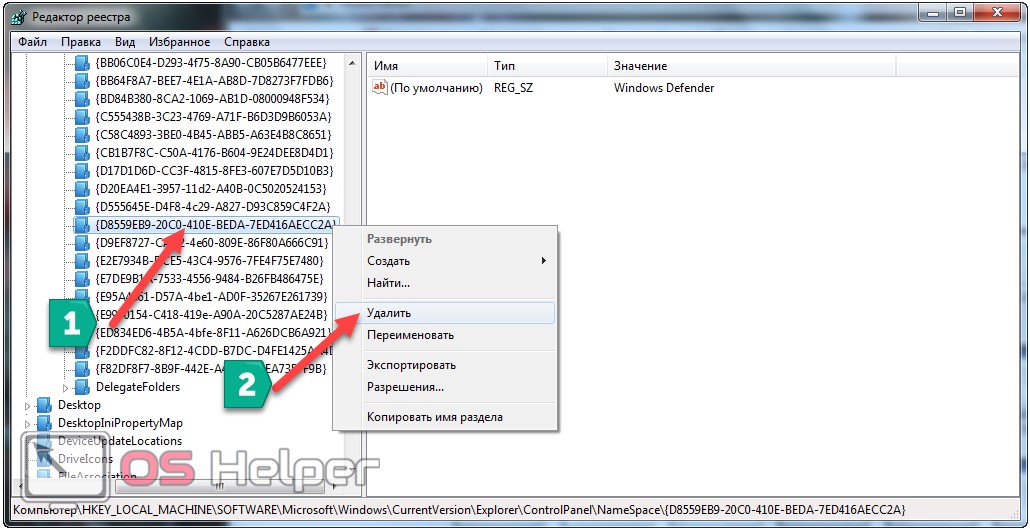








Последняя винда, где можно встроенные программы можно просто взять и отключить.
В 10-ке тоже можно отключить и удалить защитник.