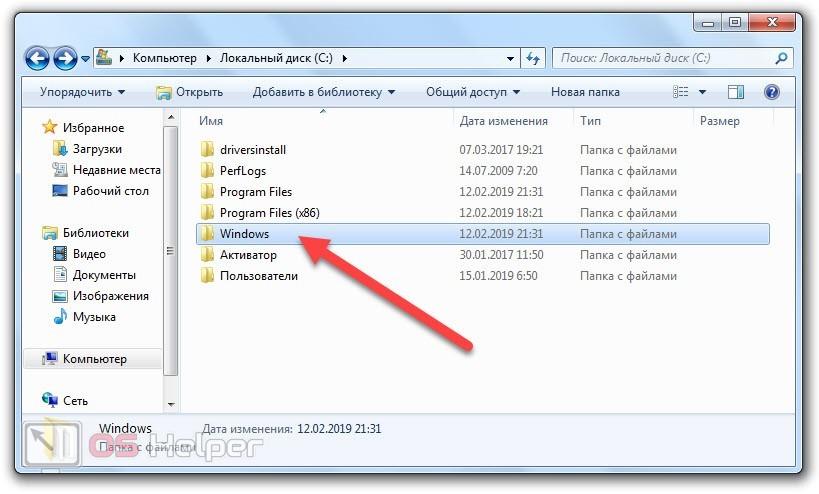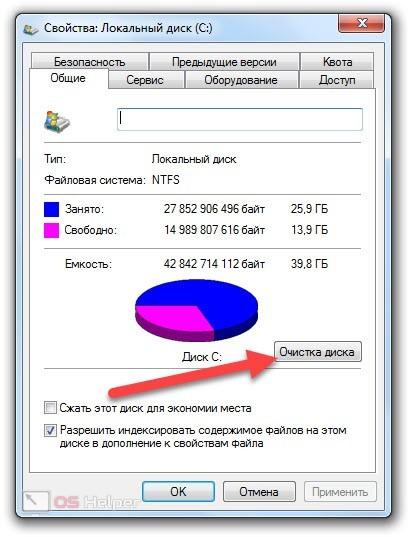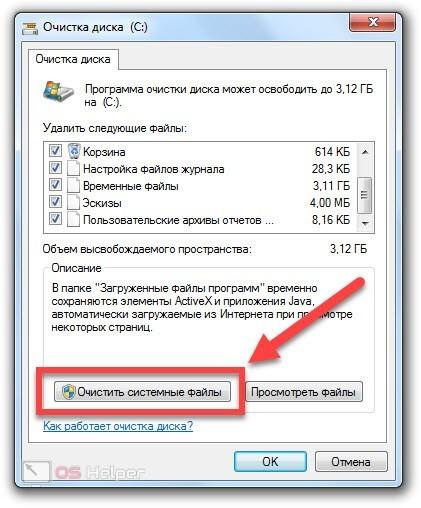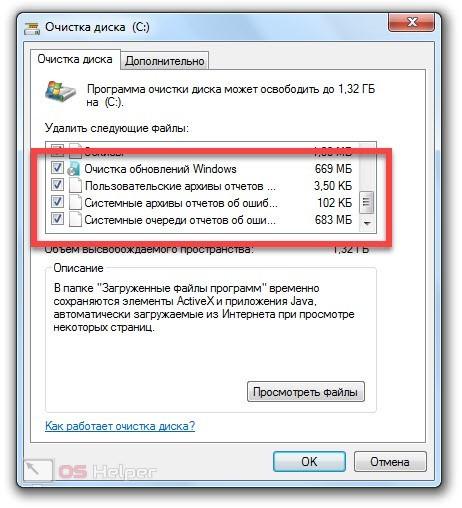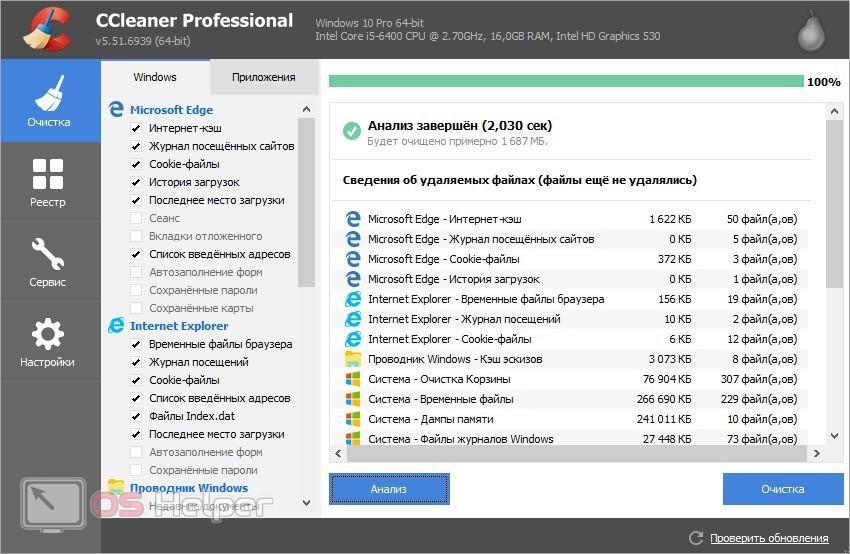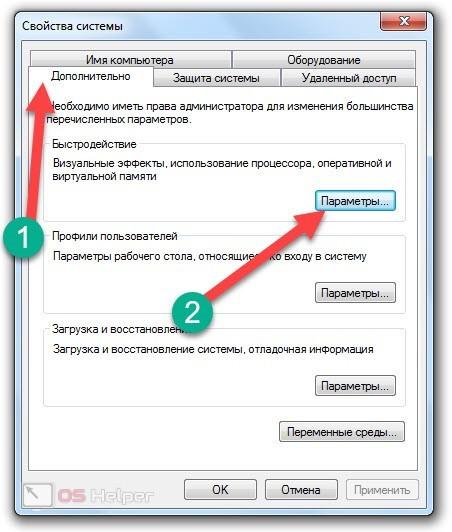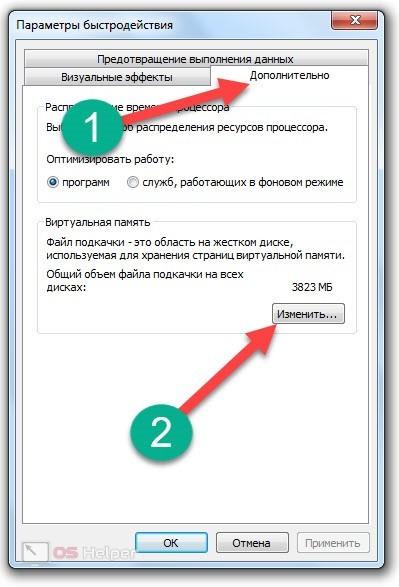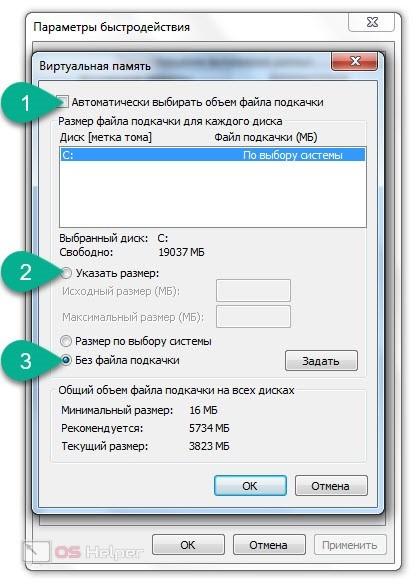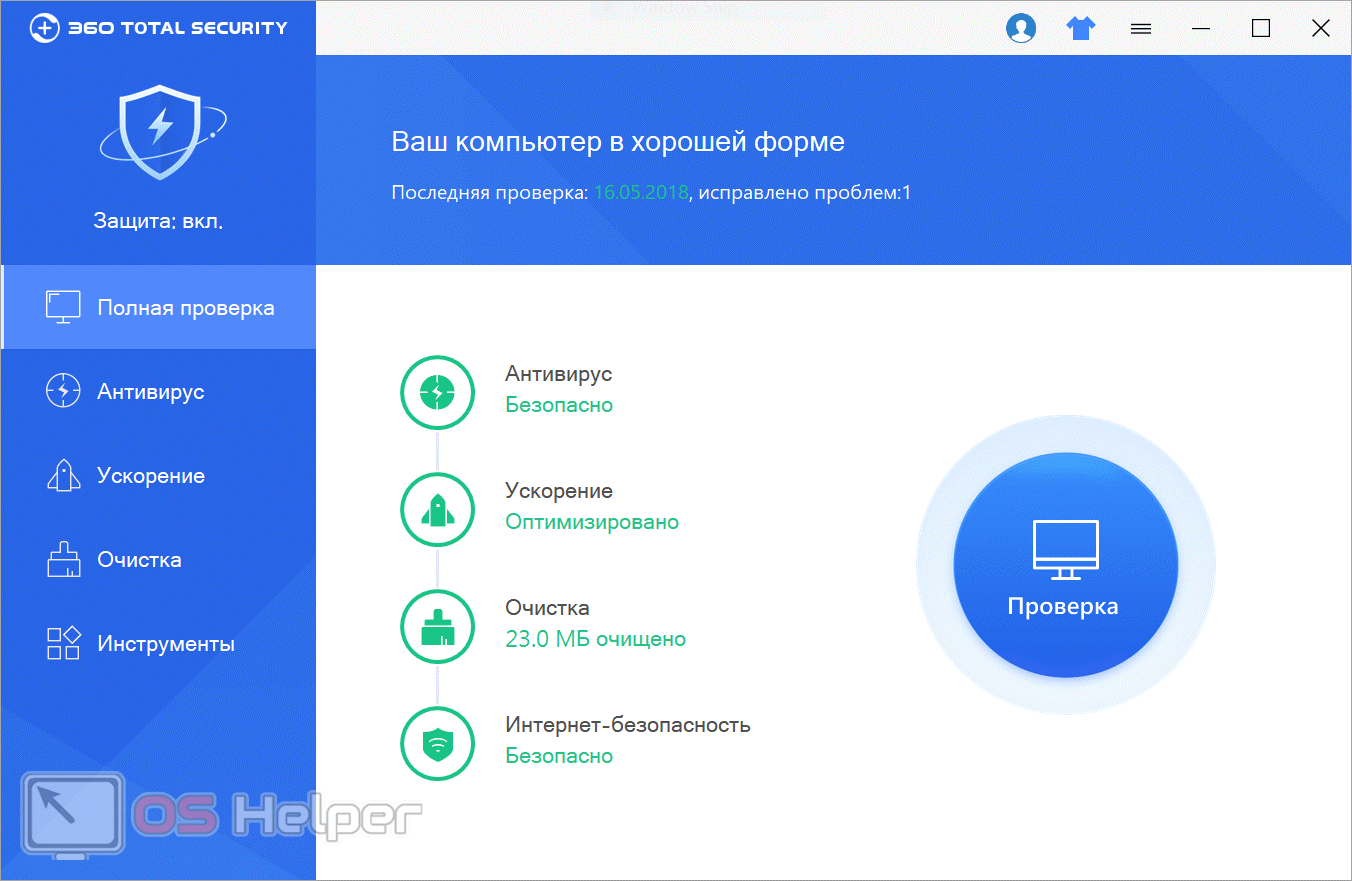Многие пользователи ПК сталкиваются с проблемой, при которой системный раздел жесткого диска начинает постепенно заполняться. Это может произойти даже без вашего участия (скачивания файлов, установки программ или игр). Сегодня мы разберемся, почему папка Windows и другие системные каталоги занимают много места в Windows 7.
Многие пользователи ПК сталкиваются с проблемой, при которой системный раздел жесткого диска начинает постепенно заполняться. Это может произойти даже без вашего участия (скачивания файлов, установки программ или игр). Сегодня мы разберемся, почему папка Windows и другие системные каталоги занимают много места в Windows 7.
Какие разделы нельзя чистить вручную?
Если вы собираетесь заняться удалением файлов из каталога Windows, то мы не рекомендуем этого делать. В данной папке хранятся все системные файлы, драйверы, резервные копии, стандартные утилиты и так далее.
Бездумное удаление крупных файлов с целью освобождения места приведет к поломке ОС. В худшем случае вам придется полностью переустанавливать Windows 7 с загрузочного диска.
Пользователь может на свой страх и риск очистить каталоги WinSxS, Installer, Driver Store и прочие, которые занимают много места. Однако это тоже может привести к проблемам со стабильностью. Например, если стереть резервные копии драйверов, то система может потребовать диск для установки.
Удаление временных файлов
Чем дольше используется одна версия операционной системы, тем больше «мусора» и ненужных файлов накапливается на жестком диске. В Windows предусмотрена специальная программа для удаления временных данных.
Системная утилита
Для запуска утилиты «Очистка диска» необходимо открыть проводник и нажать ПКМ на системный раздел. В меню выбрать пункт «Свойства».
В разделе «Общее» находится информация о распределении места на жестком диске. Для перехода к приложению очистки нажмите отмеченную кнопку.
Чтобы сразу перейти к полному списку, включающему в себя системные данные, нажмите на кнопку «Очистить системные файлы». Это позволит открыть позиции, которые отвечают за очистку каталога WinSxS. В нем накапливаются данные обновлений Windows.
Далее, необходимо отметить указанные пункты и запустить процедуру очистки кнопкой «ОК». Анализ и удаление файлов может занять много времени, если ранее вы не выполняли данную операцию.
Сторонние средства
Избавиться от ненужных файлов можно и сторонними программами. Например, отлично со своей задачей справляется бесплатная утилита CCleaner. С ее помощью вы сможете удалить кэш, временные файлы, очистить реестр и многое другое. Скачайте приложение по данной ссылке.
Уменьшение файла подкачки
Файл подкачки (название — pagefile.sys) хранится на системном диске и используется при недостатке физической ОЗУ. Размер этого помощника можно установить вручную. Для этого откройте окно «Выполнить» ([knopka]Win[/knopka]+[knopka]R[/knopka]) и впишите команду [kod]sysdm.cpl[/kod].
Во вкладке «Дополнительно» выберите отмеченную кнопку «Параметры».
Теперь снова перейдите в «Дополнительно» и нажмите на «Изменить».
В новом окне снимите галочку с верхнего параметра (1). Если хотите уменьшить размер файла подкачки, то выберите второй пункт. Для полного отключения выберите третий вариант со скриншота.
Ручная очистка
Теперь несколько рекомендаций для тех, кто собрался вручную очищать место на системном жестком диске:
- Вы можете свободно управлять файлами из общих папок «Загрузки», «Документы», «Рабочий стол», «Изображения» и так далее. Они никак не влияют на работу Windows, но со временем «разрастаются» до внушительных размеров.
- Необходимо проверить, в какой раздел устанавливаются программы и игры. Например, приложение Steam по умолчанию загружает игры туда, где оно установлено. Из-за этого вы очень быстро лишитесь свободного пространства. Проверьте настройки подобных сервисов.
- Не будем забывать про вирусы и вредоносное ПО. Обязательно сканируйте систему антивирусом. Сторонние файлы могут скрываться и в папке Windows, и в любом другом каталоге.
Видеоинструкция
Для получения большего объема информации о занятом месте в Windows 7 предлагаем ознакомиться с нашим видеороликом.
Заключение
Теперь вы знаете много полезной информации о том, почему системные папки занимают много места и как с этим бороться. Рекомендуем удалять временные данные и прочий «мусор». Так вы избавитесь от скопления лишних файлов и не навредите работе операционной системы Windows 7. Если вы прочли наше руководство, то принимайтесь за очистку!