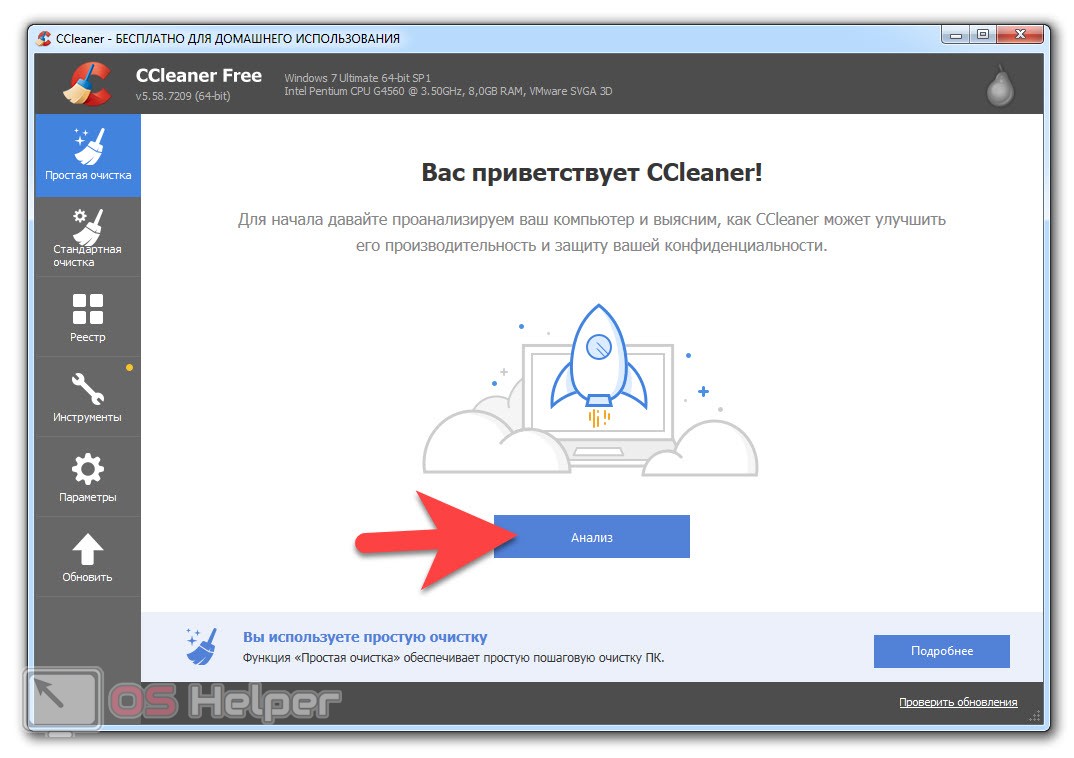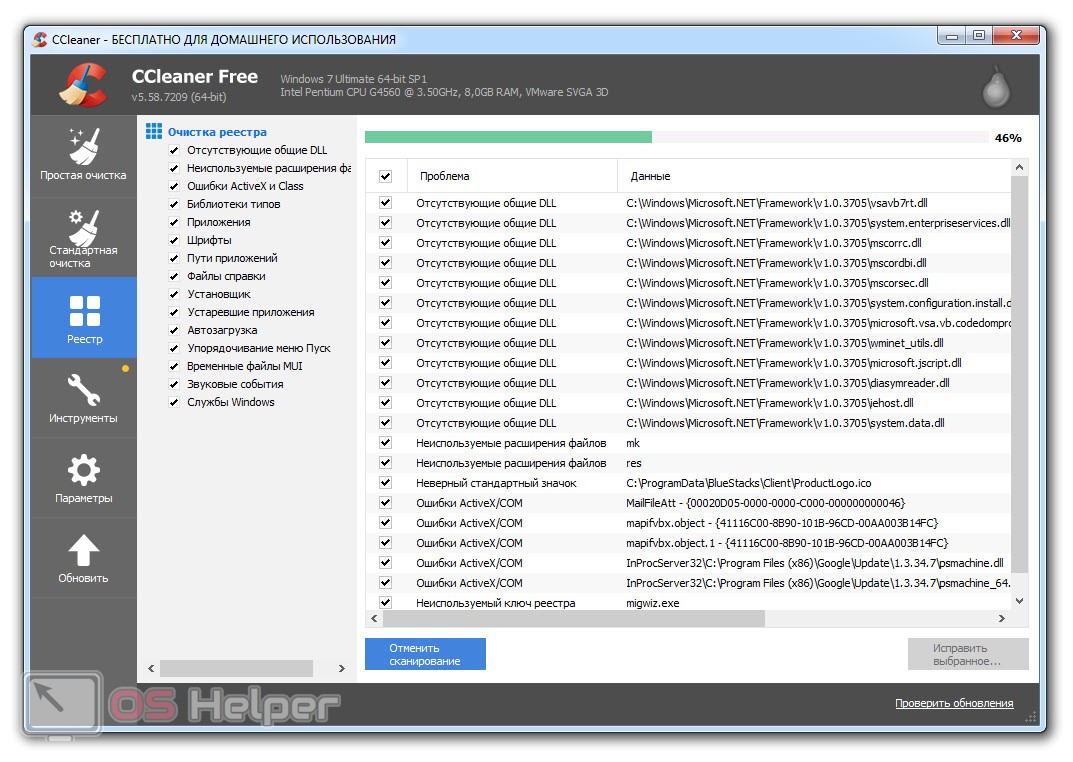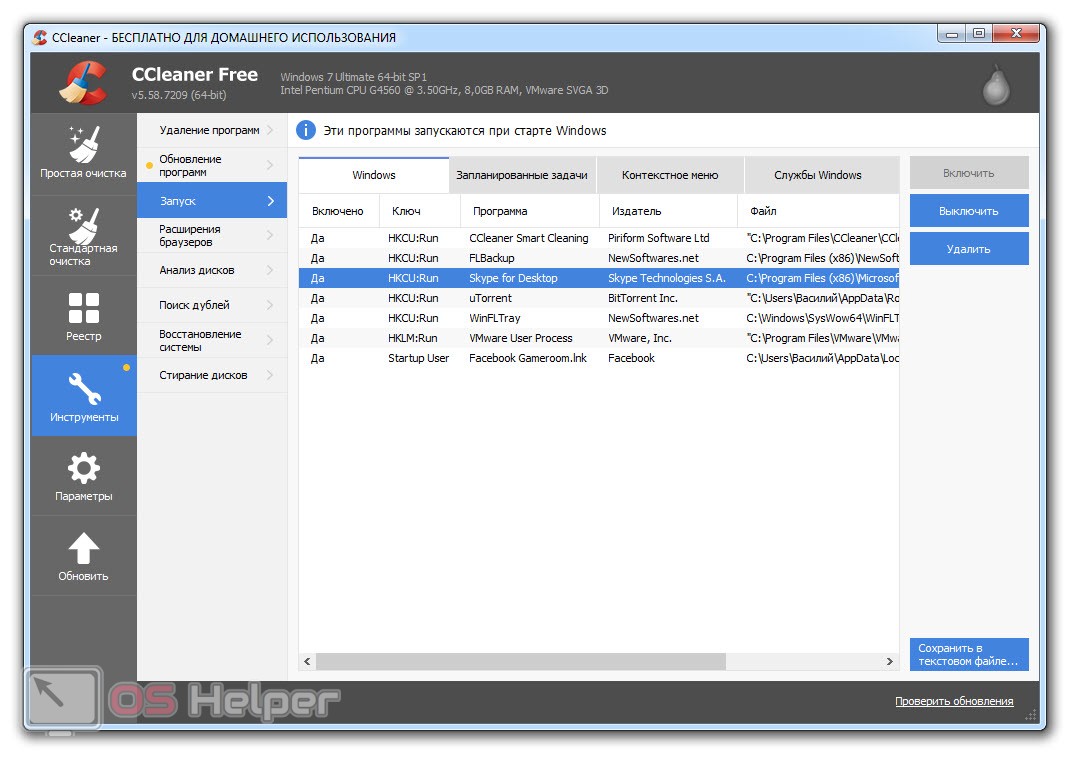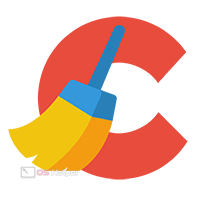 В нашей сегодняшней статье речь пойдет о лучшей программе для исправления ошибок в операционной системе Windows 7. Да, мы могли бы описать огромное количество разных других утилит, упоминая лишь их название и основные функции. Однако, лучше описать наиболее интересное приложения и рассказать, как с ним работать.
В нашей сегодняшней статье речь пойдет о лучшей программе для исправления ошибок в операционной системе Windows 7. Да, мы могли бы описать огромное количество разных других утилит, упоминая лишь их название и основные функции. Однако, лучше описать наиболее интересное приложения и рассказать, как с ним работать.
Скачиваем и устанавливаем CCleaner
Данное приложение является полностью бесплатным и доступно на официальном сайте в виде русской версии. Для того чтобы ее скачать и установить делаем следующие шаги:
- Переходим на официальный сайт CCleaner и скачиваем оттуда нашу программу. Когда это будет сделано запускаем полученный инсталлятор и, следуя подсказкам пошагово мастера, производим установку программы на наш компьютер.
- Когда все настройки будут внесены жмем кнопку начала установки. И уже через несколько мгновений кликаем по элементу запуска нашей программы для очистки ОС.
Работаем с программой для очистки Windows 7
Теперь давайте перейдем непосредственно к очистке операционной системы. Для этого делаем несколько простых шагов:
- Сначала запускаем простую очистку. Для этого перемещаемся на соответствующую вкладку в левом боковом меню и жмем кнопку запуска процесса. В результате запустится процедура анализа, по завершении которой нам нужно всего лишь кликнуть по кнопке очистки.
- После этого в левом боковом меню переключаемся к режиму стандартной очистки и запускаем процесс, нажав кнопку анализа. Когда проверка будет окончена жмем кнопку очистки. Нас предупредили о том, что все файлы, которые являются лишними, будут удалены из нашего компьютера. Соглашаемся, нажав кнопку «Продолжить».
- Далее давайте решим все проблемы, связанные с системным реестром Windows 7. Для этого, опять же, в левом боковом меню переключаемся на вкладку работы с реестром и жмем кнопку начала поиска проблем. Когда сканирование завершится нажимаем на «Исправить выбранное». Нам предложат создать контрольную точку восстановления системы на всякий случай, а потом мы сможем исправить проблемы, найденные в реестре.
- Дальше давайте поработаем с автозагрузкой – фактором, который наиболее сильно влияет на замедление производительности компьютера или ноутбука. Дело в том, что лишние программы, запускаясь вместе с ПК, сильно тормозят его быстродействие. При этом страдает не только скорость запуска, а и общая производительность, так как процессы висят в фоне и потребляют оперативную память, а также расходуют ресурсы диска. Для решения данной проблемы переходим в левом боковом меню к разделу «Инструменты». В подменю выбираем пункт «Запуск». Затем находим лишние приложения (которые не должны стартовать вместе с системой) и либо отключаем их, либо удаляем.
Все что мы описали выше, является базовой очисткой, которая в большинстве случаев сильно ускоряет производительность компьютера. Существуют и другие более узконаправленные приложения для исправления ошибок Windows 7. Однако, о них речь пойдет уже в других наших статьях.
Внимание: перед тем как начать работать с CCleaner, завершите работу всего лишнего. Например, если наш Google Chrome будет запущен, приложение для очистки Windows 7 не сможет получить доступ к его кэшу. Это приведет к тщетности попыток улучшить быстродействие браузера. То же самое касается и других приложений.
Видеоинструкция
Для наглядности вы можете просмотреть обучающее видео по рассматриваемой в теме. Подробные пошаговые инструкции и их скриншоты — это, конечно, хорошо, однако, наглядный ролик содержит гораздо больше полезной информации.
Подводим итоги
На этом мы будем заканчивать свою статью, так как совершенно уверены, что вы разобрались с программой для исправления ошибок в Windows 7. Мы рассмотрели основные моменты работы с данным приложением но, если у вас все же останутся какие-либо вопросы, вы сможете задать их в комментариях. Мы же, в свою очередь, обязуемся ответить и помочь каждому, обратившемуся за помощью пользователю.