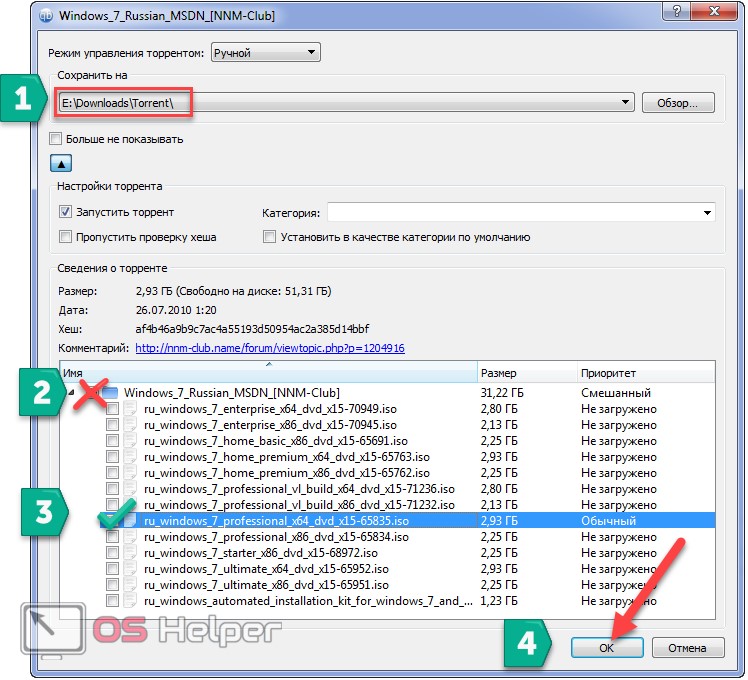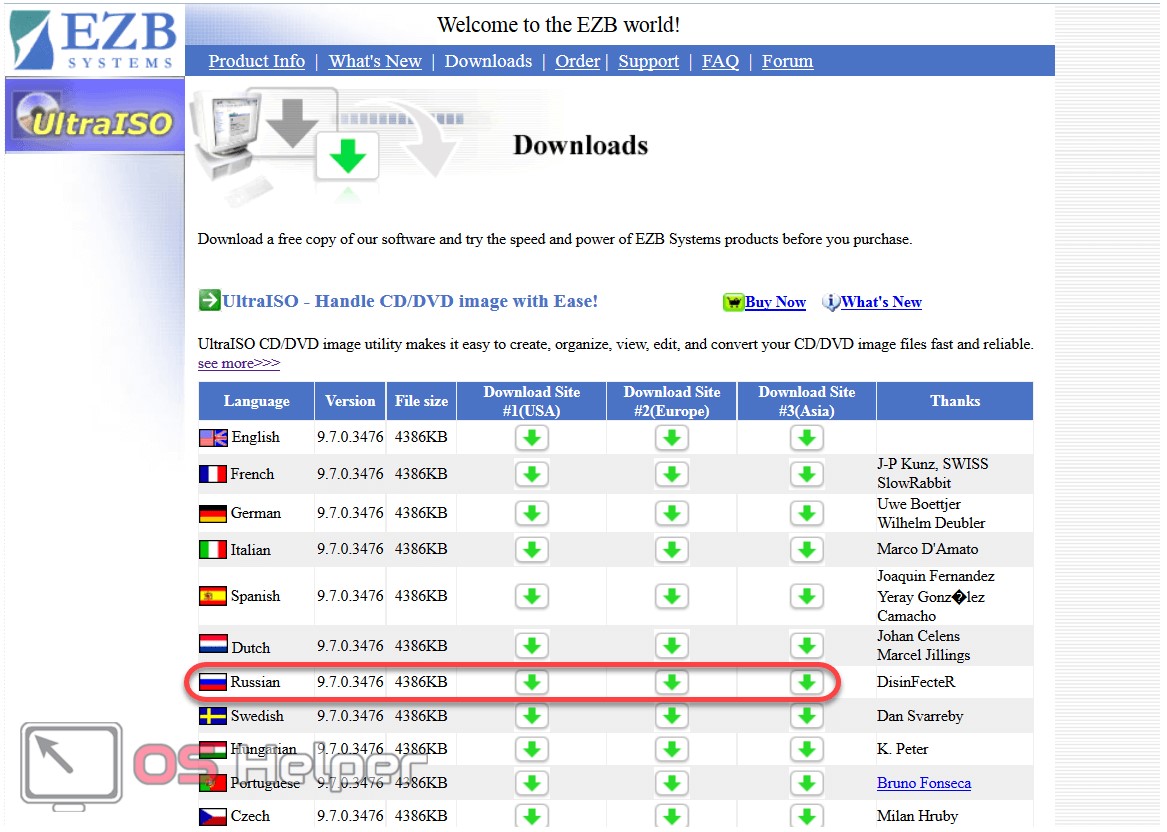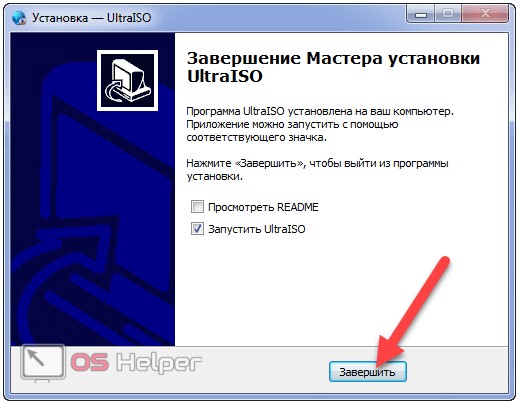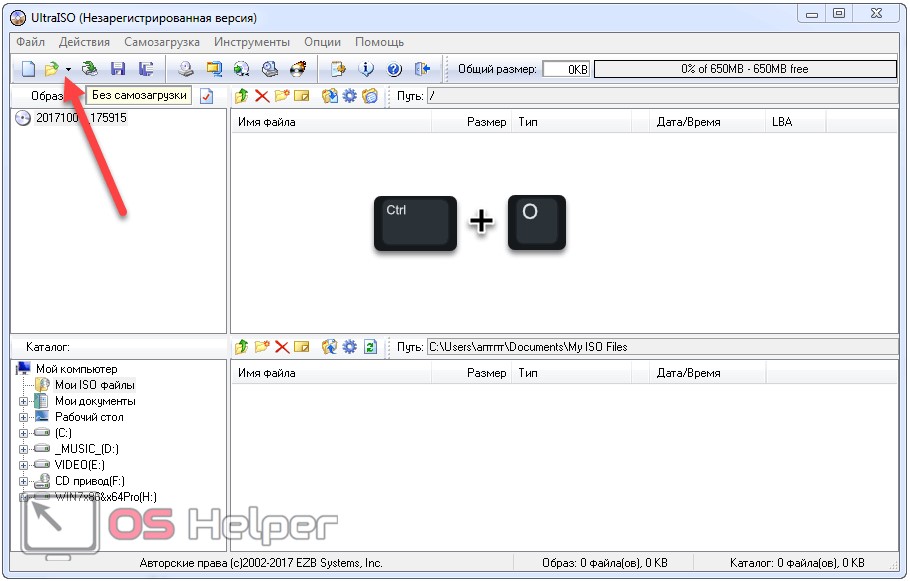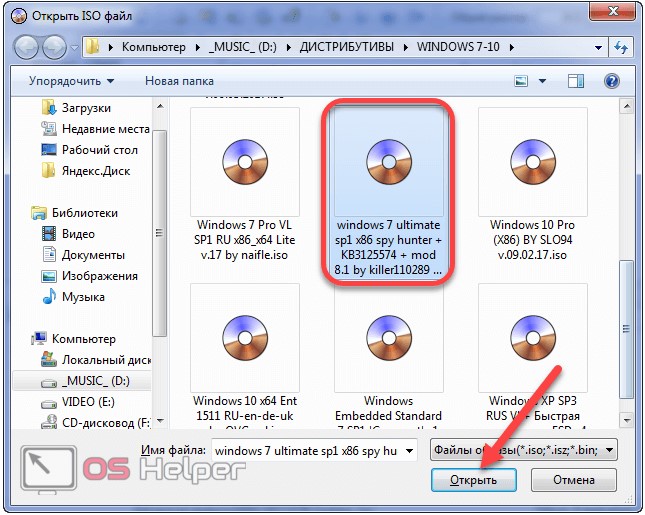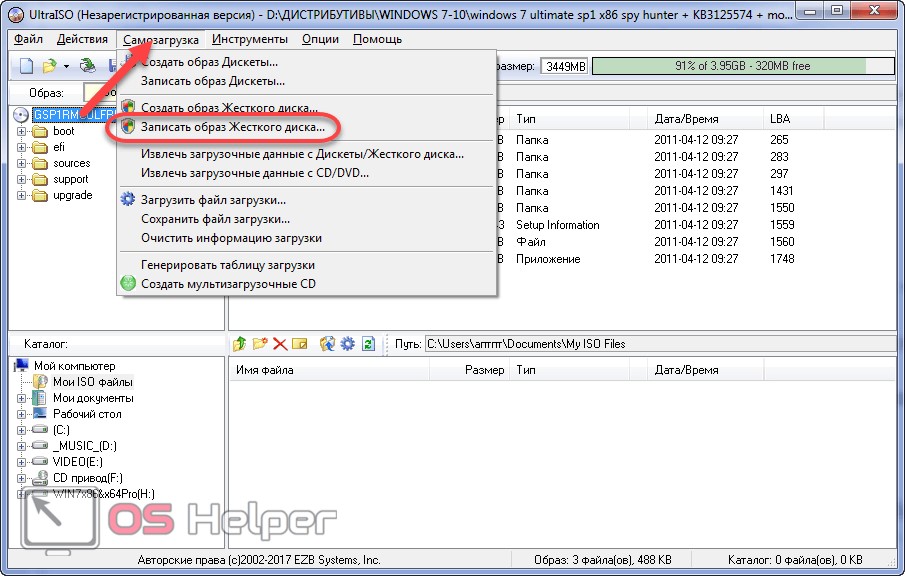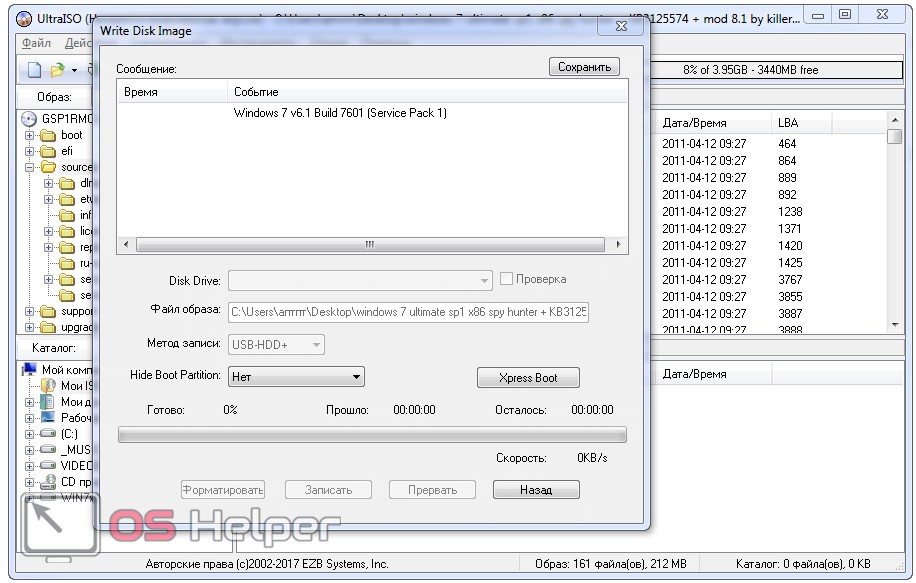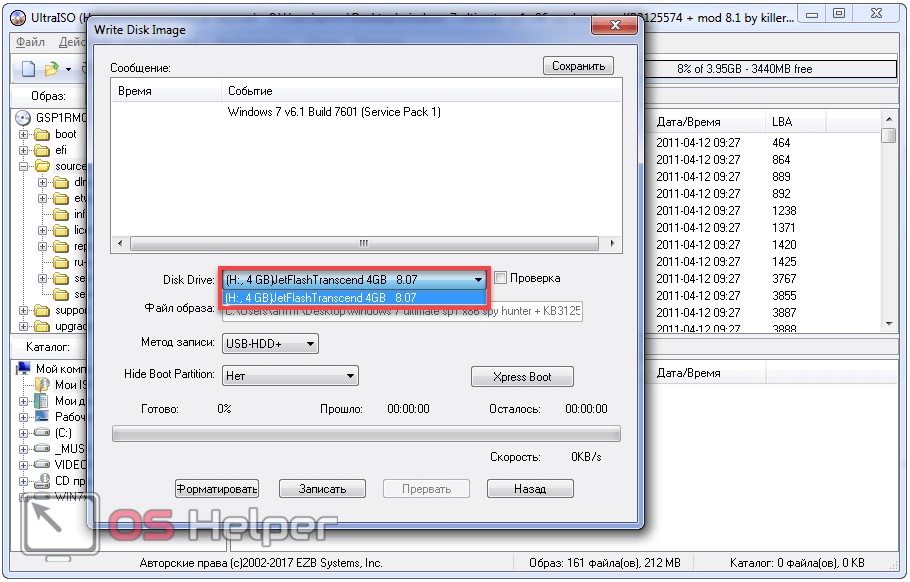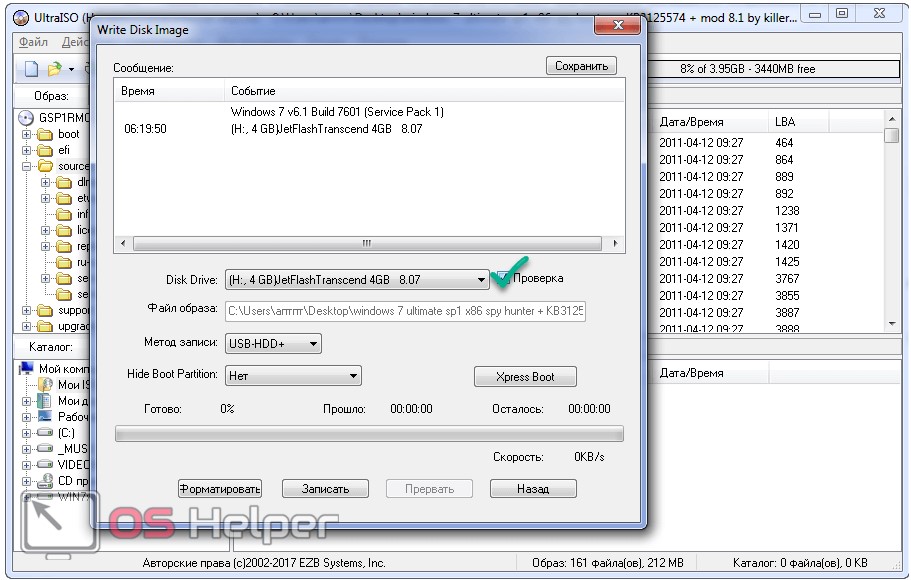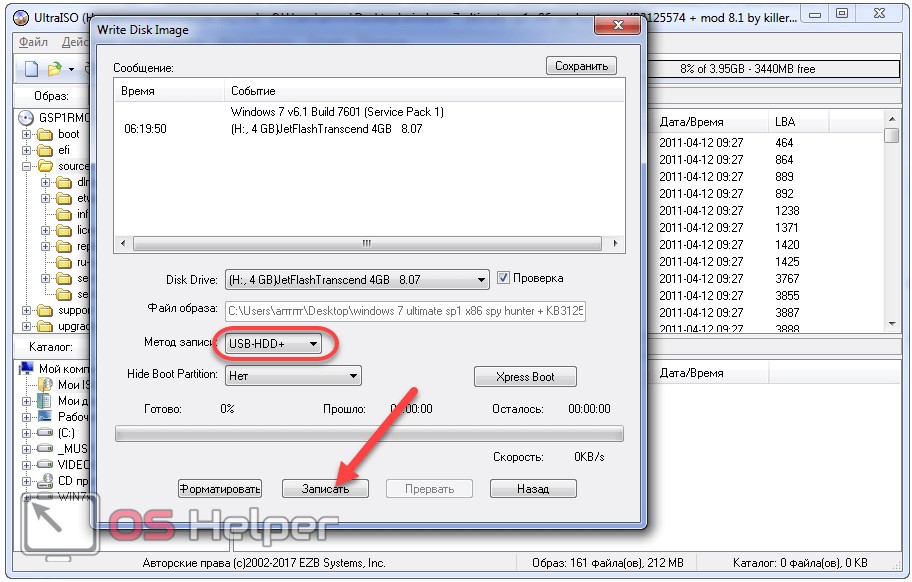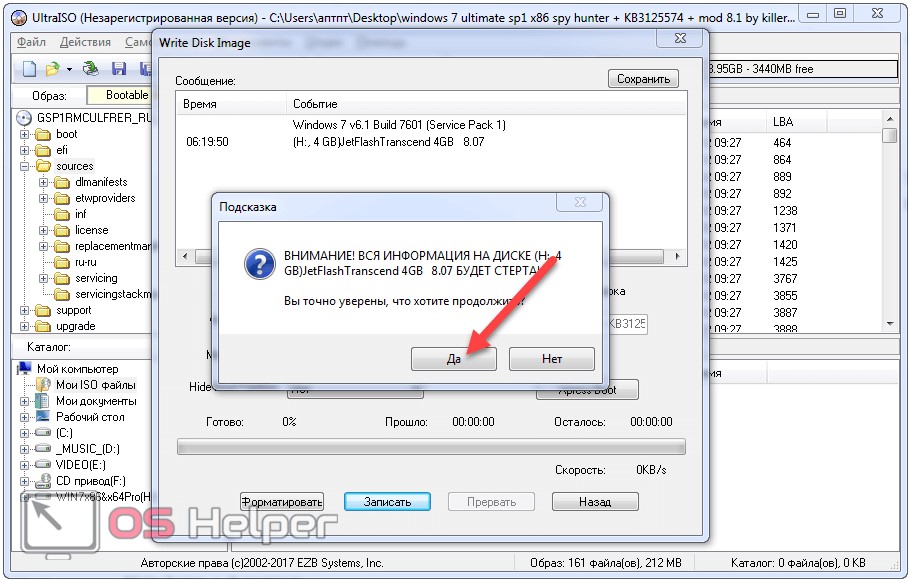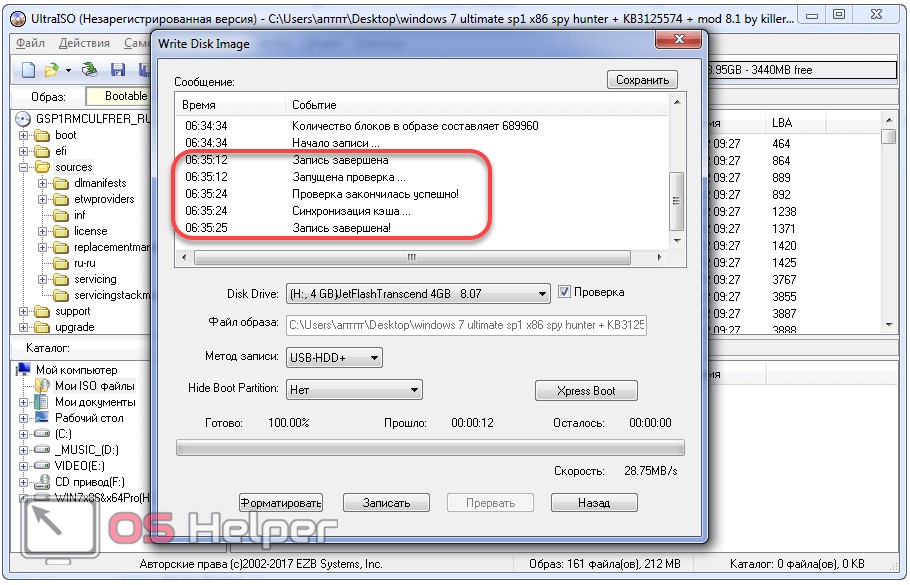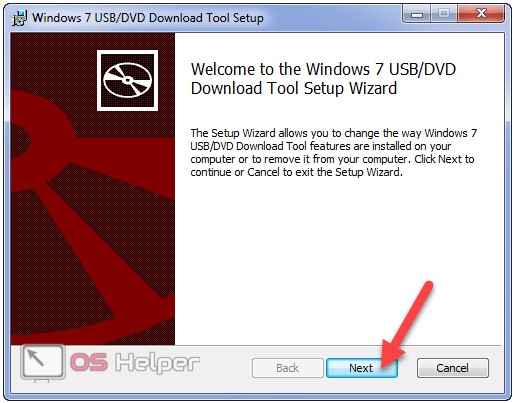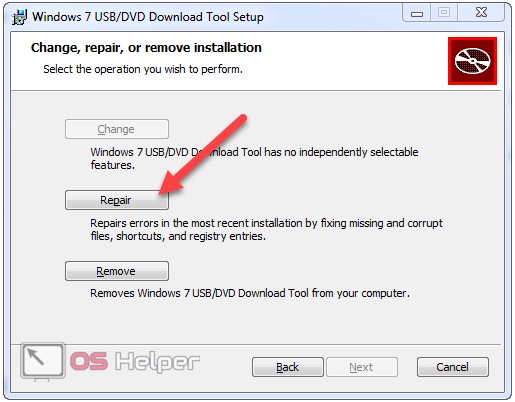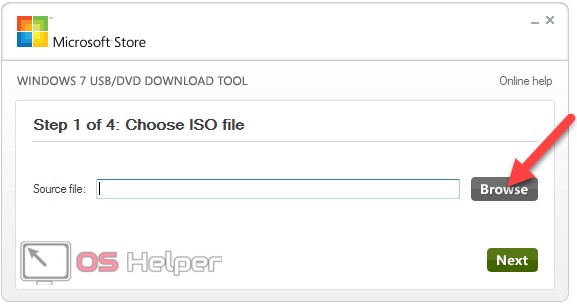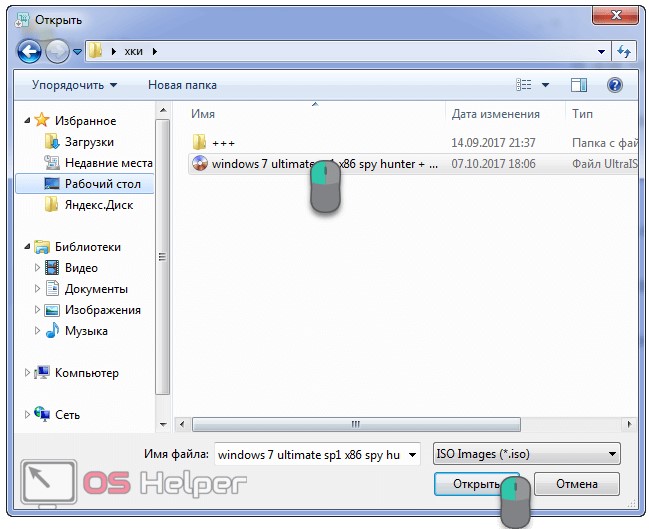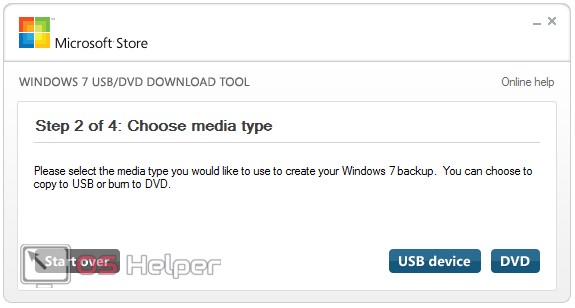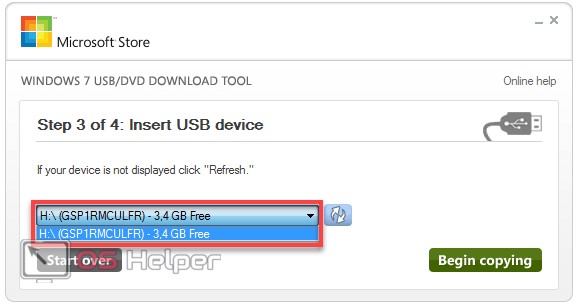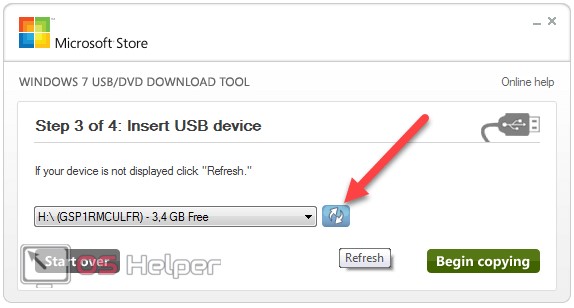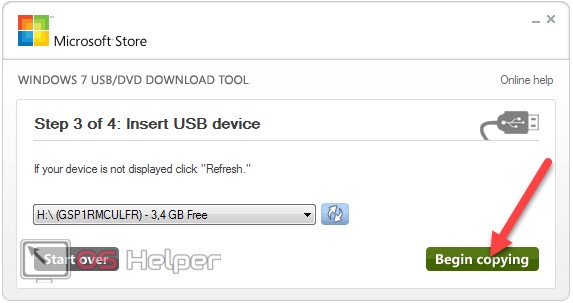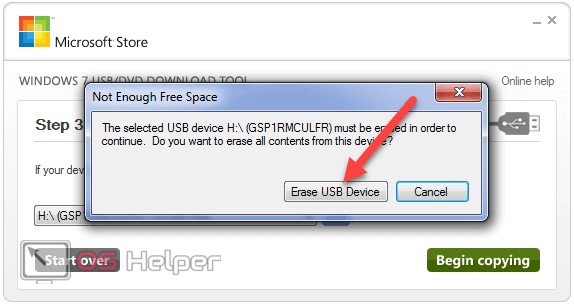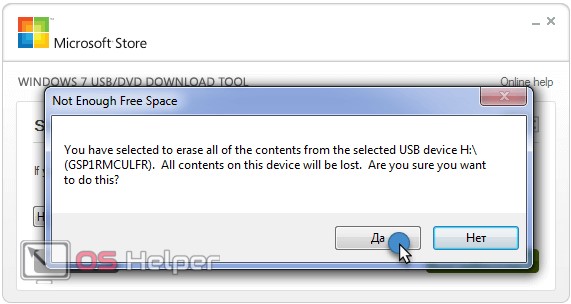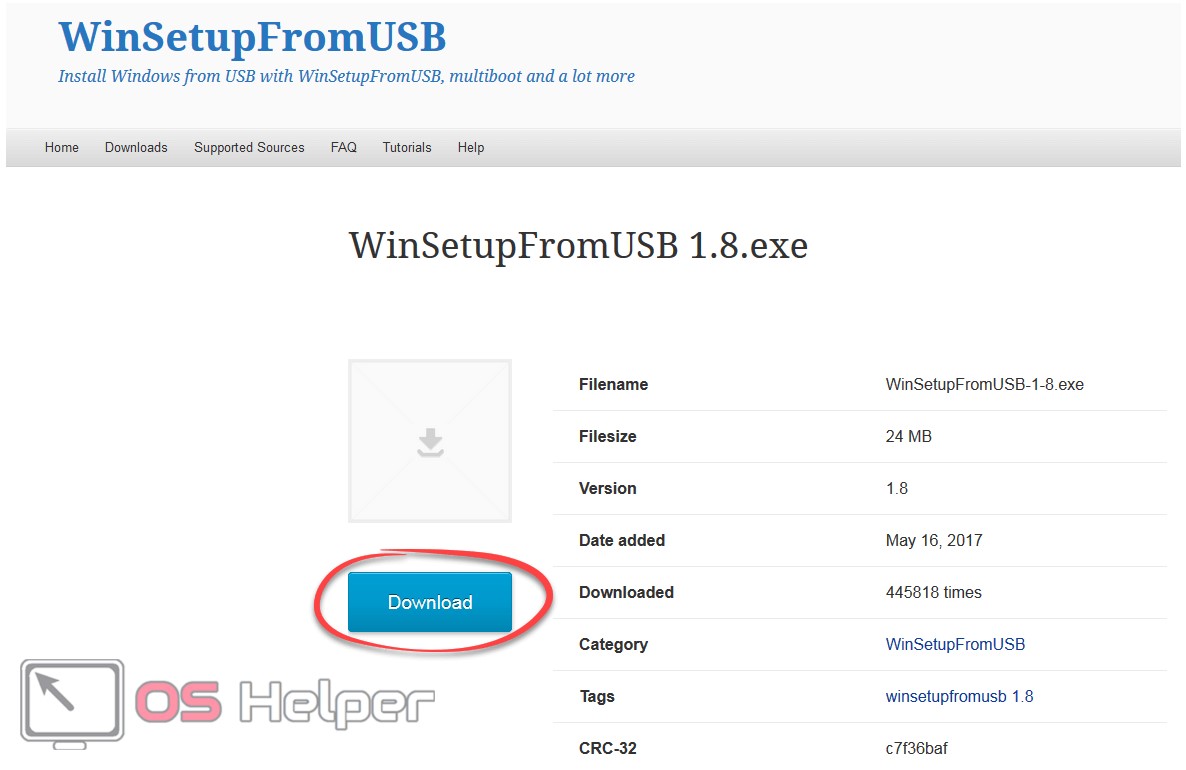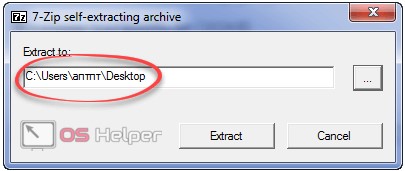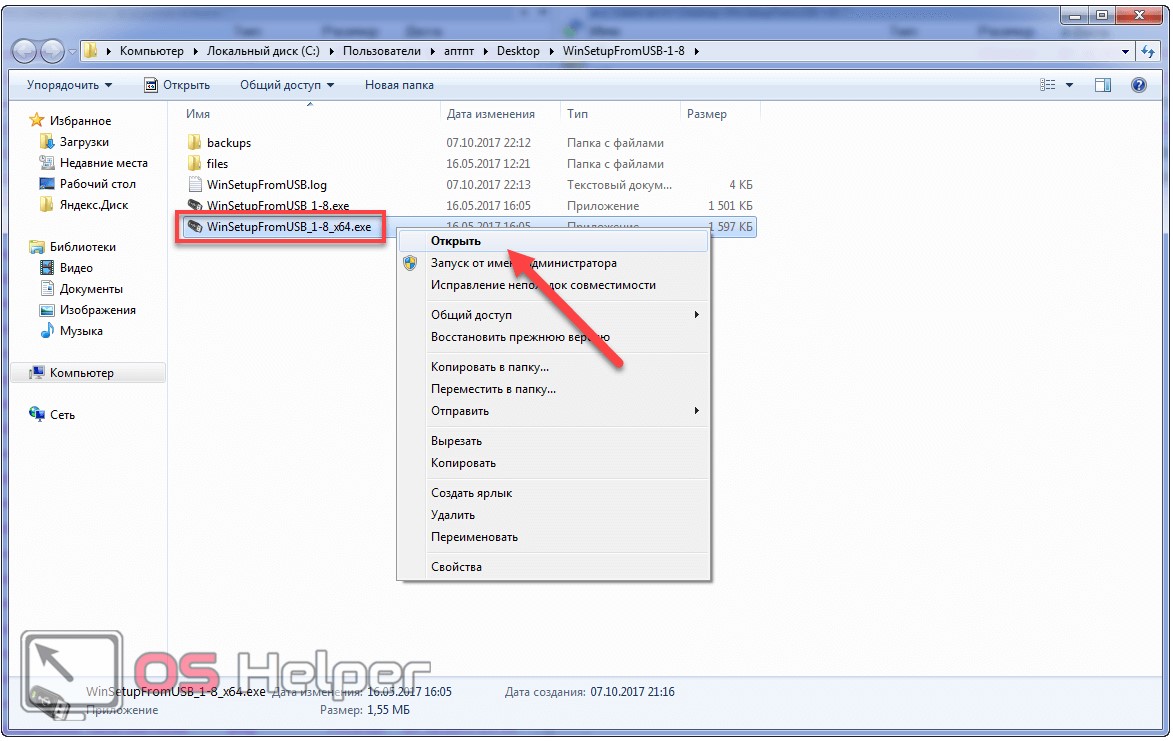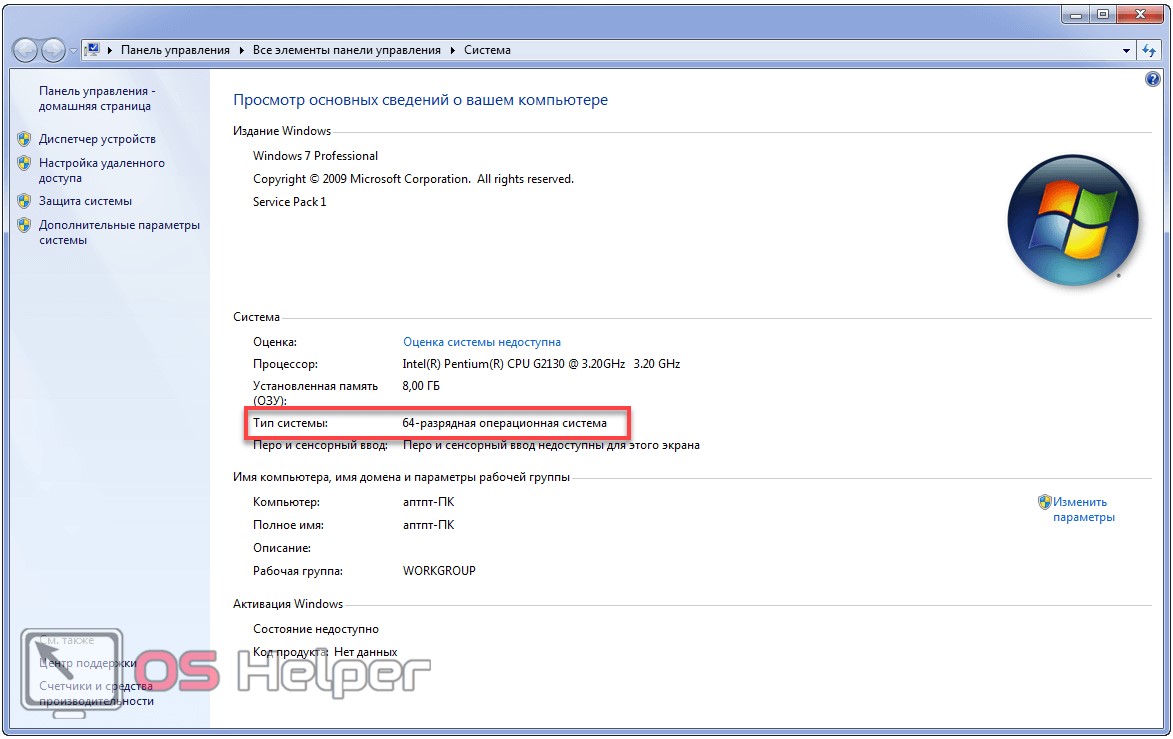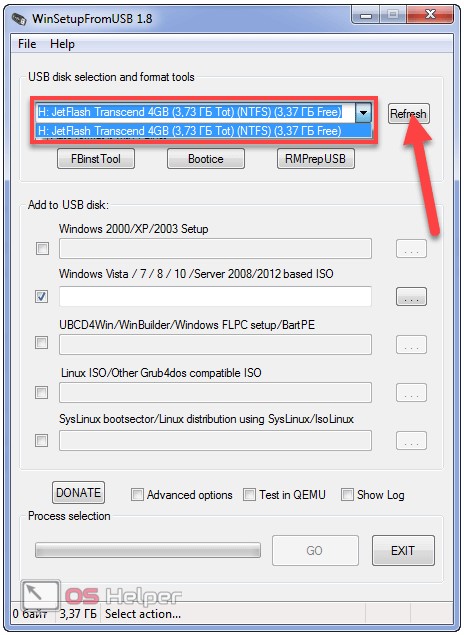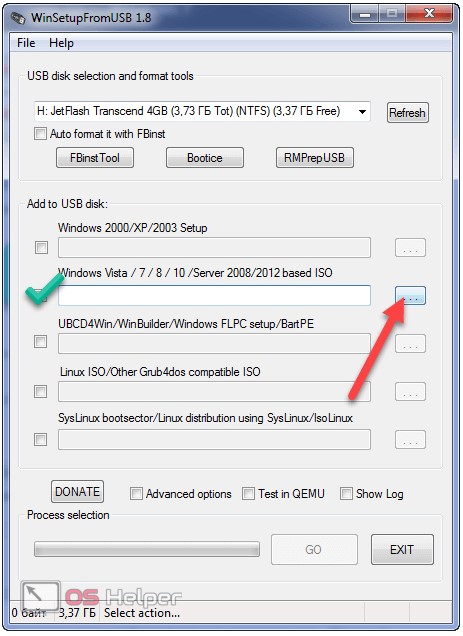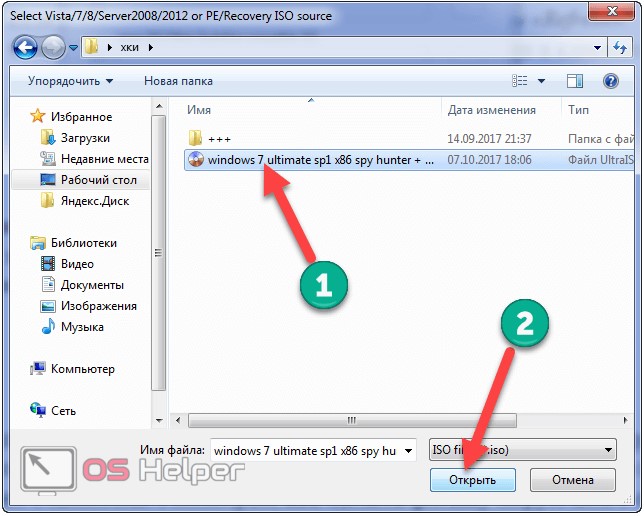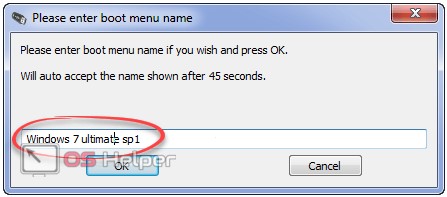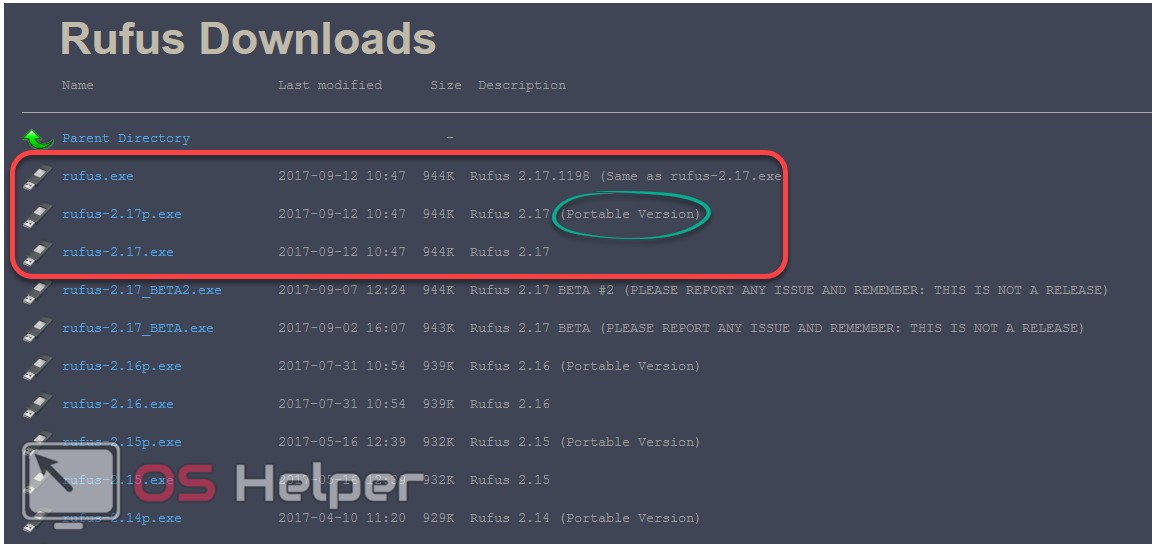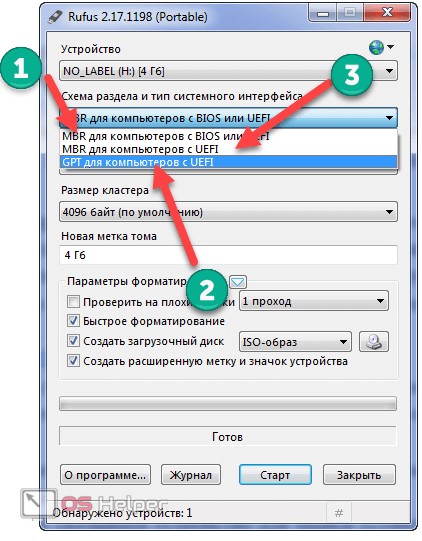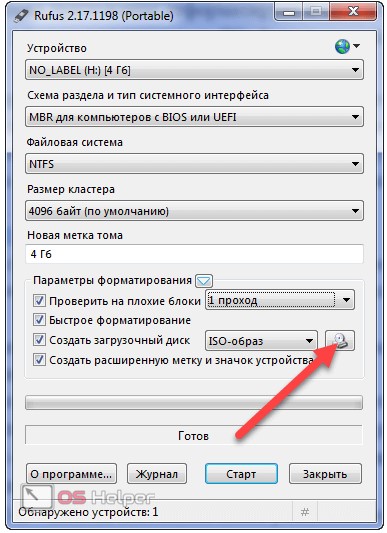Время эксплуатации дискет прошло, оптические диски также утрачивают актуальность. В последние годы пользователям ПК всё чаще приходится устанавливать операционную систему со съемных накопителей хотя бы потому, что их новые компьютеры не оснащаются DVD-дисководами. Им и расскажем во всех подробностях, как самостоятельно сделать загрузочную флешку Windows 7, имея цифровой носитель ёмкостью от 4 ГБ и образ с дистрибутивом операционной системы.
Скачать образ лицензионного диска для создания загрузочной флешки можно с сайта корпорации Microsoft, но только при наличии ключа. Все инструкции по загрузке и рекомендации по выбору редакции операционной системы размещены там же.
Также можете скачать образ любой редакции «Семёрки» через торрент по ссылке, загрузив и установив перед этим клиент. В нём откроется окно со списком файлов.
- Выбираем каталог для загрузки образа.
- Снимаем флажки со всех файлов.
- Отмечаем галочкой нужный образ.
- Жмём «ОК» и дожидаемся завершения загрузки дистрибутива.
Пока файл загружается, займёмся выбором программы для записи загрузочного USB-носителя. Кстати, узнать, как установить Windows 7 из создаваемой флешки, можете здесь.
Что такое загрузочная флешка?
У многих возникает подобный вопрос, когда люди распаковывают ISO образ на портативный накопитель, а загрузиться с него не могут. Почему? После удачного завершения инициализации BIOS’ом делается попытка считать первый сектор устройства, выбранного как загрузочное, с целью отыскать не нём основную загрузочную запись (MBR). Если та обнаружена, BIOS передаёт ей управление. MBR в свою очередь обращается к первому сектору активного раздела в поисках загрузчика операционной системы. Вот он и отвечает за запуск Windows.
При копировании или развёртывании образа установочного диска Windows 7 на USB главная загрузочная запись и загрузчик ОС на последнем не создаются. Для решения проблемы существует масса утилит. Рассмотрим, как записать Windows на флешку при помощи простых и популярных инструментов, которые не нуждаются в дополнительной настройке, хоть и уступают по функционалу более мощным программам (большинство из рассматриваемых программ не поддерживают запись мультизагрузочных носителей).
UltraISO
UltraISO стала одним из первых средств для записи образов с Windows на USB-накопители.
- Переходим по ссылке, чтобы загрузить свежую русскоязычную версию программы.
- Щелкаем по любой из ссылок в строке с необходимым языковым пакетом.
- Запускаем полученный файл «uiso9_pe.exe» и устанавливаем программу.
Сложностей с этим возникнуть не должно – инсталлятор снабжает каждый шаг подсказками и рекомендациями.
- В последнем окне «Мастера установки» ничего не трогаем и кликаем «Завершить», чтобы после его закрытия программа запустилась.
- Выбираем «Пробный период…» для запуска демонстрационной версии UltraISO. Для наших целей её вполне достаточно.

Приступаем непосредственно к рассмотрению нашего вопроса: как создать загрузочный флеш-накопитель для установки Windows 7.
- Щелкаем по пиктограмме открытия файла или зажимаем кнопки [knopka]Ctrl[/knopka]+ [knopka]O[/knopka].
- Указываем путь к загруженному файлу в формате *.iso и жмём [knopka]Ввод[/knopka] или кликаем «Открыть».
- Через пункт главного меню «Самозагрузка» вызываем команду «Записать образ…».
- Если USB-накопитель, который собрались делать загрузочным, ещё не подключен, то самое время сделать это, иначе кнопки, позволяющие записать установочные файлы, будут неактивными.
- Если подключено несколько устройств, то в списке «Disk Drive» выбираем необходимое (на скриншоте оно одно).
- Если хотите убедиться в качестве записи или есть подозрения о наличии поврежденных секторов на носителе, ставим отметку «Проверка».
Процесс немного замедлится, но исключит неприятный сюрприз в виде ошибки установки Windows 7 с флешки.
- Метод записи выбираем «USB-HDD+» и щелкаем «Записать».
- Кликаем «Да», удостоверившись, что на устройстве, куда распаковывается образ, нет важных данных, а при наличии таковых копируем их на жёсткий диск (желательно не на системный раздел, куда будем устанавливать ОС).
- Запись пошла. Дожидаемся завершения процесса копирования на флешку установочных файлов.
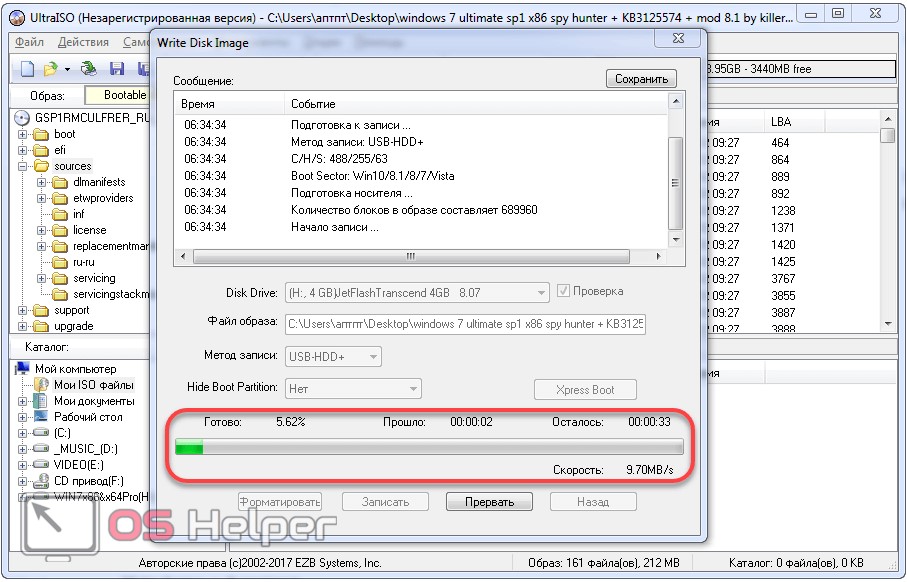
После окончания копирования и проверки, если активировали соответствующую опцию, наш загрузочный накопитель с Windows 7 готов (увы, для оповещения пользователя разработчики не предусмотрели даже информационного окошка).
Теперь можно устанавливать Windows с USB-флешки.
Windows USB/DVD Download Tool
Microsoft рекомендуют использовать официальный инструмент, для того чтобы создать загрузочный USB-носитель, используемый для переустановки ОС.
- Переходим на официальный сайт для скачивания программы для записи загрузочных флешек.
- Запускаем полученный файл «Windows7-USB-DVD-Download-Tool-Installer-en-US.exe» и везде жмём [knopka]Ввод[/knopka] или «Next».
Раз приложение уже установлено, тогда кликаем «Repair» для его восстановления – мало ли, файлы повреждены.
- Запускаем программу, например, через ярлык, который появился на «Рабочем столе» без нашего ведома и разрешения.
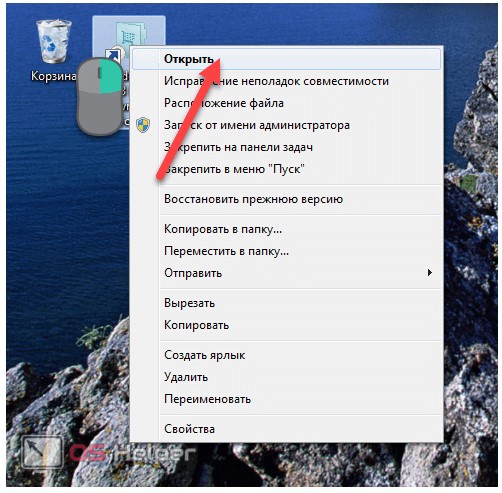
Чтобы записать образ на флешку, его необходимо открыть в приложении.
- Кликаем «Browse» для вызова диалога открытия файла.
- Выбираем в «Проводнике» образ и кликаем «Открыть».
- После проверки файла выполняем щелчок по кнопке «Next».
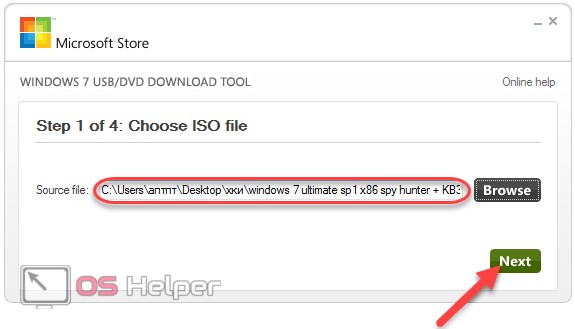
Выбираем носитель цифровой информации, на который будем копировать содержимое файла. В нашем случае это установочная флешка.
- Щелкаем «USB device».
- Как и в случае с UltraISO подключаем накопитель и выбираем целевой, если в списке их несколько.
В случае ошибочного выбора устройства можно нечаянно отформатировать его с перезаписью значительной части имевшейся там информации. Впоследствии её нельзя будет восстановить.
Если флешка после подключения не появилась, кликните «Обновить».
- Выполняем клик по кнопке «Begin copying», то есть «Начать копирование».
- Подтверждаем удаление всех данных на девайсе, убедившись, что выбрано правильное устройство.
- Делаем то же самое ещё раз.
- Ждём, пока приложение отформатирует и сделает UBS-накопитель загрузочным.
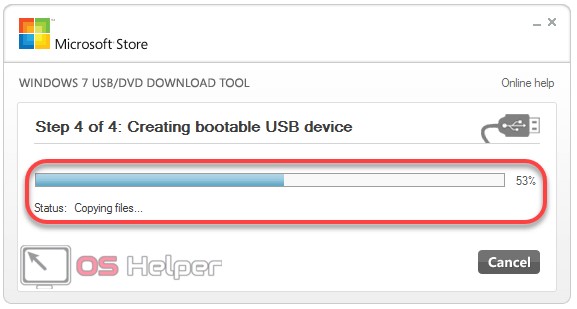
Все готово. Можете устанавливать Windows c этого носителя цифровых данных.
WinSetupFromUSB
Ещё одна подобная утилита, но с гораздо большими возможностями. Она и мультизагрузочные меню умеет делать, и разные ОС (Windows и установочные дистрибутивы Linux) объединять на одном съёмном устройстве, и с загрузочными записями работать. Разберёмся, как сделать флешку загрузочной с её помощью – остальное нас пока не интересует.
- Идём на страницу поддержки и загружаем последнюю на данный момент редакцию инструмента.
- Запускаем WinSetupFromUSB-1-8.exe и задаем путь для распаковки sfx-архива.
- Дожидаемся завершения декомпрессии файлов и переходим в указанный каталог.
- Запускаем программу той же разрядности, что и Windows, установленная на компьютере.
Что сделать, дабы узнать разрядность своей ОС? Через контекстное меню «Моего компьютера» открываем его «Свойства» и находим строку «Тип системы».
Запускаем WinSetupFromUSB_1-8_x64.exe для 64-разрядной системы или WinSetupFromUSB_1-8.exe для Windows 7 x86.
- Выбираем нужную флешку из списка, если к ПК подключено несколько внешних накопителей.
Если нужное устройство не отображается, жмём «Refresh».
- Ставим флажок возле показанной на скриншоте опции, чтобы указать тип создаваемой на флешке загрузочной записи, и кликаем по кнопке с тремя точками.
- Выбираем образ для записи.
- Щёлкаем «GO» и вводим название элемента Boot-меню, если не хотите видеть классический чёрный экран с черной надписью «Установка Windows 7» на белой строке.
Осталось дождаться, когда наша флешка с Windows 7 будет создана.

Rufus
Ещё один простой в эксплуатации инструмент для развёртывания образов на съёмные накопители. Утилита позиционируется разработчиками как самая быстрая и эффективная по сравнению с аналогами. Рассмотрим, как сделать флешку загрузочной с его помощью.
- Идём на официальную страницу поддержки приложения и скачиваем его последнюю версию.
Стоит присмотреться к портативной (не требующей установки) редакции программы. Все-таки загрузочные флешки делаются не каждый день, поэтому нужды в инсталляции программы нет.
- Запускаем Rufus (на примере портативная версия), выбираем политику обновления программного обеспечения.
- В списке указываем устройство для записи установочных файлов Windows
- Определяемся с типом системного интерфейса и разделов:
- 1-й – если используете старую схему томов MBR на ПК с любым типом системного интерфейса;
- 2-й – если на системной плате установлена обновлённая расширяемая прошивка с более красивым оформлением и функционалом под названием UEFI;
- 3-й – для новых ПК со схемой разделов GPT и UEFI вместо устаревшего BIOS.
- Если с флешкой были замечены проблемы, не лишней будет активация опции её проверки для определения плохих блоков.
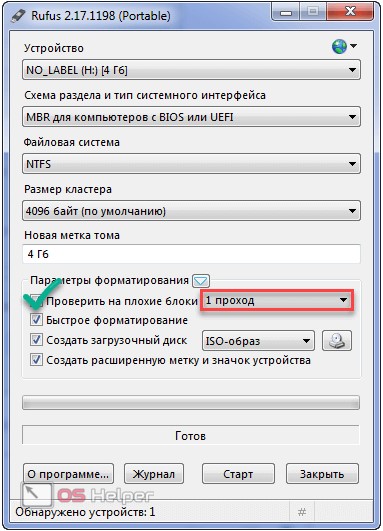
Одного прохода вполне достаточно для обнаружения неисправных ячеек памяти.
- Кликаем по иконке дисковода для выбора файла iso с дистрибутивом Windows 7.
- Выбираем образ для развёртывания на флешке.
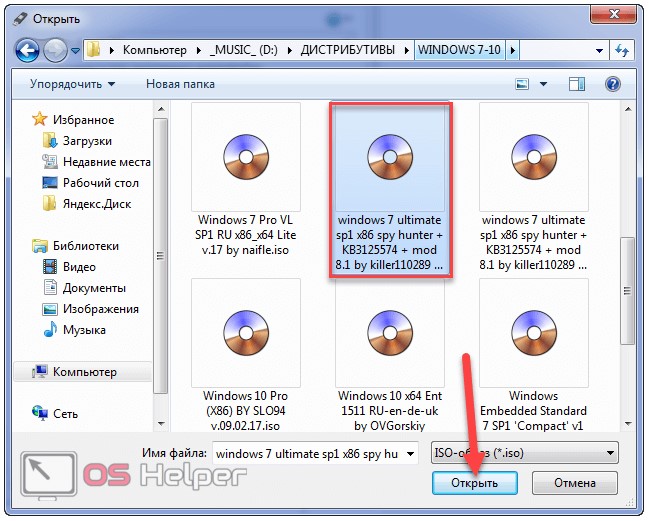
После загрузки файла можно изменить метку тома.
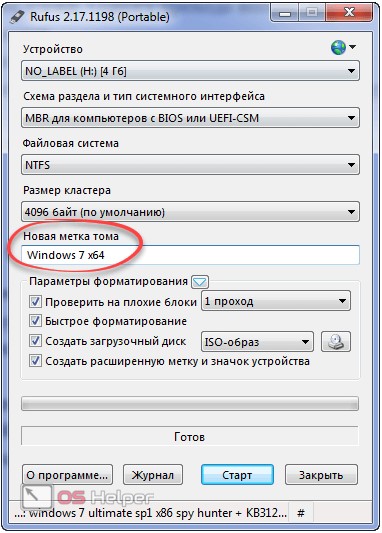
- Жмём «Старт» и подтверждаем перезапись хранящихся на устройстве документов.
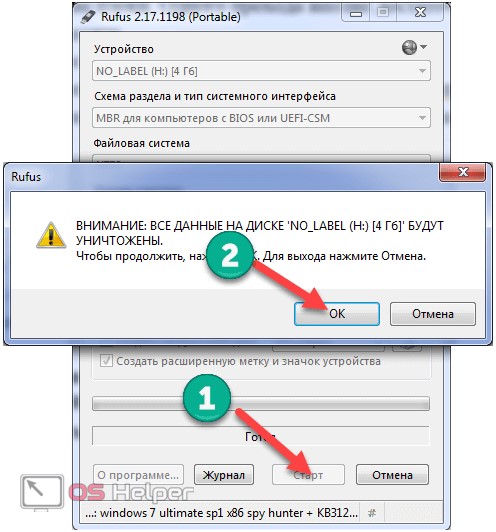
Остальные аналогичные приложения рассматривать не станем. Они отличаются обёрткой и наличием/отсутствием дополнительных опций (проверка целостности файлов, способа форматирования флешки). На развёртывании образа через командную строку также не останавливаемся: долго и сложно для новичка, легко запутаться в командах и дисковых метках (можно отформатировать не портативный накопитель, а какой-либо диск с персональными данными).