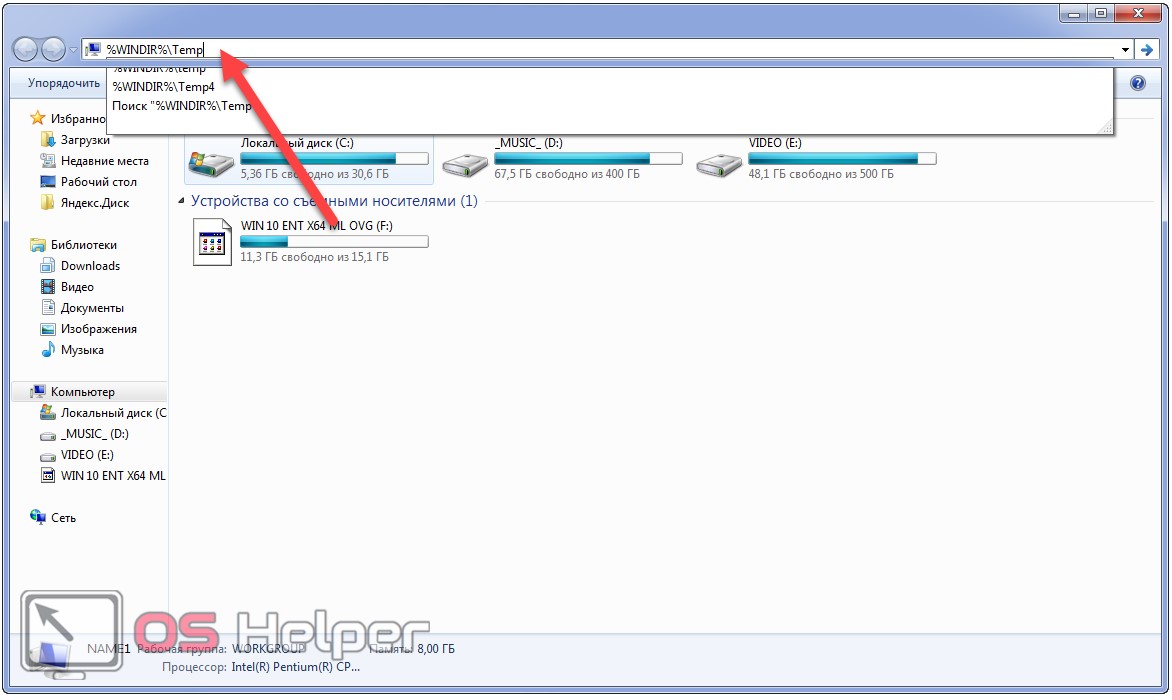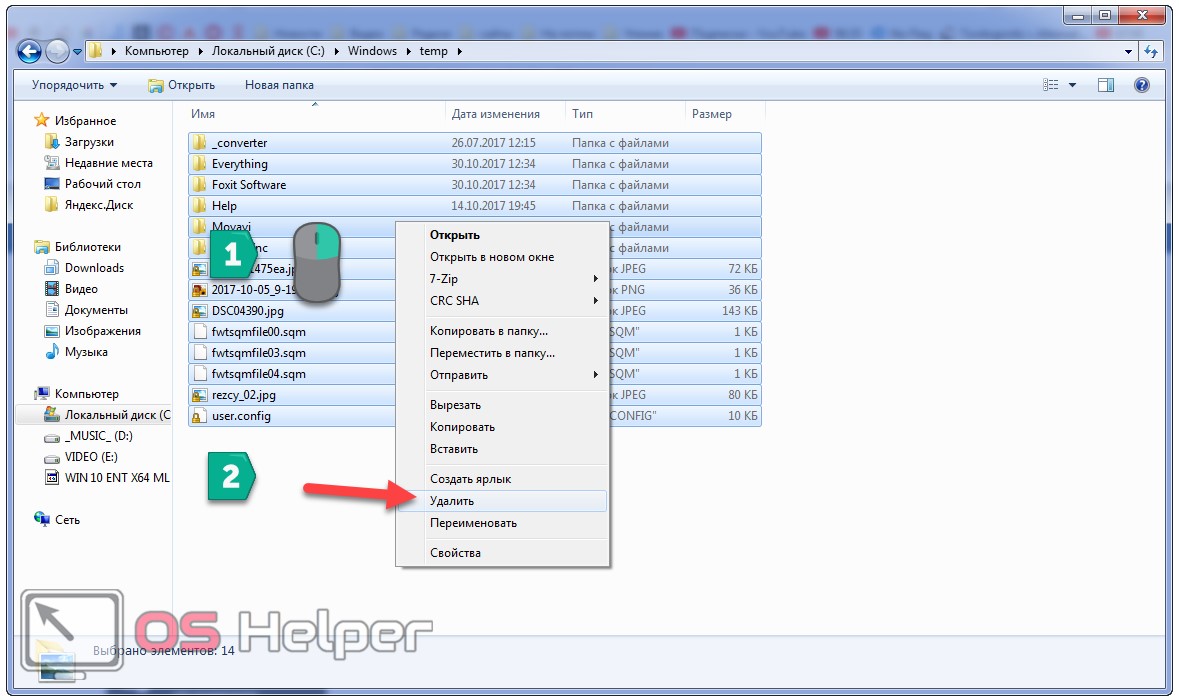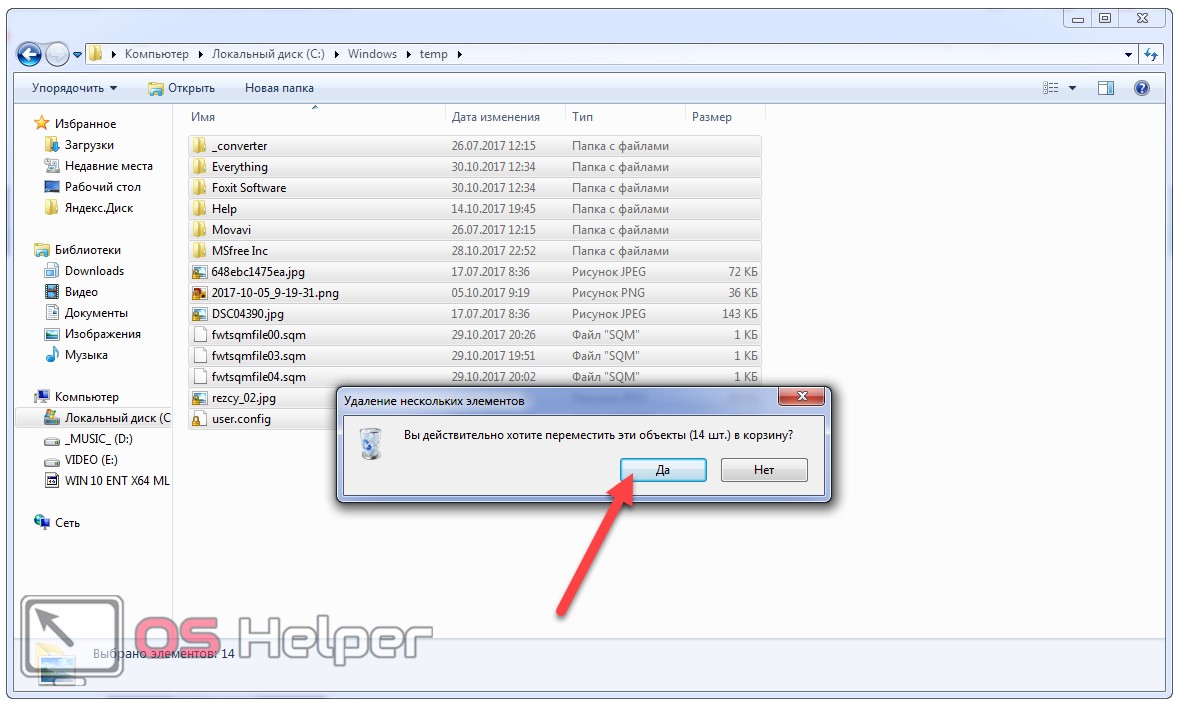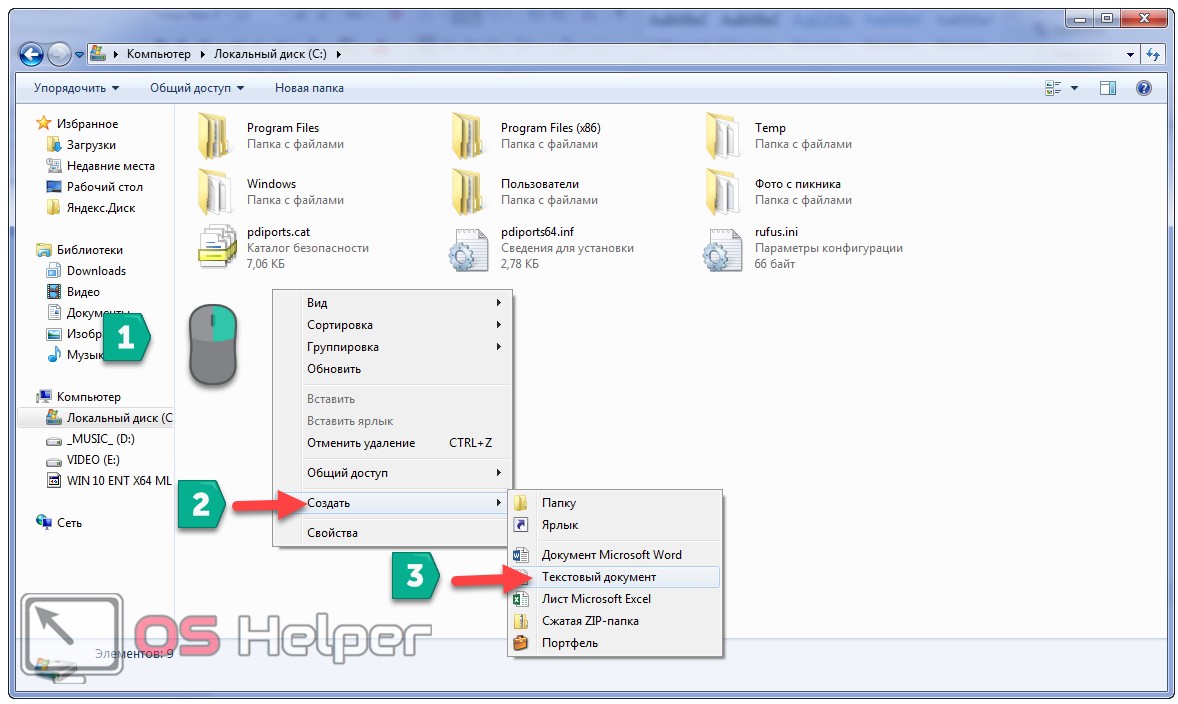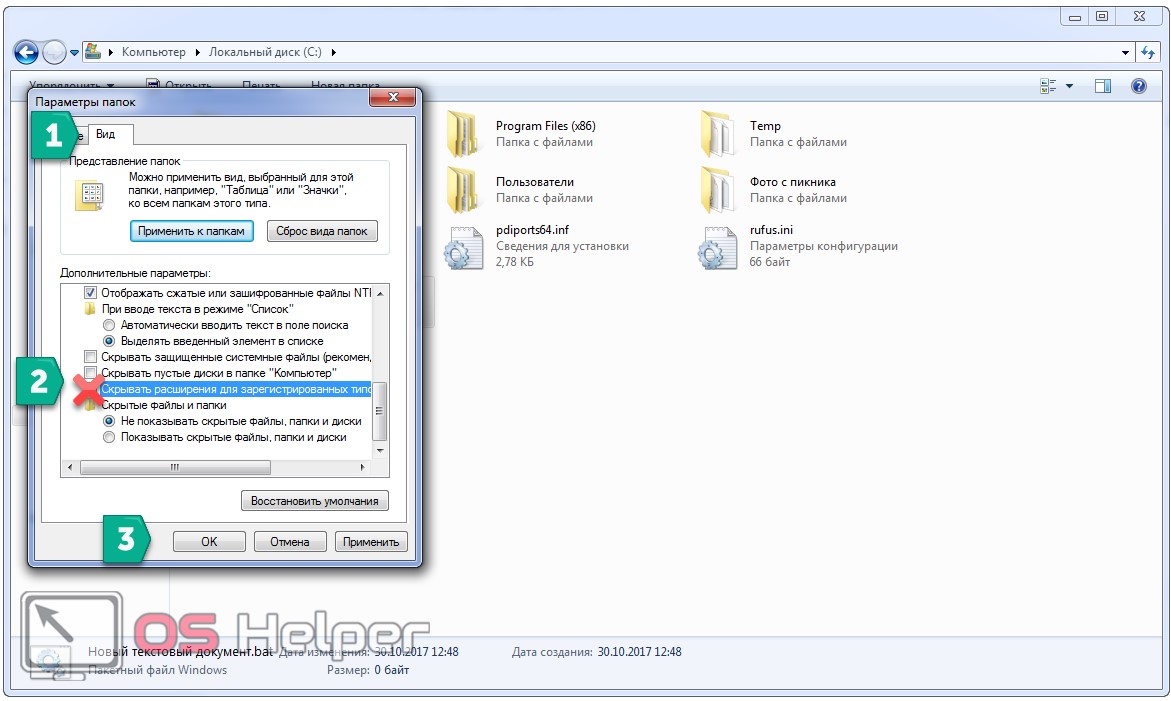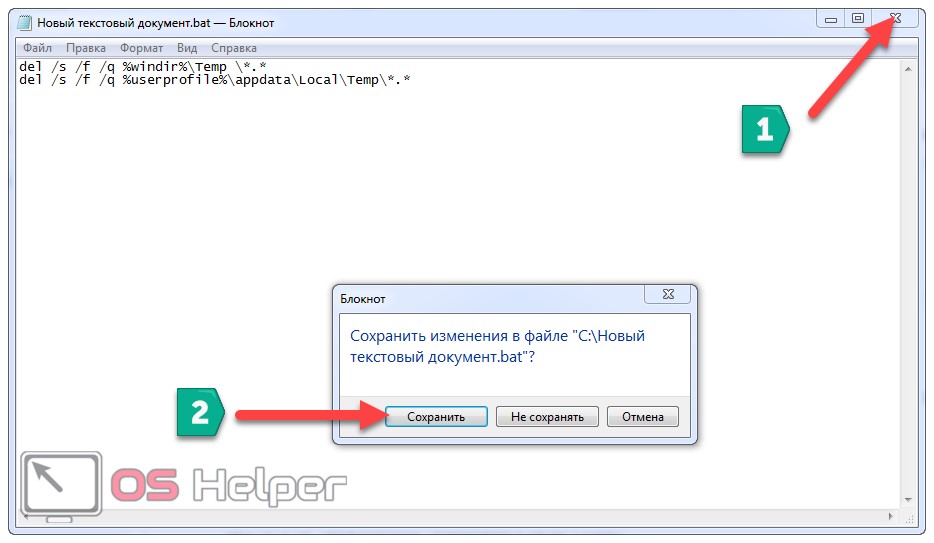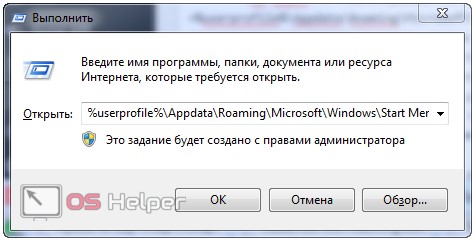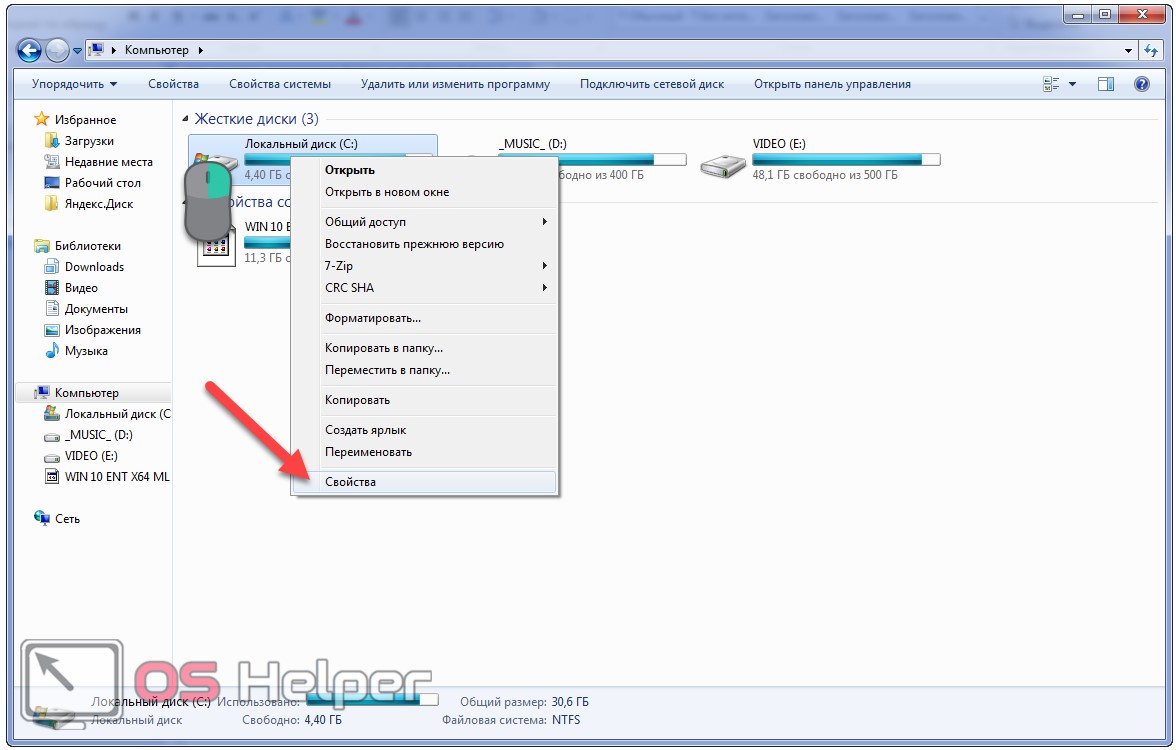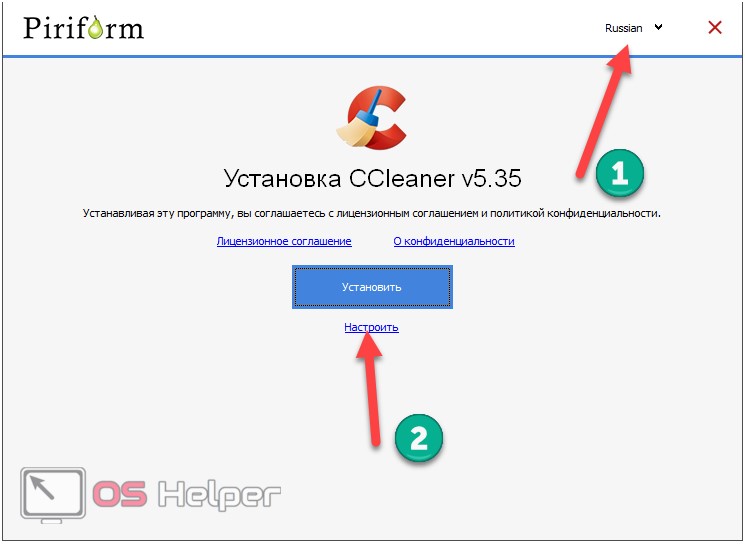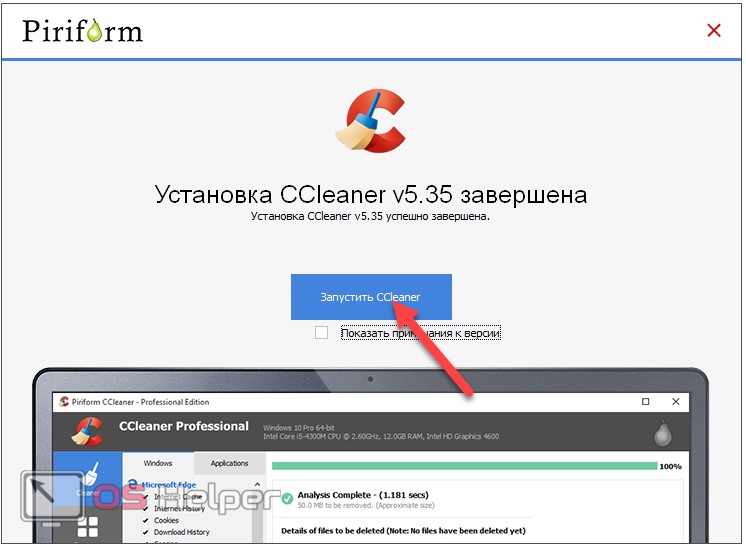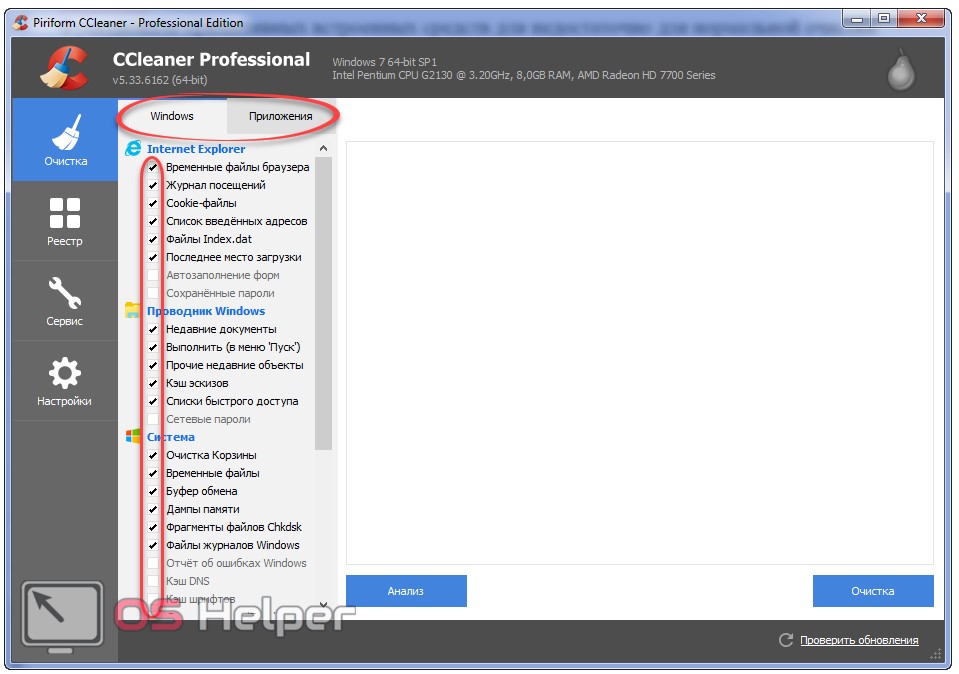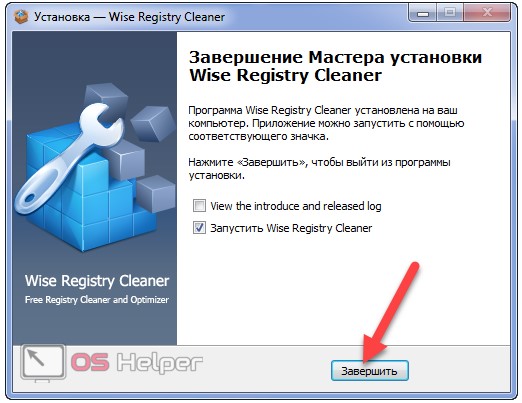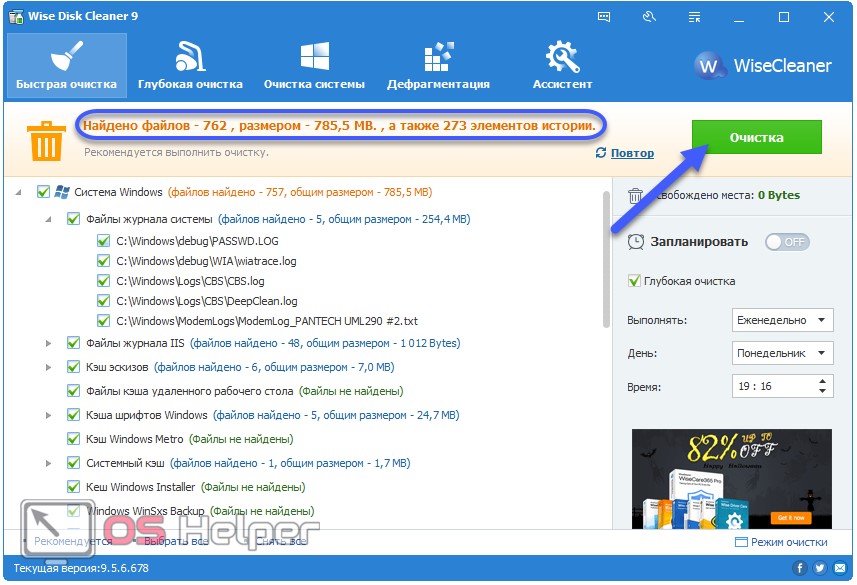В процессе работы операционной системы и инсталлированных приложений на системном диске появляются временные файлы – это файлы, где временно хранятся результаты работы приложений. Давайте рассмотрим, как удалить эти временные файлы в Windows 7 средствами операционной системы и через пару специализированных утилит, после чего сравним результаты.
Удаляем temporary files вручную
В операционной системе темп-файлы хранятся в отведённом для этого месте, причём находится на диске далеко не одна папка с временными файлами. Для глобальных целей существует подкаталог «Temp» в каталоге «Windows». Что касается работы каждого отдельного пользователя, то в каталоге с его именем по пути: «%USERPROFILE%\AppData\Local\Temp» хранятся временные файлы, сформированные каждым юзером.
Было бы странно, если бы все программы использовали один и тот же каталог для хранения своих временных файлов. Браузеры, например, хранят историю навигации по страницам интернета, кэш и прочие данные в каталоге с настройками, другие программы создают для хранения темп-файлов и логов на диске C:\ собственные папки.
В первую очередь пройдёмся по временным папкам и удалим их содержимое вручную.
- Открываем «Проводник» при помощи ярлыка или сочетания клавиш [knopka]Win [/knopka] + [knopka]R[/knopka].
- В адресную строку вводим «%windir%\temp» и жмём [knopka]Enter[/knopka].
- Выделяем всё, что в ней находится, при помощи мыши или комбинацией клавиш [knopka]Ctrl[/knopka] + [knopka]A[/knopka].
- Жмём [knopka]Delete[/knopka] или вызываем команду удаления через контекстное меню.
- Подтверждаем операцию.
- Переходим в папку «cd %userprofile%\AppData\Local\Temp» и проделываем всё то же самое.
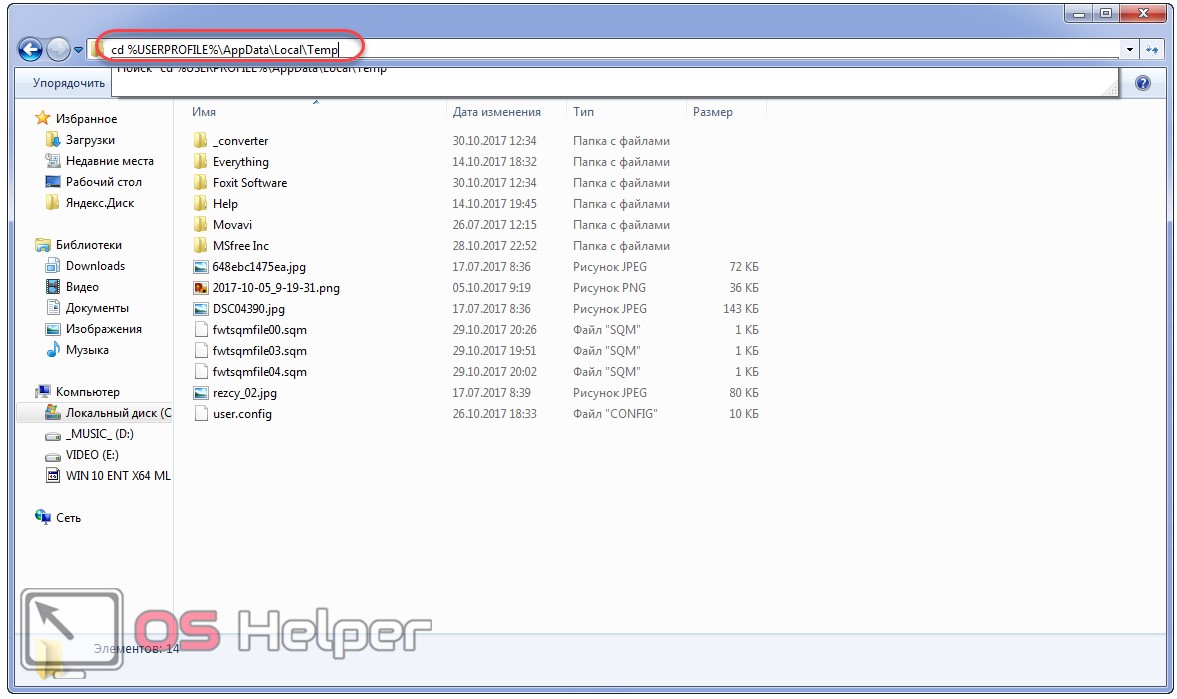
В принципе, это всё. Однако может появиться оповещение, что какие-то объекты не удаляются. Скорее всего проблемный временный файл используется каким-либо приложением или ОС, так что пытаться удалить его не следует. По крайней мере сейчас. Это лучше сделать после завершения работы программы, которой он нужен, но оговоримся, что вычислить её сложно. Поступим мудрее и выполним удаление временных файлов после перезагрузки компьютера. Также можете автоматизировать этот процесс.
- Создаём текстовый файл на компьютере через контекстное меню.
- Изменяем его расширение на «bat» (аналогично переименованию файла) и подтверждаем выполнение операции.
Если изменять расширение не можете, включите эту опцию.
- Жмём [knopka]Alt[/knopka] в окне «Проводника» и кликаем «Сервис», где в выпавшем меню выбираем пункт «Параметры папок».
- Во вкладке «Вид» снимаем флажок в опции «Скрывать расширение…» и кликаем «ОК».
- Открываем этот файл для редактирования через контекстное меню или путём перетаскивания в окно текстового редактора.
- Вводим следующий код:
[kod] @echo off
del /s /f /q %windir%\Temp \*.*
del /s /f /q %userprofile%\Appdata\Local\Temp\*.*
[/kod]
и закрываем редактор с сохранением изменений.
- Открываем каталог с ярлыками для автозапуска, выполнив команду: «%userprofile%\Appdata\Roaming\Microsoft\Windows\Start Menu\Programs\Startup» в командном интерпретаторе (открывается при помощи сочетания клавиш [knopka]Win [/knopka] + [knopka]R[/knopka]).
- Копируем наш текстовый документ с расширением bat (или ярлык на него) в этот каталог.
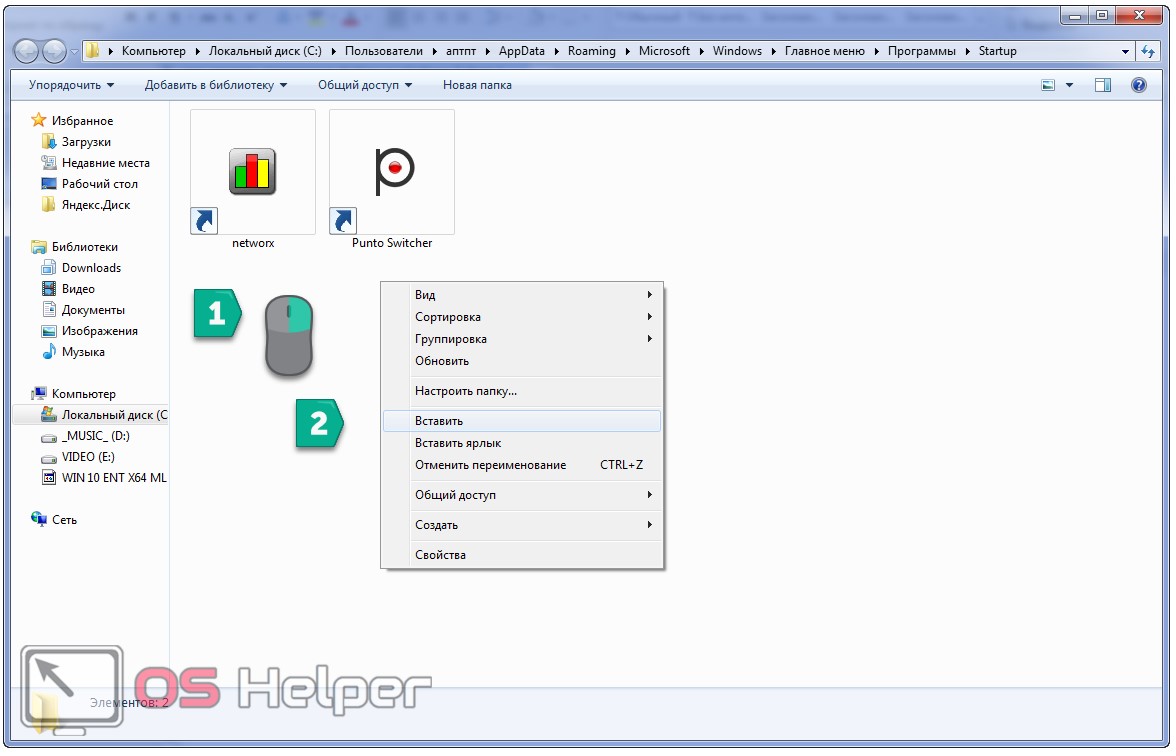
С этого раздела вы узнали, где хранятся временные файлы, что они собой представляют, зачем нужны и как осуществляется ручное и автоматическое удаление временных файлов в «Семёрке».
Встроенная утилита
Временные папки Windows 7 можно почистить и через интегрированный в систему инструмент.
- Открываем свойства системного диска через контекстное меню.
- Кликаем по обведённой на скриншоте кнопке и дожидаемся завершения анализа.
- Отмечаем флажками ненужные элементы и кликаем «ОК», чтобы удалить их с компьютера.
После этого папка для временных файлов и «Корзина» будут очищены.
Стороннее ПО
Функционала примитивных встроенных средств недостаточно для нормальной очистки системы, поэтому рассмотрим, как удалить временные файлы через популярные специализированные утилиты.
CCleaner
- Загружаем бесплатную версию отсюда.
- Запускаем полученный файл, выбираем язык интерфейса и заходим в настройки установки.
- Устанавливаем и запускаем программу.
- Во вкладках «Windows» и «Приложения» отмечаем флажками то, от чего хотим избавиться, и кликаем «Анализ».
Последним шагом щелкаем «Очистить», но мы этого делать не будем, чтобы сравнить результаты с эффективностью работы встроенного клинера и ещё одной бесплатной утилиты.
Wise Disk Cleaner
Это неплохая программа для удаления временных файлов, которая нередко показывает лучшие результаты, чем аналоги. Сравним данный бесплатный инструмент с CCleaner и встроенной в Windows 7 утилитой, задачей которой является очистка временных файлов.
Средство Очистка диска очищает только корзину и темп файлы , а две рассмотренные программы позволяют избавиться и от иных ненужных объектов на системном томе, поэтому сравнение здесь будет относительным.
- Скачиваем программу с сайта.
- Устанавливаем и запускаем её.
- Отмечаем флажками ненужные файлы и кликаем «Поиск».
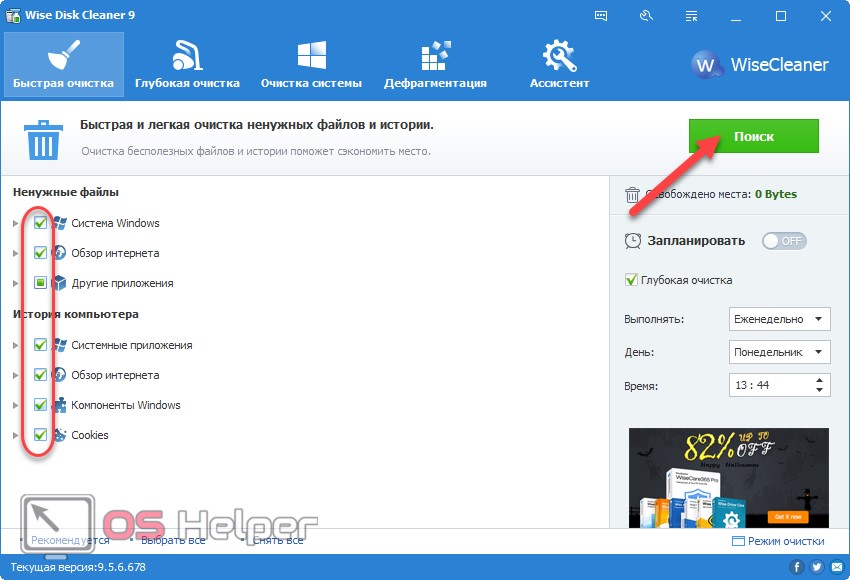
В окне с результатами можно посмотреть расположение каждого удаляемого файла, если развернуть требуемый раздел.
- После завершения кликаем «Очистка».
Ещё временные файлы можно отыскать через Total Commander по маске. От его взора не скроется никто, но использовать возможности поиска файлового менеджера нужно осторожно, чтобы не удалить лишнего.
Итог
Программа Очистка диска отыскала только 362 МБ мусора, результат CCleaner – 443 МБ, Disk Cleaner позволяет удалить 785 МБ временных файлов при быстром сканировании. Сторонние утилиты при этом позволяют выполнять деинсталляцию при загрузке компьютера автоматически или кликом по специально созданном ярлыку на «Рабочем столе». Все инструменты способны предложить избавиться от файлов, оставшихся после обновления или установки Windows 7.