Сегодня рассмотрим, что делать, если с вашего рабочего стола Windows 7 пропали ярлыки. Причем коснёмся двух случаев:
- отсутствуют сами ярлыки, «Пуск» и «Панель задач» функционируют;
- с рабочего стола пропало всё, кроме фонового рисунка, а порой и он отсутствует.
Не следует впадать в крайности и подумывать о переустановке операционной системы: почти все значки можно быстро вернуть обратно. Как это сделать, читайте в нашем руководстве для новичков.
Активация функции отображения иконок
Новичок может и не подозревать, что все элементы с десктопа на его компьютере исчезли, потому что кто-то по неосторожности активировал опцию скрытия иконок. Отключим её.
- Открываем контекстное меню рабочего стола.
- В выпадающем списке выбираем последний пункт.
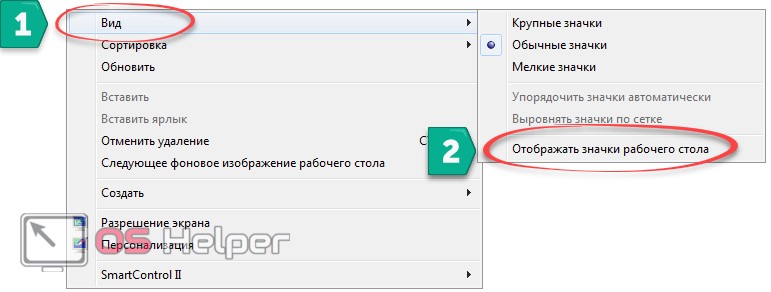
Вследствие действия изображение обновится, и вы увидите все свои пропавшие элементы.
Нет контекстного меню
Если реакции на правый клик по свободной области экрана нет, скорее всего у вас проблемы с приложением, которое отвечает за графический интерфейс. В первую очередь следует обзавестись антивирусной программой и просканировать систему на наличие вирусов.
Второй шаг – запуск «Проводника». По какой-то причине программа не запустилась или её работа была завершена (пользователем или вирусом, который мог собой подменить процесс explorer.exe).
- Открываем «Диспетчер задач» при помощи [knopka]Ctrl[/knopka] + [knopka]Shift[/knopka] + [knopka]Esc[/knopka].
- Кликаем «Файл» -> «Новая задача».
- Вводим «explorer.exe» и жмём [knopka]Enter[/knopka].
После этого иконки на рабочем столе и «Пуск» с «Панелью задач» должны появиться.
Пропадают системные иконки
Если не хватает какой-либо системной пиктограммы («Корзина», «Мой компьютер»), для них можно создать ярлык, например, перетащив нужную пиктограмму из «Пуска». Но в таком случае возле элемента появится типичная для таких элементов стрелочка. Лучше всего восстановить нужный значок следующим образом.
- Через контекстное меню десктопа вызываем «Персонализация».
- Кликаем «Изменение значков на рабочем столе».

Сюда же можно попасть через элемент «Панели управления» под названием «Персонализация».
- Отмечаем флажками значки, которые хотим восстановить, и кликаем «ОК».
- Здесь можно изменить иконку любого объекта: кликаем по ней, затем – по «Сменить значок…».
- Выбираем изображение с библиотеки или указываем путь к собственной пиктограмме или их библиотеке и сохраняем изменения.
Появление проблемы после перезагрузки
Если рабочий стол становится пустым после перезагрузки компьютера, придётся покопаться в ключах системного реестра.
- Зажимаем [knopka]Win[/knopka] + [knopka]R[/knopka].
- Вводим «regedit» и кликаем «ОК» для выполнения команды.
- Разворачиваем куст «HKLM», а в нём переходим в папку «Software».
- Открываем отображенный на скриншоте раздел.
- Если в нём есть подраздел «explorer.exe», удаляем его через контекстное меню.
- Идём в соседний раздел по пути, который показан на скриншоте.
- Смотрим значение параметра «Shell». Если так указано «explorer.exe», то всё в порядке. В ином случае указываем корректное значение.
Изменения вступят в силу после перезагрузки компьютера.
Отключаем средство обслуживания
Данный инструмент проверяет каждый ярлык рабочего стола на работоспособность. Если ярлык есть, а файла нет (ссылается на недоступное место или удалённый файл), программа такой объект удалит. Если на десктопе располагаются ссылки на съемные накопители или сетевые каталоги, которые порой становятся недоступными и определяются как нерабочие, их количество необходимо уменьшить максимум до 4-х штук. Создайте для таких объектов отдельный каталог или закрепите их в «Панели задач».
Ещё, чтобы ни одна подобная иконка не пропала, можно отключить средство обслуживания системы.
- Запускается оно через «Панель управления» – открываем его.
- Кликаем по элементу «Система и безопасность».
- Через поисковую строку (сверху справа) находим объект «Поиск и устранение проблем» и кликаем по нему.
- В вертикальном меню слева жмём «Настройка».
- Отмечаем «Отключить» и сохраняем настройки.
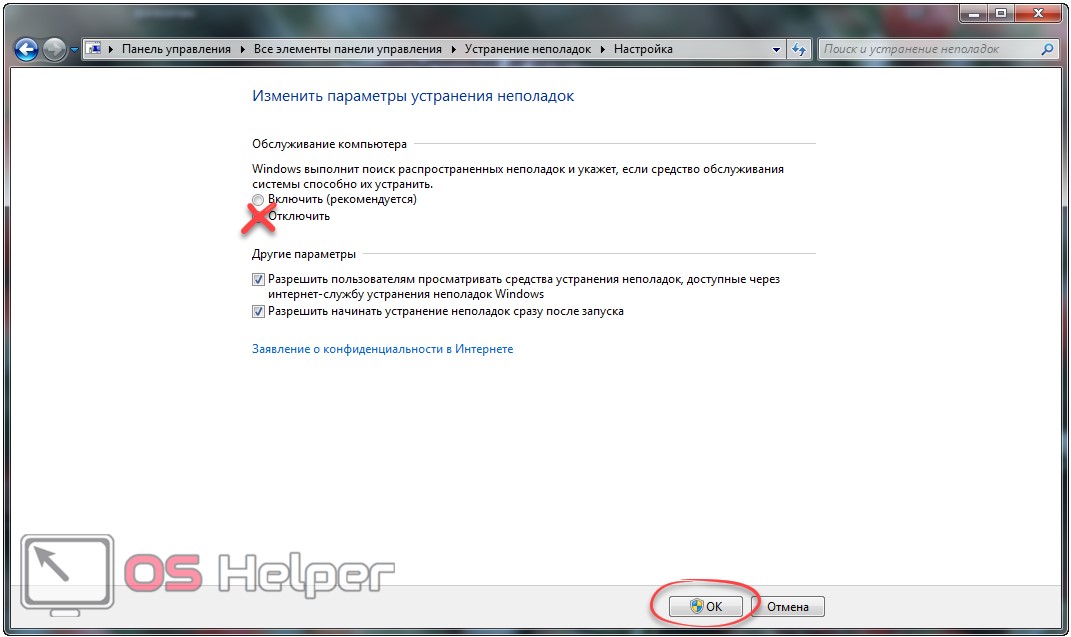
На этом автоматическая очистка системы от нерабочих ярлыков отключится.
Если ничего не помогло
В принципе, мы сделали всё, чтобы показать скрытые на рабочем столе объекты. Если же проблема не пропадает или со временем появляется снова, воспользуемся утилитой AVZ.
- Переходим поссылке, чтобы загрузить её.
- Открываем полученный архив в «Проводнике» и выполняем avz.exe.
- В диалоге кликаем «Извлечь всё».
- Запускаем утилиту и через главное меню «Файл» вызываем функцию «Восстановление системы».
- Для решения проблемы с ярлыками отмечаем 5-й, 8-й и 16-й пункты, щелкаем «Выполнить отмеченные операции» и подтверждаем осуществление действия.
Осталось перезагрузить компьютер и проверить, пропадает ли что-либо с рабочего стола.

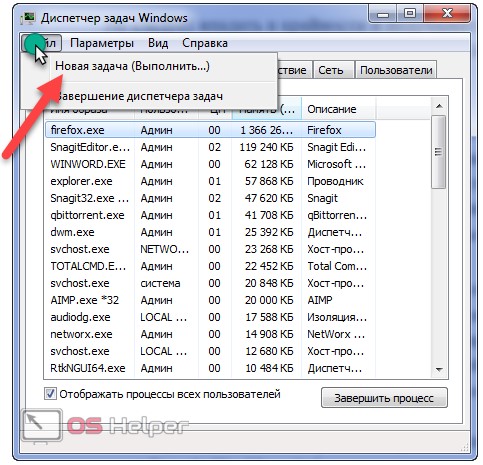

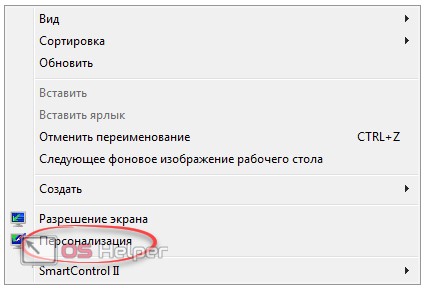

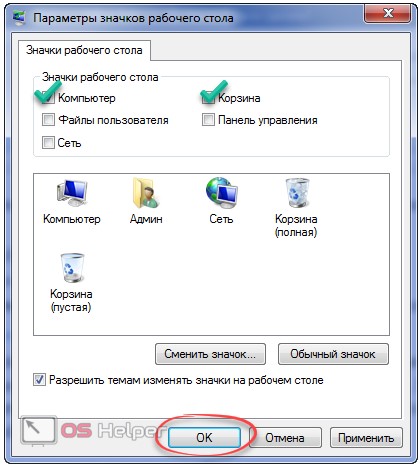
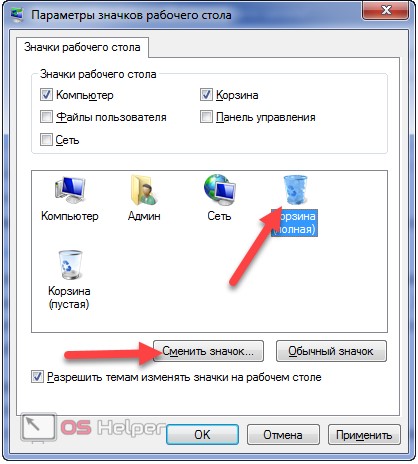

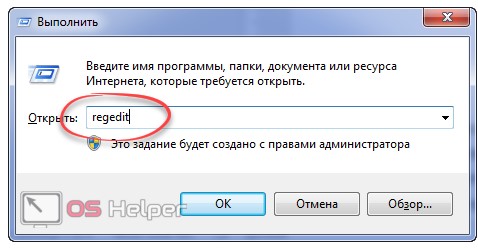
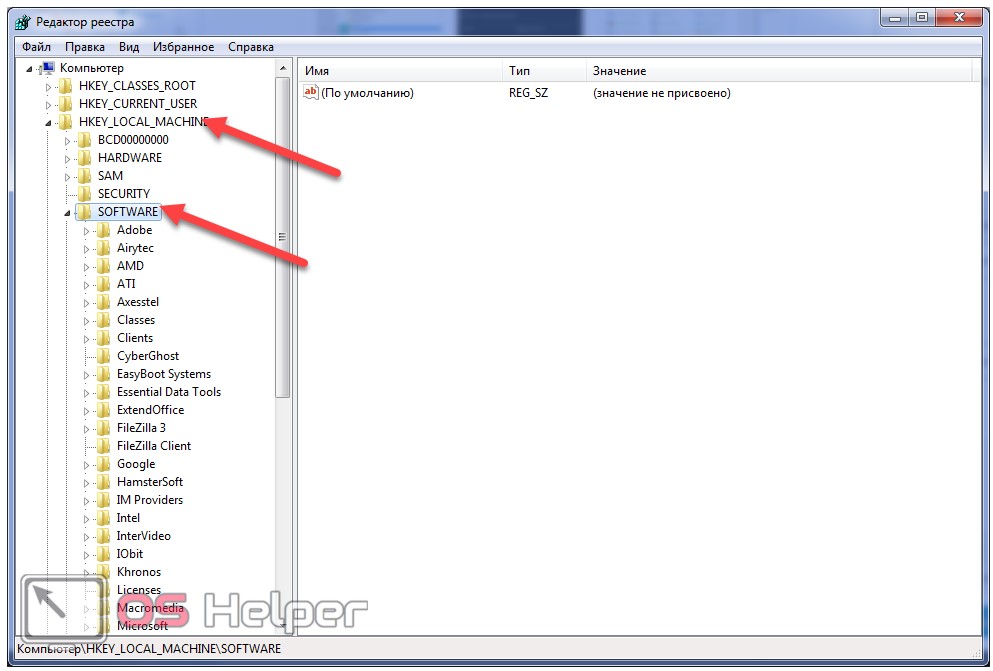
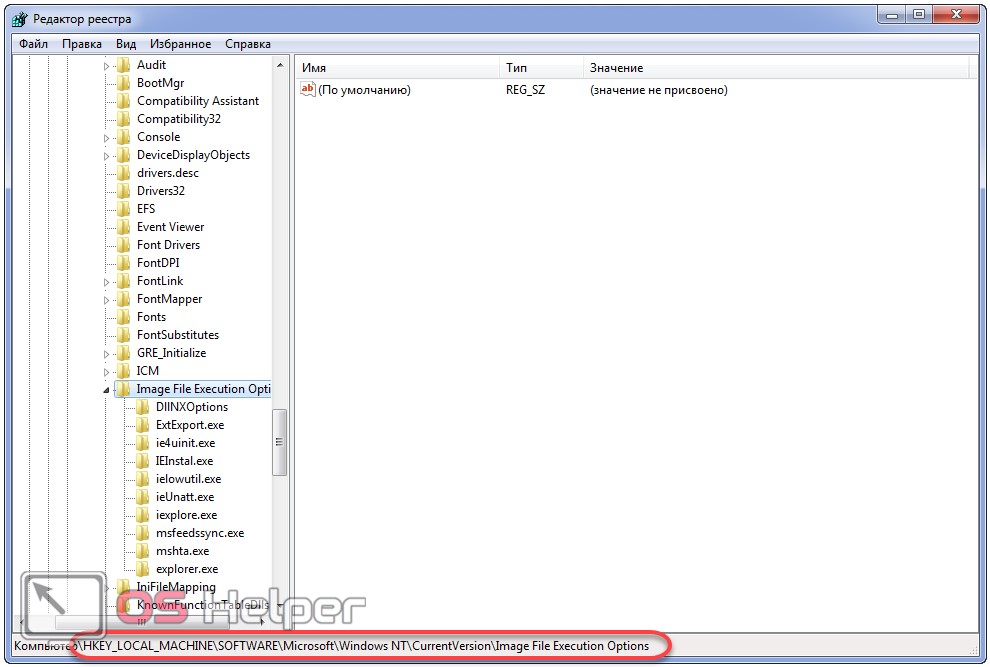
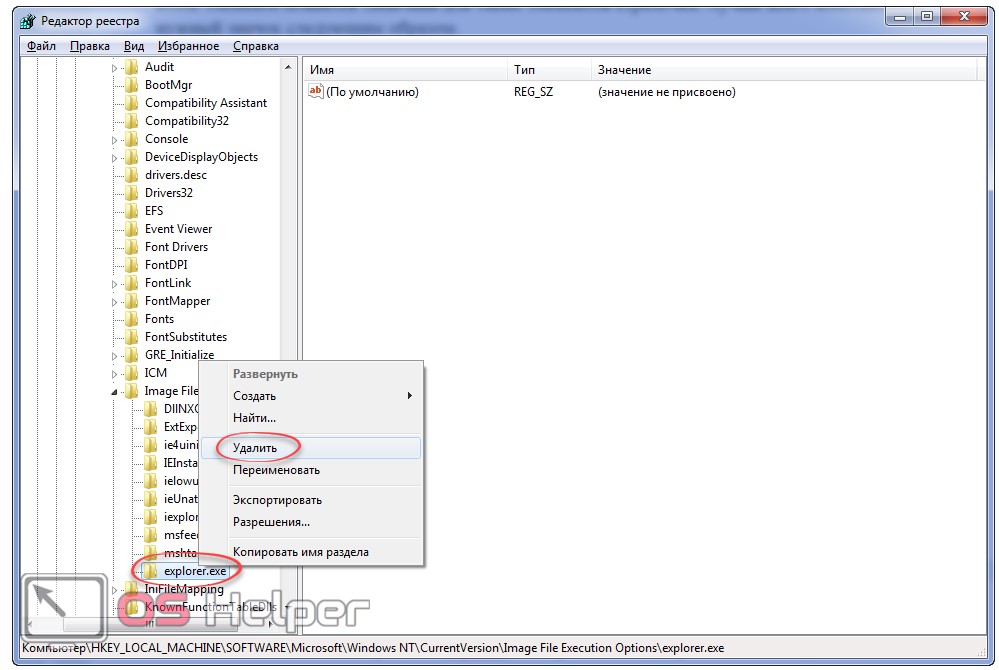
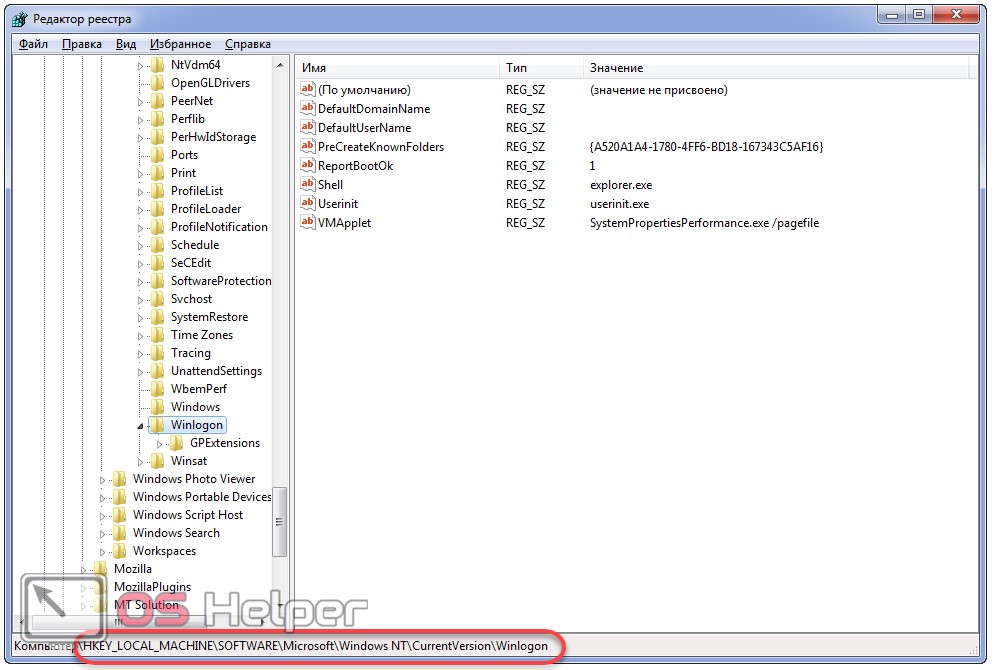
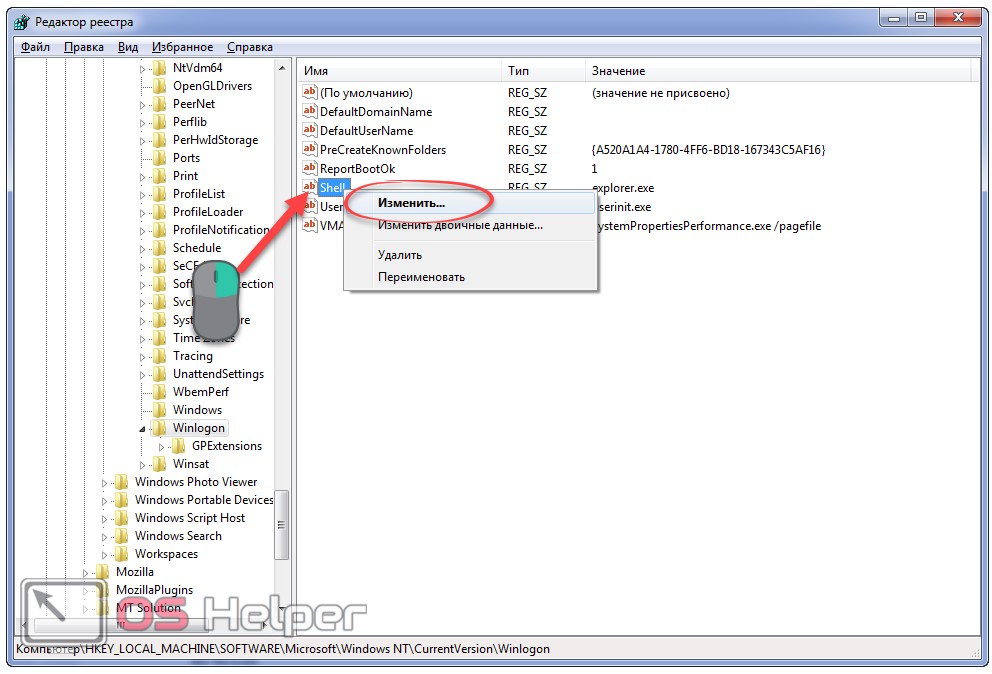
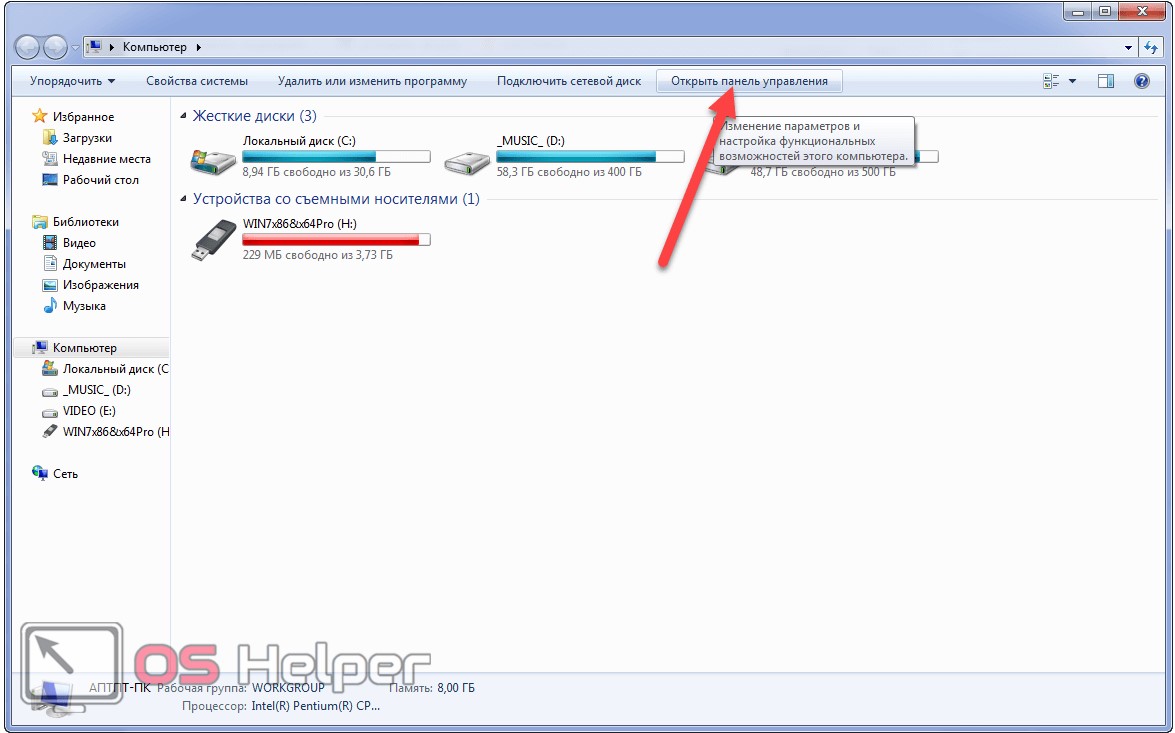
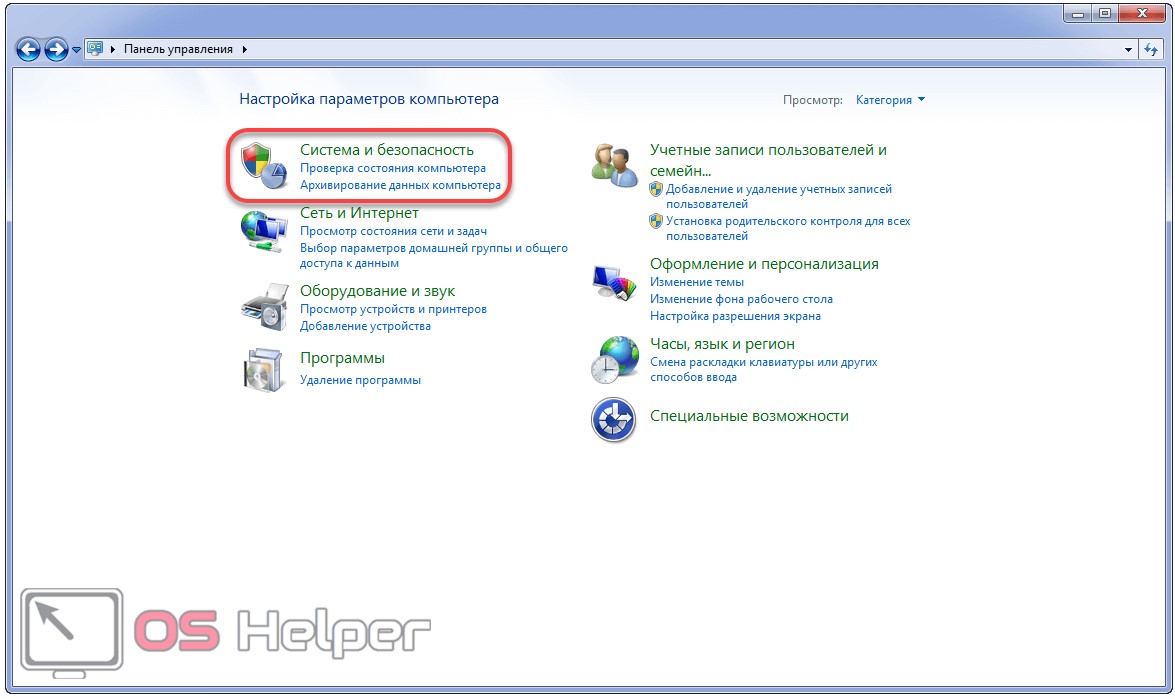
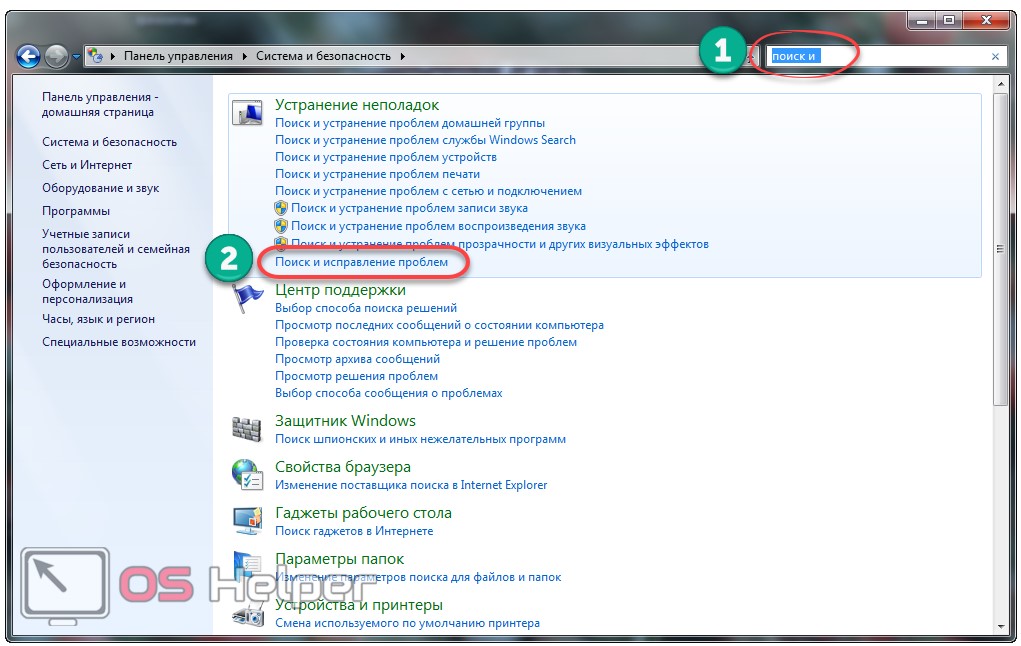
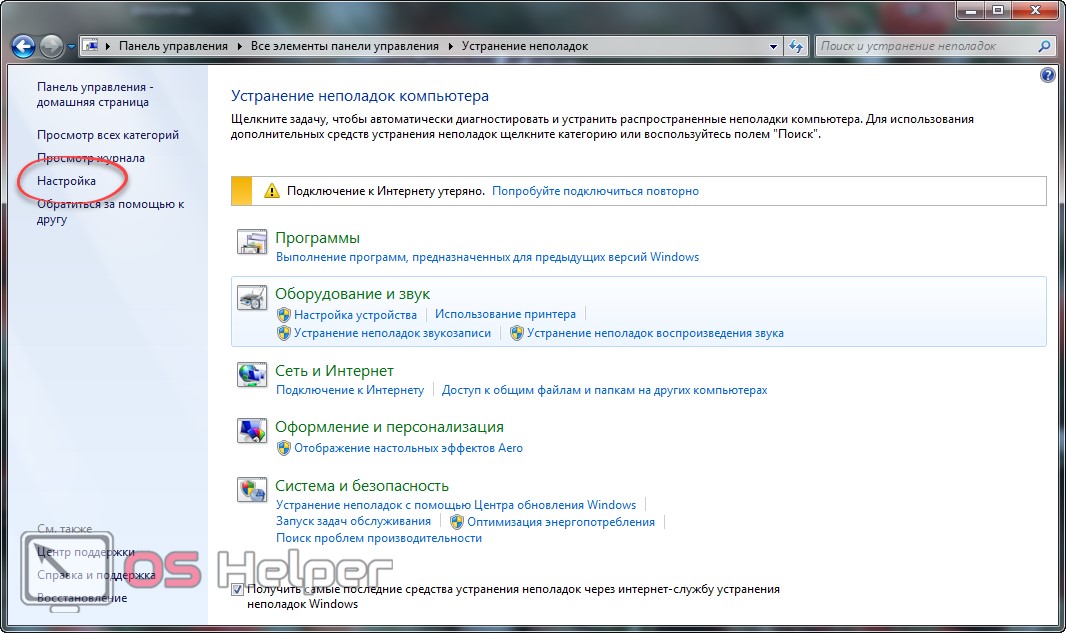
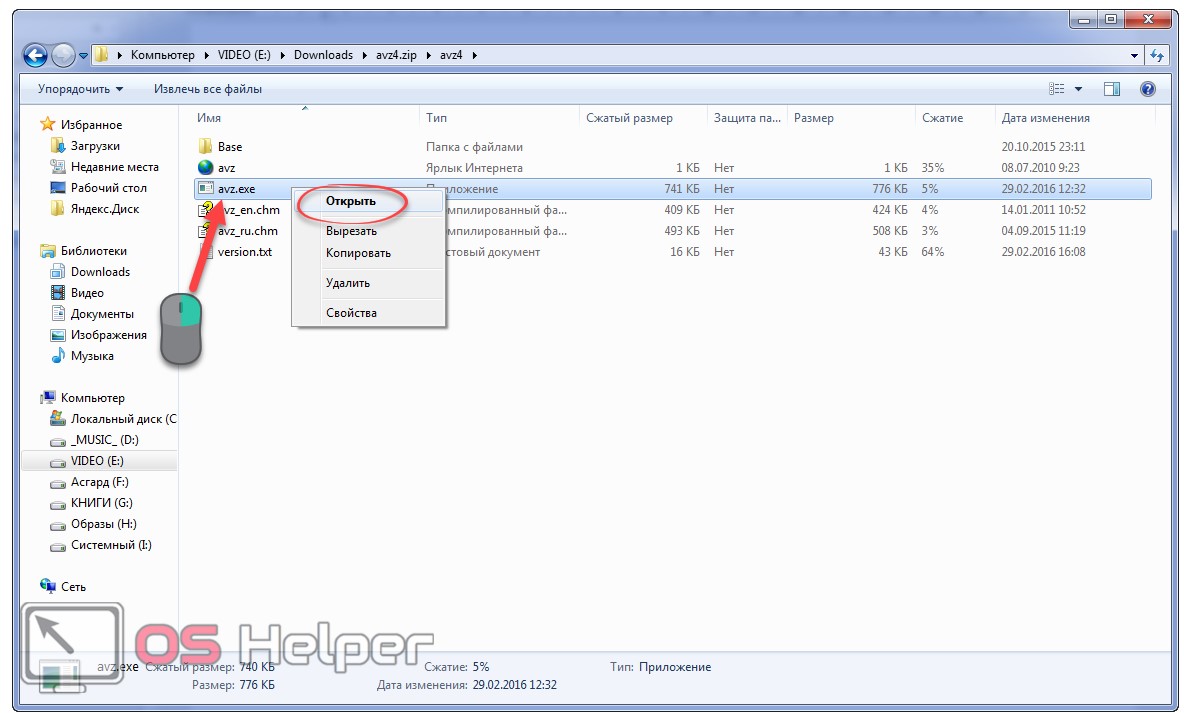
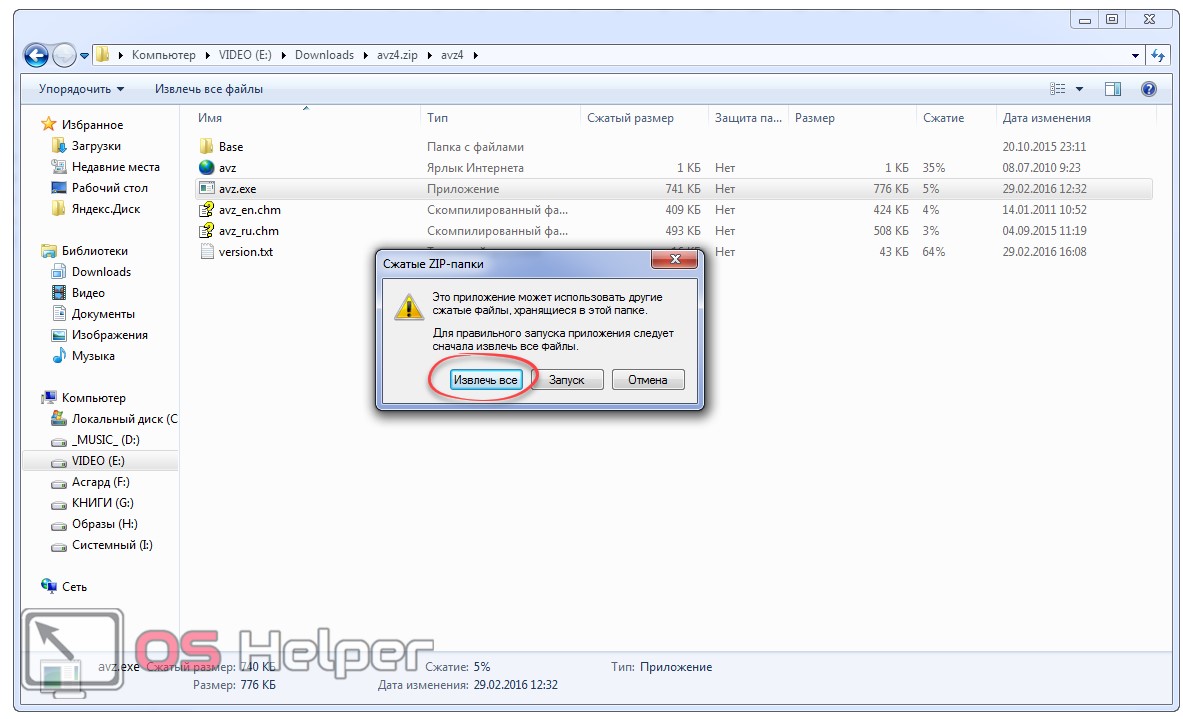
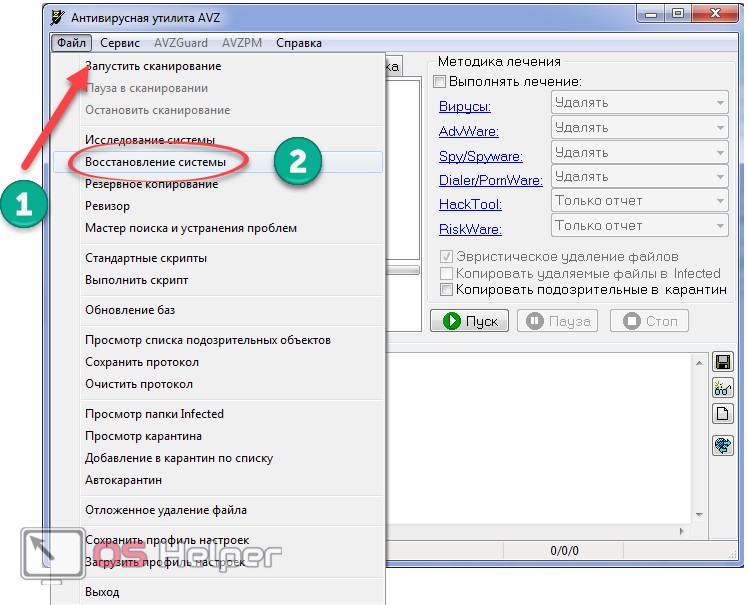
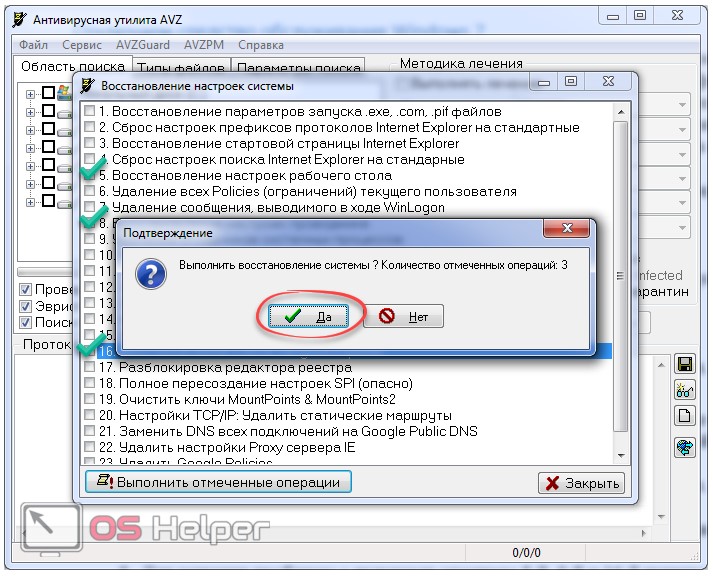








Добрый вечер.у меня также пропали иконки и не реагирует панель задач-команда диспетчер задач вызавыетмя но не работает.на панели после значка с лупой появился значок похожий на фотопленку с шнуром справа-прошу помочь
Можно скриншот фотопленки?