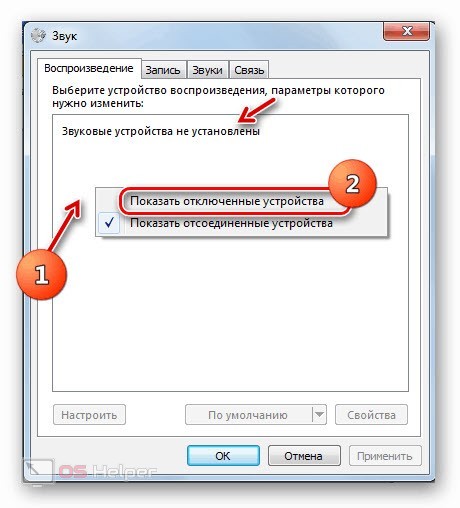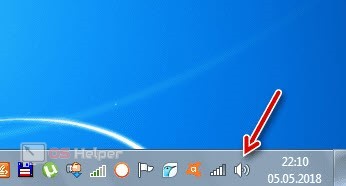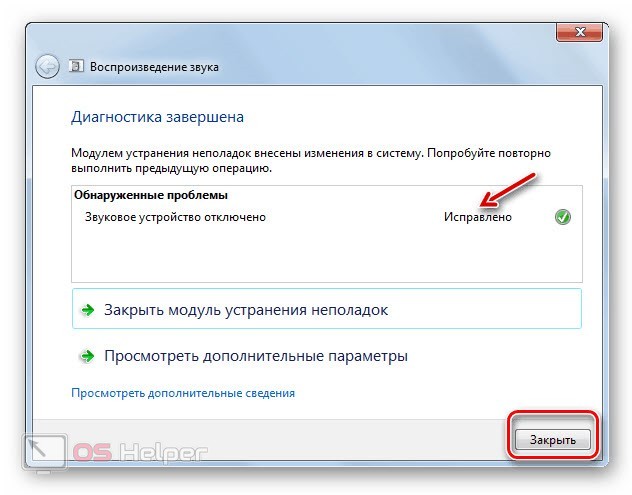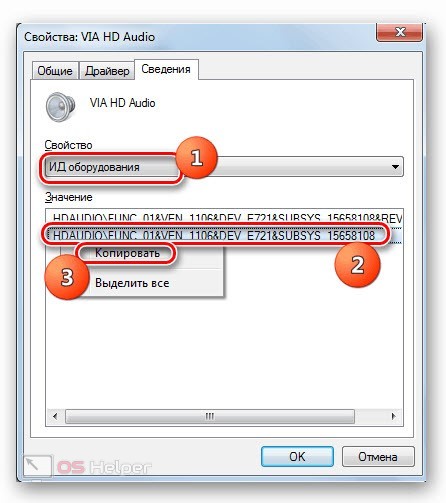При возникновении проблем с аудиоустройствами на ПК необходимо проверить множество моментов: программные настройки, драйвер, активное оборудование для воспроизведения, исправность самого устройства. Сегодня мы разберемся, как включить звук, если Windows 7 выдает сообщение о том, что выходное устройство не установлено.
При возникновении проблем с аудиоустройствами на ПК необходимо проверить множество моментов: программные настройки, драйвер, активное оборудование для воспроизведения, исправность самого устройства. Сегодня мы разберемся, как включить звук, если Windows 7 выдает сообщение о том, что выходное устройство не установлено.
Рассматриваемые методы также подходят для более новых версий Windows 8.1 и 10. Процедура проверки и настройки устройств и драйвера ничем не отличаются от «семерки».
Проверка подключения
Перед тем, как приступить к переустановке оборудования и драйвера, необходимо убедиться в правильности подключения оборудования. Подобная проблема может возникнуть с полноценными звуковыми картами, которые подключаются к материнской плате. Также ошибка появляется при неправильном подключении колонок, наушников и прочих девайсов для воспроизведения. Оборудование должно быть подсоединено к разъему 3.5 mm jack зеленого цвета. Также проверьте правильность подключения звуковой карты.
При возможности проверьте работоспособность устройства вывода на другом компьютере. Если ошибка появляется и на втором ПК, то проблема заключается в оборудовании, а не в настройках Windows 7.
Включение устройства
Итак, первое, что необходимо проверить – это активность устройства вывода. Сделать это можно стандартными средствами операционной системы:
- Для быстрого доступа кликните по иконке звука на панели задач ПКМ и в меню выберите пункт «Устройства воспроизведения».
- Во вкладке «Воспроизведение» нажмите ПКМ и в меню включите вариант показа отключенных устройств.
- Теперь выберите нужный девайс, через который должен воспроизводиться звук, устройством по умолчанию.
После этого обратите внимание на иконку звука на панели задач. С нее должен исчезнуть знак неисправности, а при воспроизведении файлов вы услышите звук из подключенных колонок или наушников.
Средство устранения неполадок
Вы можете воспользоваться штатной утилитой для устранения проблем Windows 7. Для быстрого запуска достаточно щелкнуть ЛКМ по иконке звука с красным крестом. После этого на экране появится утилита для сканирования состояния оборудования. Подождите окончания процедуры.
Если утилита обнаружит проблемы оборудования, то вы увидите список неполадок. Если проблемы относятся к нескольким устройствам, выберите то, которое предназначено для вывода звука на текущий момент. Когда процедура будет завершена, вы увидите таблицу с результатами. Если неполадки устранены, напротив проблемы вы увидите отметку «Исправлено».
Переустановка драйвера
Если предыдущие методы не помогли, необходимо переустановить драйвер звукового устройства. В этом нам поможет штатный «Диспетчер устройств». С его помощью необходимо выполнить следующие действия:
- Двойным кликом мышки откройте свойства звуковой платы.
- Во вкладке «Драйвер» кликните на кнопку «Удалить устройство». Перезагрузите компьютер.
- После включения ПК снова запустите «Диспетчер устройств». Через контекстное меню звуковой карты выберите вариант «Обновить драйвер».
- Нажмите на первый вариант, чтобы Windows автоматически подобрала подходящую версию драйвера.
- После установки перезагрузите компьютер.
Если у вас есть дистрибутив драйвера звуковой карты на диске или флешке, то установите ПО вручную. Также вы можете отыскать подходящий драйвер с помощью ID оборудования. Для этого откройте свойства девайса и зайдите во вкладку «Сведения». Выберите свойство «ИД оборудования» и скопируйте комбинацию.
Теперь перейдите к базе драйверов DevID и вставьте скопированный номер в поисковую строку. Среди найденных вариантов выберите версию для Windows 7 и скачайте ее. Затем установите через «Диспетчер устройств» или исполняющий файл.
Если ничего не помогло, то попробуйте выполнить восстановление Windows 7 до контрольной точки. Проблемы, связанные с настройками системы, таким способом должны устраниться.
Видеоинструкция
Обязательно ознакомьтесь с представленной видеоинструкцией, чтобы полностью разобраться в вопросе.
Заключение
Если вы примените на практике все советы из нашего руководства, то сможете устранить неполадку выходного устройства звука на Windows 7. При возникновении дополнительных проблем или ошибок обязательно пишите нам в комментариях. Специалисты портала рассмотрят ваш случай и дадут полезный совет!